無論是準備演講、學習外語,還是製作播客,在 Windows 11 電腦上錄製聲音都非常容易。您甚至可以錄製 Windows 11 電腦本身發出的聲音。
本文將向您展示在 Windows 11 電腦上使用內建工具和第三方應用程式錄製聲音的詳細步驟。
如何在 Windows 11 上使用麥克風錄音
在 Windows 11 中錄製聲音有很多種方法。您可以使用內建的錄音機應用程式,或使用 Audacity 等第三方應用程式,通過電腦的麥克風來錄製音頻。以下是具體操作方法。
1. 使用「語音錄音機」應用程式錄製聲音
「語音錄音機」應用程式易於使用,可以錄製多種常見格式的音頻,包括 MP3、M4A、WAV、FLAC 和 WMA。從搜尋選單中開啟「語音錄音機」應用程式,然後使用左下角的下拉式選單選擇您偏好的音頻輸入裝置。
按下紅色圓點按鈕開始錄製。錄製過程中,您可以選擇暫停或按下停止按鈕來儲存錄音。此外,您還可以透過「語音錄音機」應用程式中的鍵盤快捷鍵來執行這些操作。
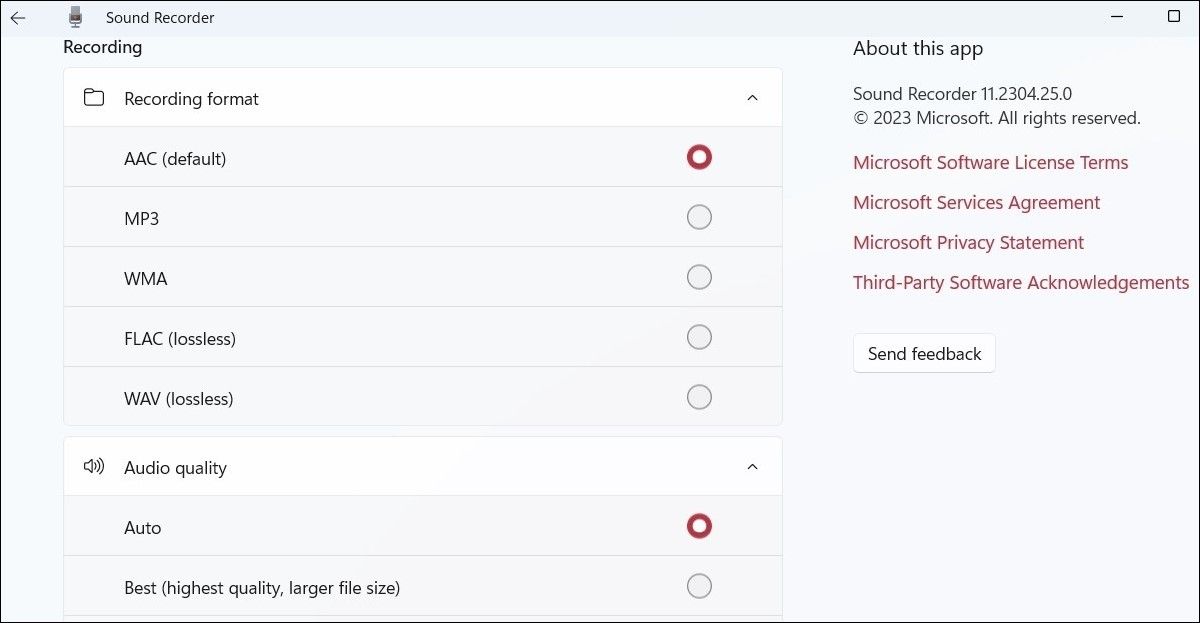
您可以開啟「語音錄音機」應用程式中的「設定」選單來更改錄音格式或設定您喜歡的音訊品質。
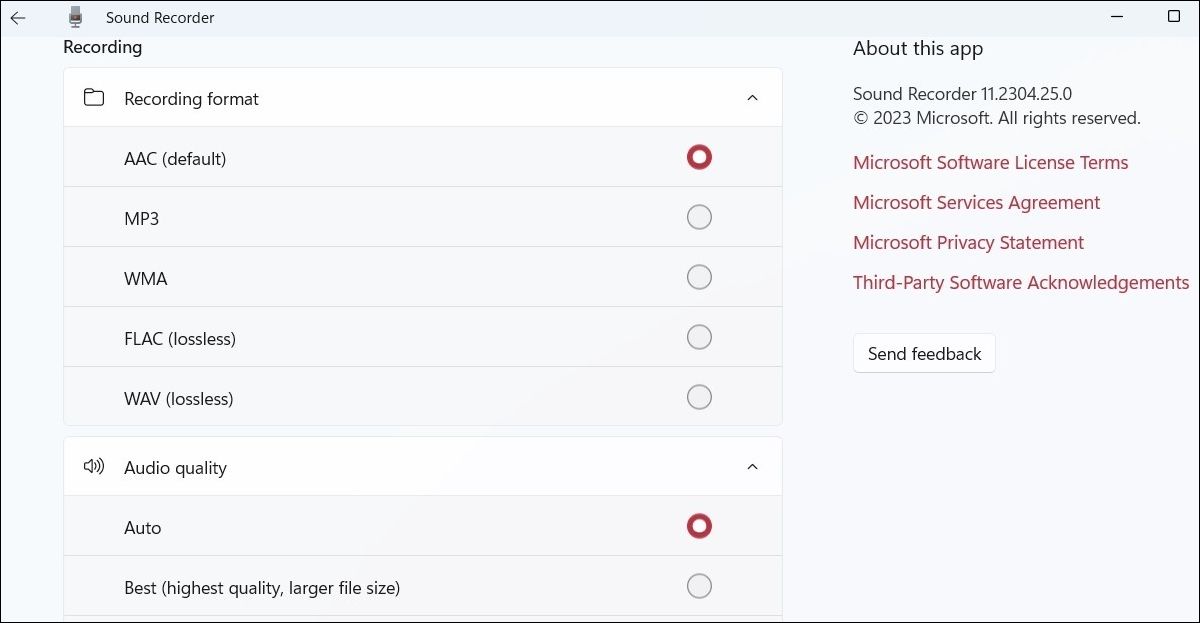
2. 使用 Audacity 應用程式錄製聲音
雖然微軟內建的「語音錄音機」應用程式能夠滿足基本需求,但功能相對有限。如果您需要功能更豐富的錄音應用程式,可以下載並使用 Audacity。這是一款免費的應用程式,可幫助您在 Windows 電腦上建立和編輯專業品質的錄音。
請在您的電腦上下載並安裝 Audacity 應用程式。開啟應用程式並點擊錄製按鈕開始錄製聲音。完成錄製後,點擊「檔案」選單,前往「匯出」,然後選擇您偏好的檔案格式來儲存。
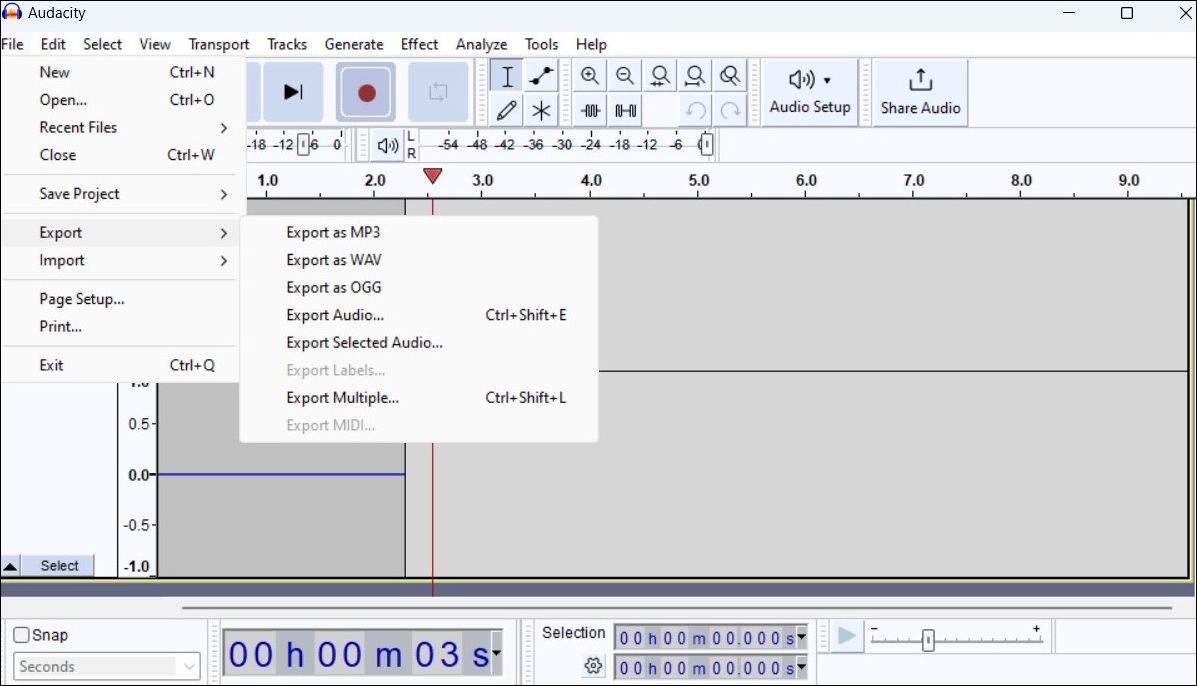
除了錄製聲音之外,Audacity 還允許您組合多個音軌、消除錄音中的背景噪音、移除音樂中的人聲等。如需了解更多資訊,請參考我們關於如何在 Windows 上使用 Audacity 錄音的專門指南。
如何錄製來自 Windows 11 電腦的聲音
您想要錄製 Windows 11 電腦本身發出的聲音嗎?別擔心,您不必將麥克風靠近電腦的揚聲器,因為 Windows 提供了一個名為「立體聲混音」的便捷功能來解決此問題。
以下是如何啟用和使用「立體聲混音」來錄製電腦發出的聲音。
- 右鍵點擊任務欄上的揚聲器圖示,然後從彈出的選單中選擇「聲音設定」。
- 在開啟的「設定」應用程式中,點擊「更多聲音設定」。
- 切換至「錄音」索引標籤並尋找「立體聲混音」項目。如果未顯示「立體聲混音」,請右鍵點擊「錄音」索引標籤中空白區域的任意位置,然後勾選「顯示已停用的裝置」選項。
- 右鍵點擊「立體聲混音」並選擇「啟用」。
- 再次右鍵點擊「立體聲混音」並選擇「設為預設裝置」。
- 點擊「套用」,然後點擊「確定」以儲存變更。
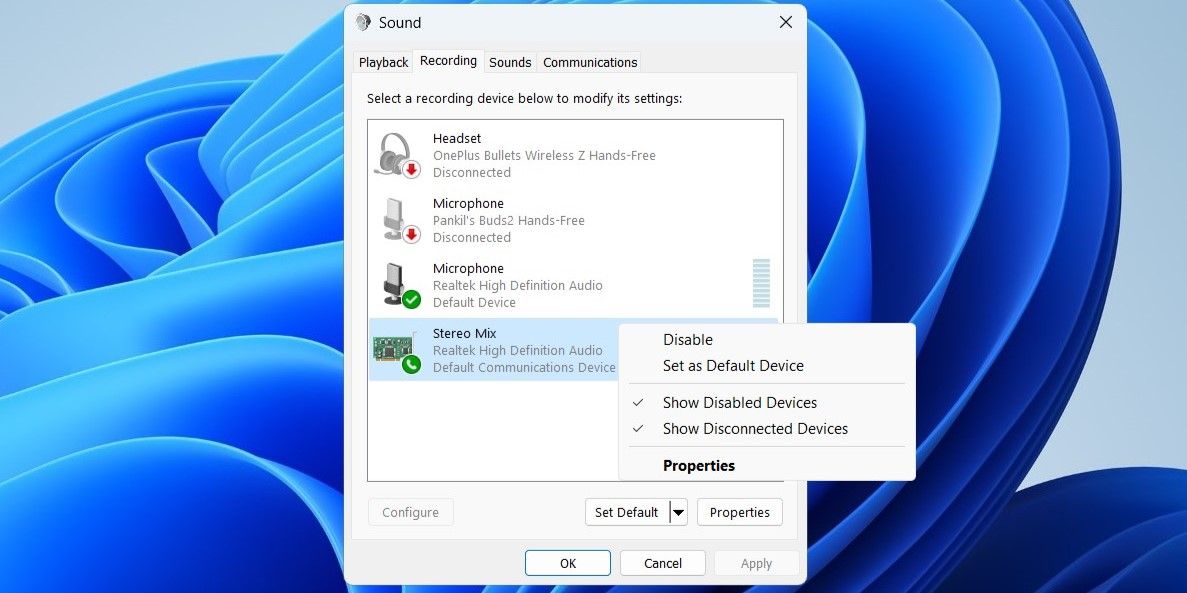
完成上述步驟後,開啟「語音錄音機」或 Audacity 應用程式,並將「立體聲混音」設定為預設音訊輸入裝置。然後,在電腦上播放音樂、播客或講座並進行錄製。
在 Windows 上輕鬆錄製聲音
正如我們剛才所看到的,在 Windows 11 電腦上錄製聲音既快速又簡單。「語音錄音機」應用程式非常適合建立語音備忘錄等簡單錄音。但如果您需要更多功能,例如錄製多個音軌或編輯錄音,最好使用 Audacity 等第三方應用程式。