当你在 Windows 11 上连接蓝牙设备时,系统会自动使用设备制造商预设的名称进行配对。这个名称通常包含品牌和型号信息。例如,如果连接的是 Beats 耳机,它在蓝牙设备列表中就会显示为“Beats”。然而,这种默认名称可能不够人性化,不便于用户区分不同的设备。

如何在 Windows 11 中自定义蓝牙设备名称
每个与 Windows 11 配对的蓝牙设备都需要一个名称,这是系统运行的必要条件。因此,所有设备都会有一个出厂预设或默认名称。但是,用户完全可以根据自己的需要修改蓝牙设备的名称。这样做可以为每个连接的设备添加一个更易于识别的名称,并且可以随时更改。
修改 Windows 11 中蓝牙设备名称的步骤
在 Windows 11 上修改蓝牙设备名称之前,请确保:
设备已经成功与 Windows 11 系统配对。
设备已连接到电脑(虽然不总是必要,但为了确保更改生效,建议连接)。
以下是详细的重命名步骤:
打开“控制面板”。
进入“硬件和声音”选项。
选择“设备和打印机”。
你会在顶部看到列出的蓝牙设备。
右键点击你想要重命名的蓝牙设备。
在弹出的菜单中选择“属性”。
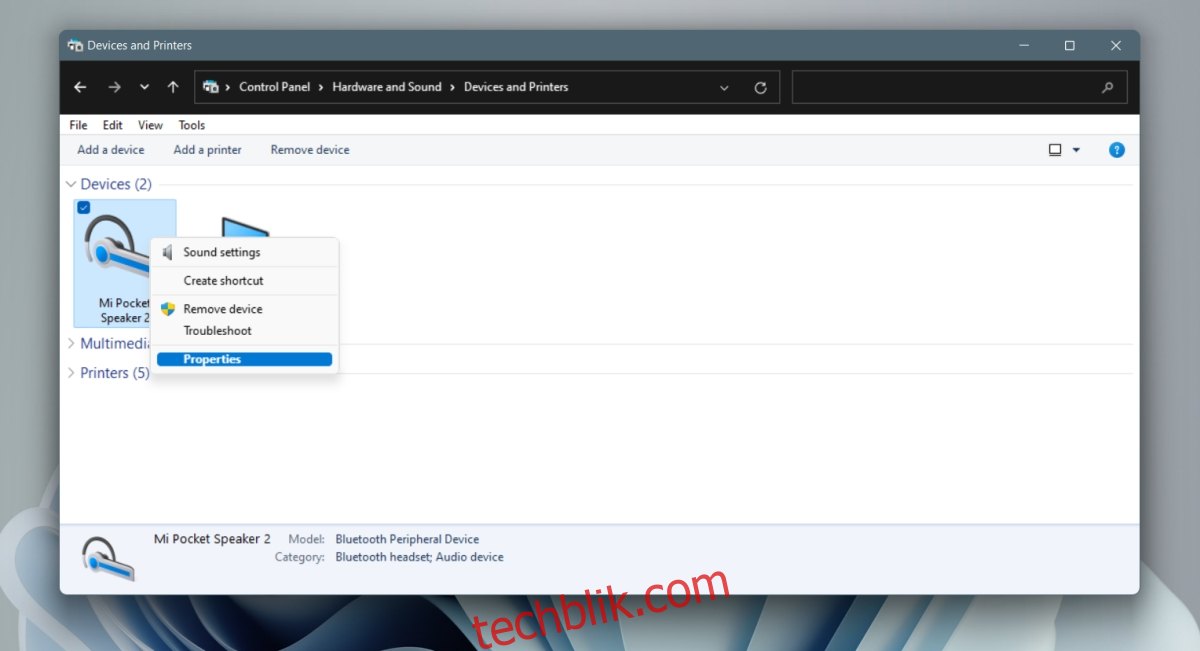
切换到“蓝牙”选项卡。
点击“名称”字段,此时你可以直接编辑。
输入新的设备名称。
点击“应用”按钮。
设备名称即会更新。
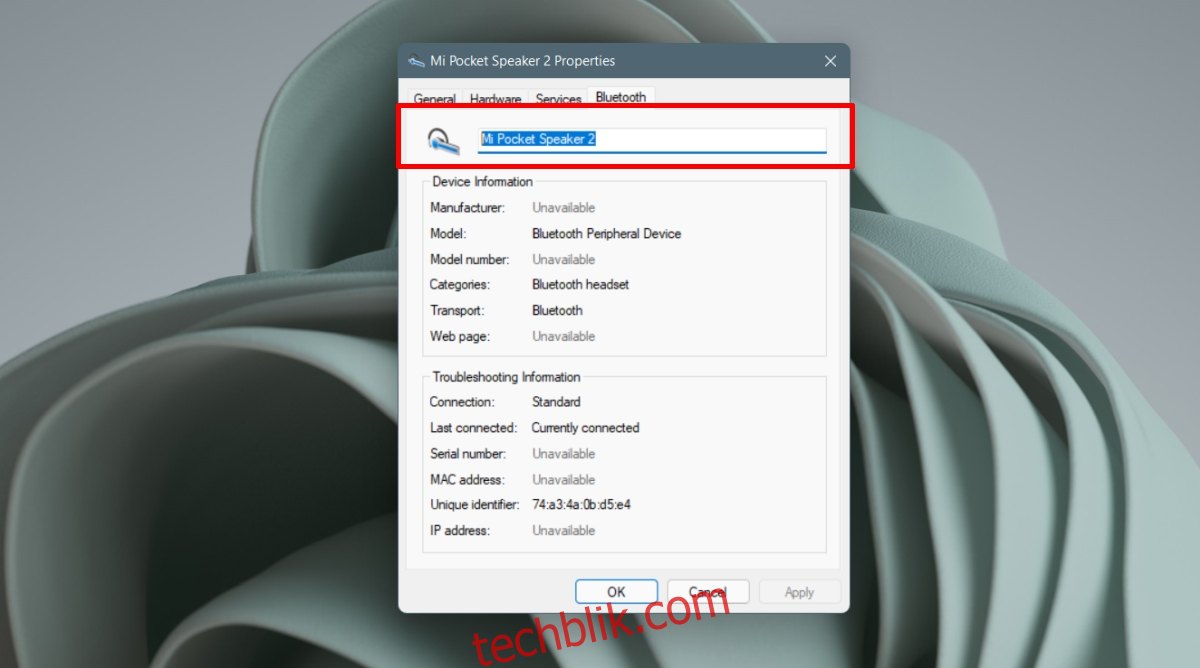
如果更改未生效
如果你已经修改了蓝牙设备的名称,但它在“设置”应用或“操作中心”中仍然显示为旧名称或默认名称,请尝试以下操作:
按下 Win + I 组合键打开“设置”应用。
进入“蓝牙和设备”选项。
点击你重命名的蓝牙设备下方的“断开连接”按钮。
等待设备断开连接。
断开连接后,点击“连接”按钮重新连接设备。
此时,名称将会更新。
恢复蓝牙设备原始名称
如果你想将蓝牙设备的名称恢复为出厂时的原始名称,可以取消配对并重新配对设备。
按下 Win + I 组合键打开“设置”应用。
进入“蓝牙和设备”选项。
点击蓝牙设备右上角的“更多选项”按钮。
选择“删除设备”。
关闭蓝牙设备,然后再重新打开。
将设备与 Windows 11 重新配对。
配对完成后,设备将显示其原始的默认名称。
总结
Windows 11 允许使用相同的名称来标记多个蓝牙设备。因此,如果连接了多个相同品牌和型号的设备,可能会难以区分。通过重命名设备,你可以更清晰地管理和组织你的蓝牙连接。