解决 Windows 11 “未满足系统要求”水印问题
微软在去年发布了 Windows 11,并公布了一系列硬件配置要求。在这些要求中,对 CPU 和 TPM 的支持要求引发了较大争议。因此,一些用户选择通过修改注册表文件的方式在不符合要求的电脑上安装 Windows 11。在最近的更新中,微软开始对那些在不符合官方系统要求的电脑上运行 Windows 11 的用户,在桌面和设置应用中添加水印。本文将详细介绍如何在 Windows 11 中去除这个“未满足系统要求”的水印。
如何在 Windows 11 (2022) 中移除 “未满足系统要求”水印
1. 首先,按下 Windows 键,在 Windows 搜索栏中输入“注册表编辑器”或者“Regedit”。当搜索结果出现时,点击“以管理员身份运行”来打开 Windows 11 的注册表编辑器。

2. 打开注册表编辑器后,导航到以下路径。 如果你的电脑注册表编辑器中没有 UnsupportedHardwareNotificationCache 键,请参阅下文关于如何创建它的部分。
Computer\HKEY_CURRENT_USER\Control Panel\UnsupportedHardwareNotificationCache
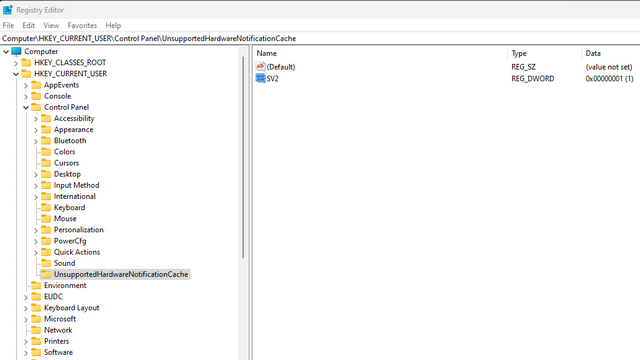
3. 现在,双击右侧窗格中的 “SV2” 并将其数值数据设置为 “0”。 请注意,SV2 (Sun Valley 2) 指的是 Windows 11 Insider Dev 版本(22557 及更高版本)。如果你使用的是基于 Beta 和 Release Preview 通道的 Windows 11 22000.x 系列版本,则应使用 “SV1” 作为 DWORD 值。重启你的 Windows 11 电脑以应用更改,之后你将不再看到 “未满足系统要求” 的水印。
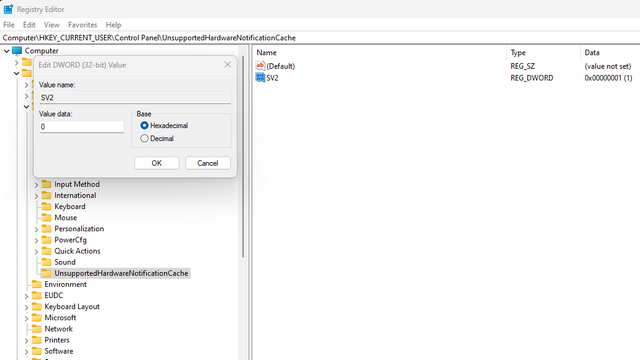
找不到 UnsupportedHardwareNotificationCache 键? 在注册表中创建它
1. 如果 UnsupportedHardwareNotificationCache 键不存在,你可以手动创建它以禁用 Windows 11 中的 “未满足系统要求” 水印。为此,右键单击 “快速操作” 并选择 “新建 -> 项”。 将新创建的项命名为 “UnsupportedHardwareNotificationCache”。
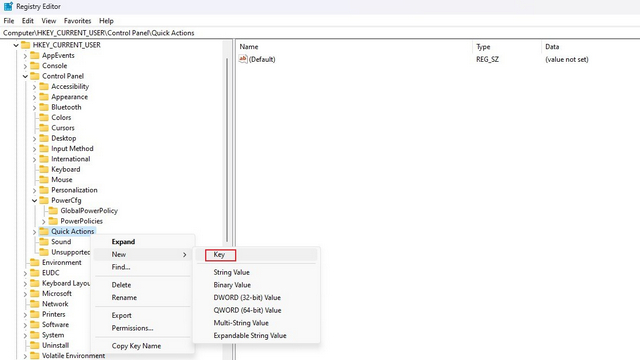
2. 创建完成后,你需要使用 “新建 -> DWORD (32 位) 值” 并将其命名为 SV1(对于稳定版、Beta 版或 Release Preview 版)或 SV2(对于 Insider 版)。 现在你有了 DWORD 值,你可以按照上述步骤将其值改为 0 以移除水印。
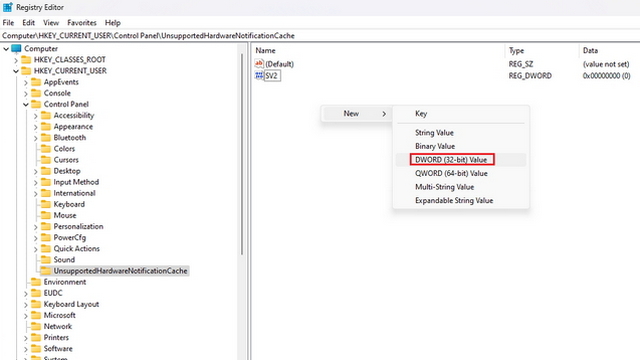
移除 Windows 11 中不受支持系统水印
通过以上步骤,你可以成功移除 Windows 11 电脑上的 “未满足系统要求” 水印。 如果你对这个过程有任何疑问,请在评论中告诉我们,我们将尽力帮助你。同时,如果你最近安装了 Windows 11,不妨查阅我们关于如何在 Windows 11 上更新驱动程序以及未来 Windows 11 新功能的文章。