如何在 Windows 11 鎖定畫面上調整時鐘顯示格式
Windows 11 預設在鎖定畫面上顯示 12 小時制的時間。雖然這對大多數人來說很方便,但有些人可能更偏好使用 24 小時制。如果你也是其中之一,並且想要使用軍事時間格式,那麼這篇文章將提供你所需的資訊。本文將詳細說明如何在 Windows 11 中更改鎖定螢幕上的時鐘格式。
透過設定應用程式調整鎖定螢幕時鐘格式
1. 使用 Windows 11 的快速鍵 “Win + I” 開啟設定應用程式,然後從左側邊欄切換到「時間與語言」部分。
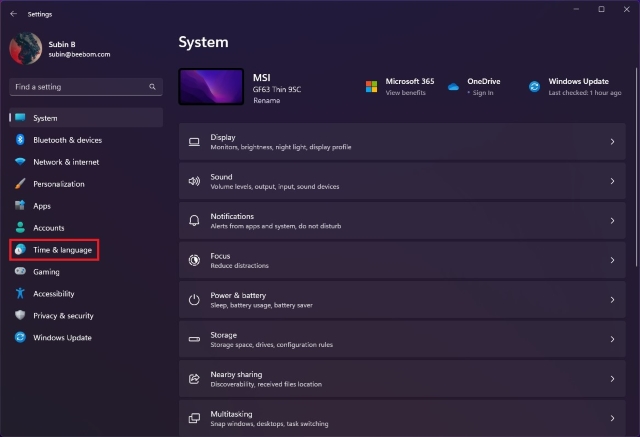
2. 接著,點擊「語言與地區」以進入與時間格式相關的設定。
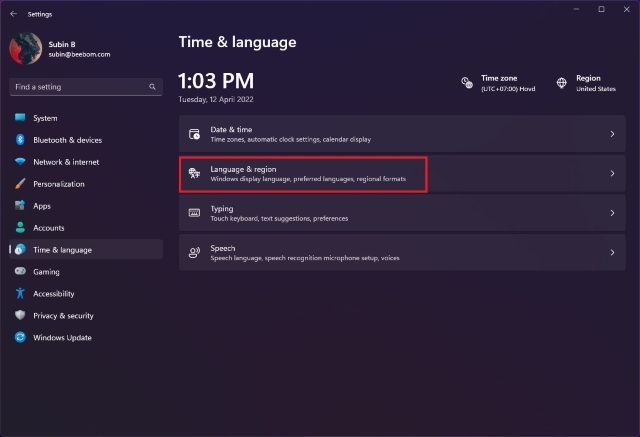
3. 在「區域」設定下,展開「地區格式」,並點擊「變更格式」來調整時間格式。
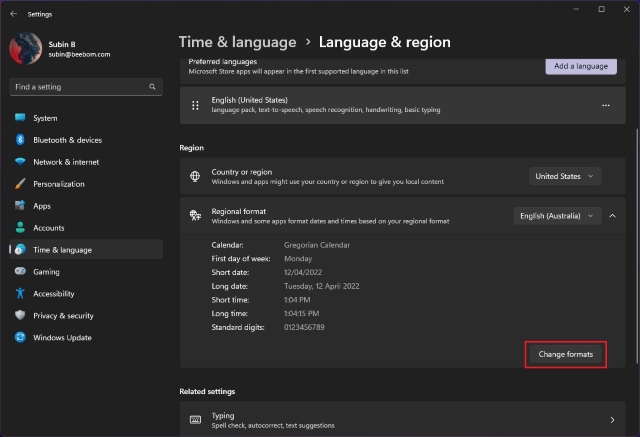
4. 現在,點擊「長時間」旁的下拉選單,選擇含有 AM 的選項,即可使用 12 小時制格式。若選擇不含 AM 的選項,則會改為 24 小時制鎖定螢幕格式。
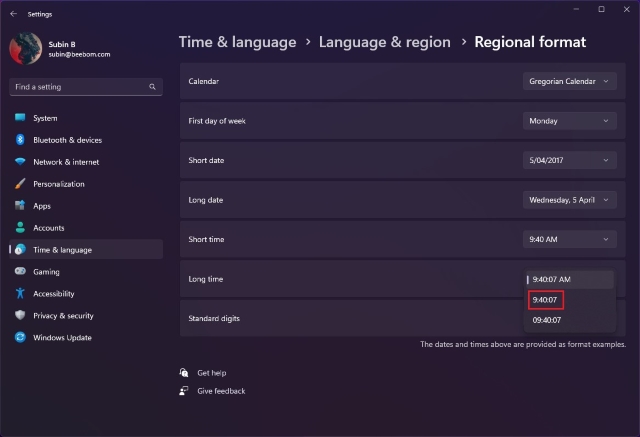
5. 重新啟動你的電腦,你就可以在鎖定螢幕上看到新的 24 小時制時鐘格式。下方為 Windows 11 鎖定螢幕上 12 小時制和 24 小時制時間的比較:
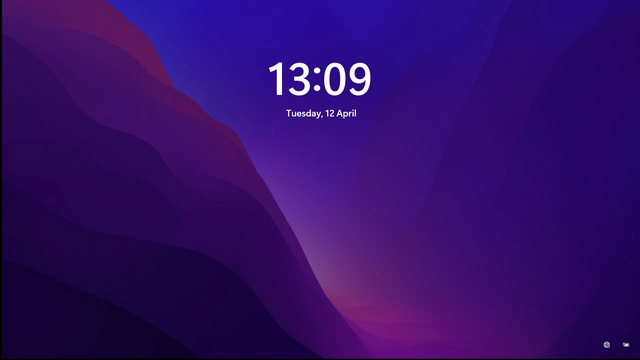
透過控制台調整鎖定螢幕時鐘格式
1. 按下 Windows 鍵,並輸入「控制台」。在搜尋結果中,點擊「開啟」以開啟控制台。
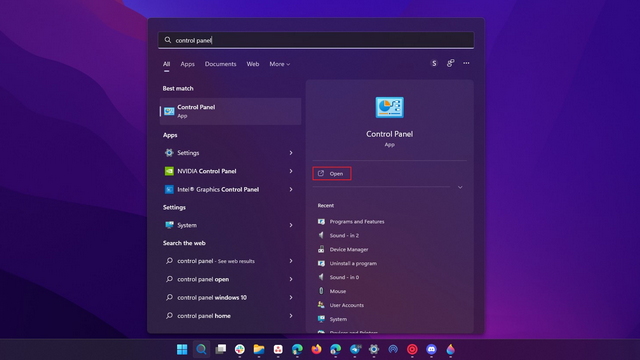
2. 在「時鐘與地區」設定下,點擊「變更日期、時間或數字格式」,即可變更 Windows 11 電腦上的鎖定螢幕日期格式。
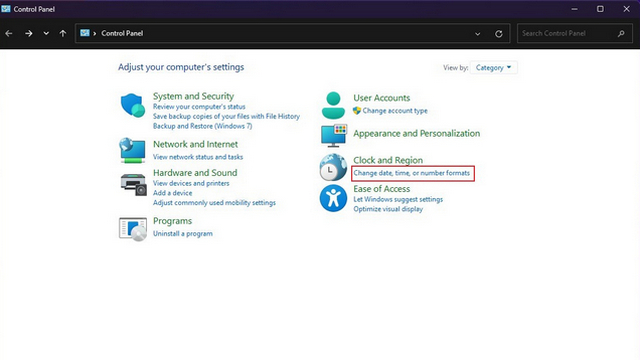
3. 點擊「長時間」旁的下拉選單,如果你想要 24 小時制時鐘,請選擇「H:mm:ss」或「HH:mm:ss」。另一方面,如果你想使用 12 小時制,則應該選擇「h:mm:ss tt」或「hh:mm:ss tt」。
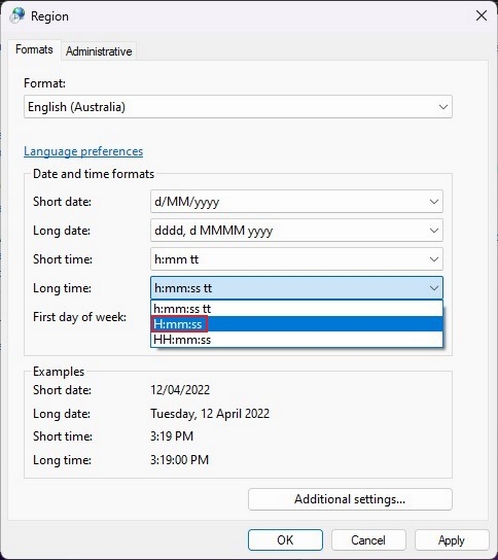
4. 設定好你偏好的格式後,點擊「套用」以確認變更。完成後,重新啟動電腦。
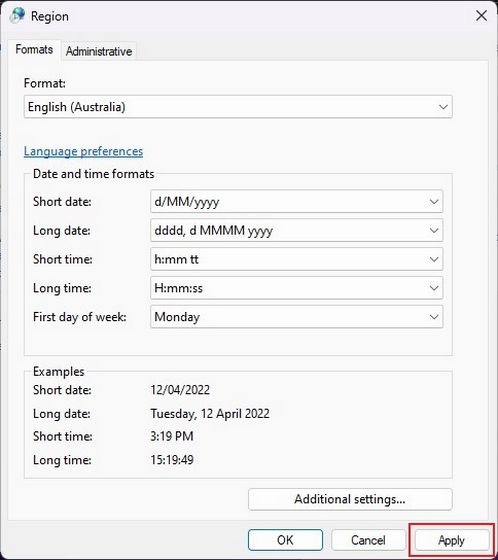
常見問題
問:我可以在 Windows 11 中變更鎖定螢幕時鐘的位置嗎?
答:不行,Windows 11 不允許你變更鎖定螢幕時鐘的位置。時鐘將維持在鎖定螢幕的中心。
問:如何從 Windows 11 的鎖定螢幕移除時間?
答:無法從 Windows 11 鎖定螢幕停用時間。
問:如何在 Windows 11 中變更鎖定螢幕時鐘的字型?
答:你無法直接在 Windows 11 中變更鎖定螢幕時鐘的字型。你必須變更系統字型。
在 Windows 11 鎖定螢幕上設定 24 小時制
更改時鐘格式可以更輕鬆地掌握電腦上的時間,特別是當你習慣於特定的時間格式時。同時,如果你想透過調整設定來獲得最佳的 Windows 11 使用體驗,別忘了參考我們關於最佳 Windows 11 設定的文章。