核心要点
- 在Windows 11的“设置”应用程序中,您可以便捷地添加不同的键盘布局,并通过系统托盘轻松切换。
- 通过向系统添加新的语言,您可以下载更多可用的键盘布局。
- 如果您需要移除某个键盘布局或语言,只需在“设置”应用中进行简单的点击操作即可。
除了标准的QWERTY键盘布局外,Windows还提供了其他多种选择。您只需几步操作,即可添加诸如DVORAK和AZERTY等新的键盘布局,并随时切换使用。以下是您需要了解的具体步骤。
如何在Windows 11中添加键盘布局
您的首选语言通常会预装一些键盘布局。若要添加新的布局,请按照下列步骤操作:
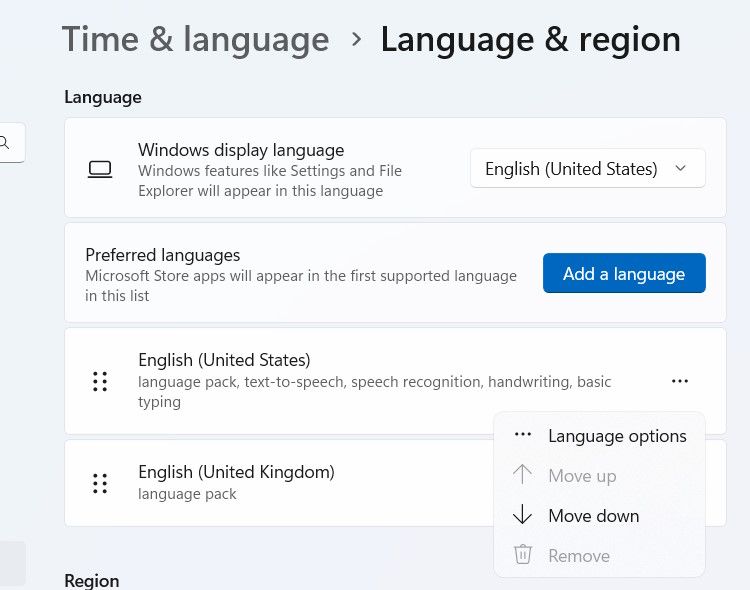
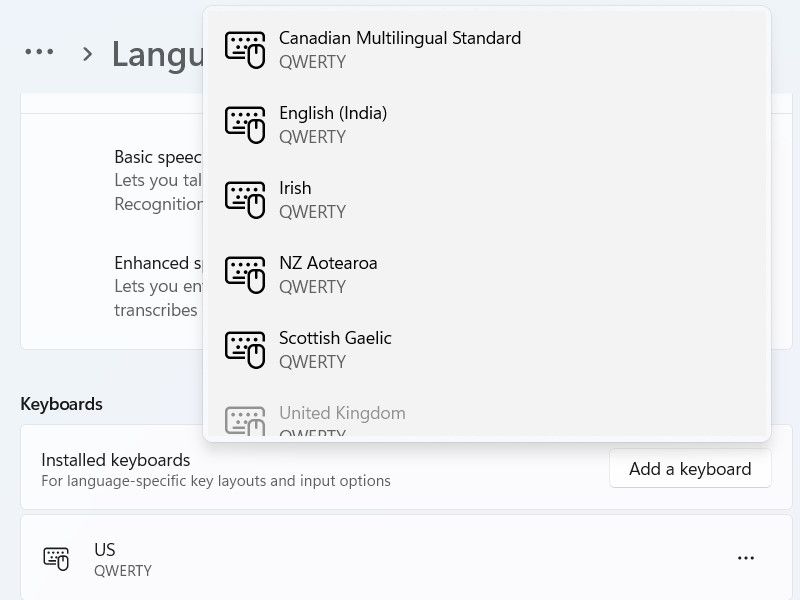
通过添加新的语言,您可以获得更丰富的键盘布局选择。但请注意,此过程需要连接互联网以下载新语言。请确保您的设备已联网,并按照以下步骤进行操作:
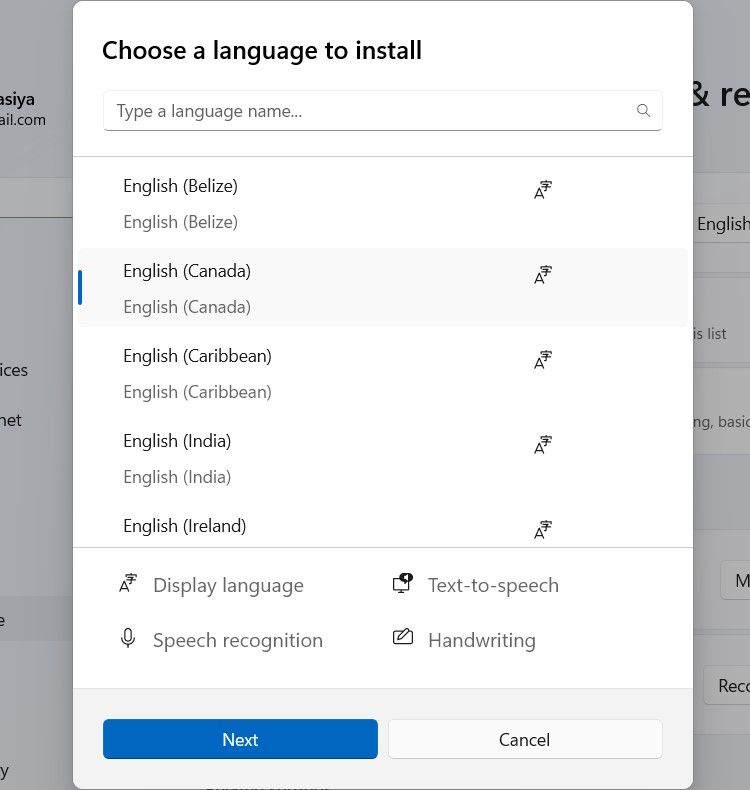
如果您仍然无法找到心仪的键盘布局,可以考虑创建自定义的键盘布局。
如何在Windows 11中切换键盘布局
若要切换键盘布局,请点击系统托盘区域的语言切换器,然后从列表中选择不同的布局。
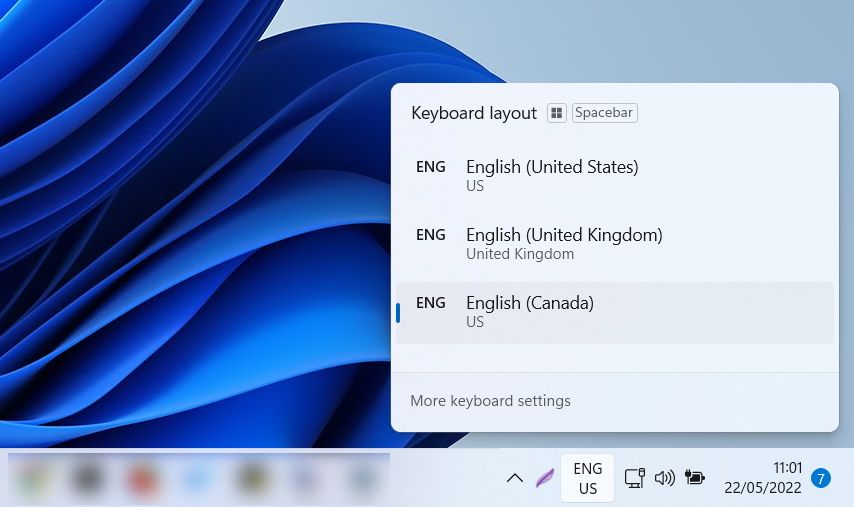
或者,您也可以通过按住Win键并按下空格键,在不同的键盘布局之间进行切换。 您还可以通过按住Shift键并按下Alt键来实现相同的操作。
如何在Windows 11中删除键盘布局
如果不再需要某个键盘布局,您可以轻松将其移除。请按照以下步骤进行操作:
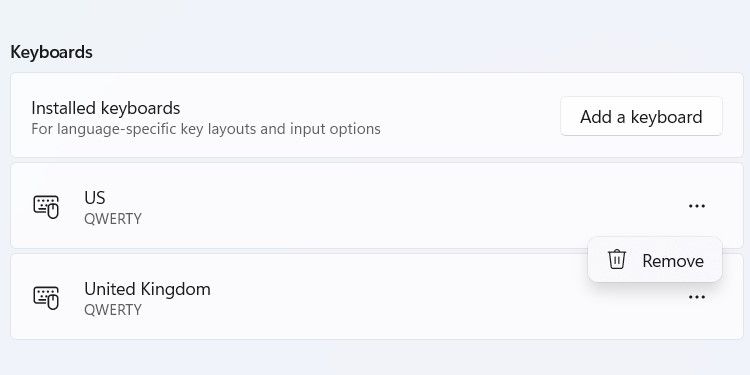
如果您不再需要某种语言,也可以将其删除。请按照以下步骤操作:
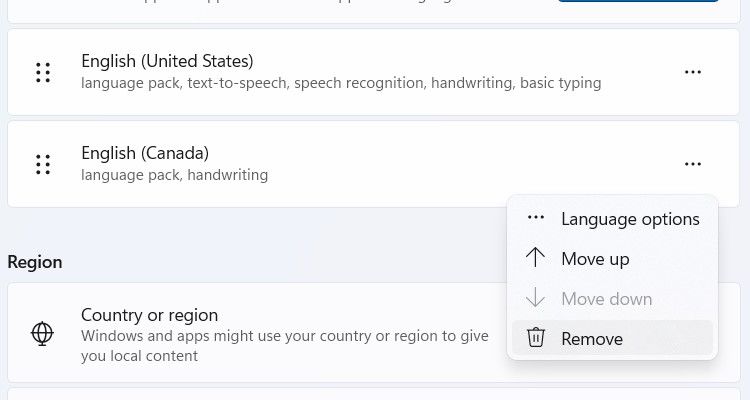
该语言及其相关的键盘布局将从您的计算机中被移除。
如果您想要快速调整Windows键盘的输入方式,只需更改其布局即可。如果默认布局不满足您的需求,您无需坚持使用它。键盘布局非常灵活,既可以在物理键盘上使用,也可以在屏幕触摸键盘上使用。