尽管这种情况不常发生,但我们多数人在处理重要文档或使用其他应用程序时,可能会遇到窗口突然移出屏幕,变得无法点击的困境。这通常是由于多个 Windows 弹出窗口、系统故障、误按热键或执行指令等原因造成的。将屏幕外的窗口重新移回屏幕变得相当棘手。因此,本文将指导您了解如何在 Windows 11 中移动屏幕外的窗口。
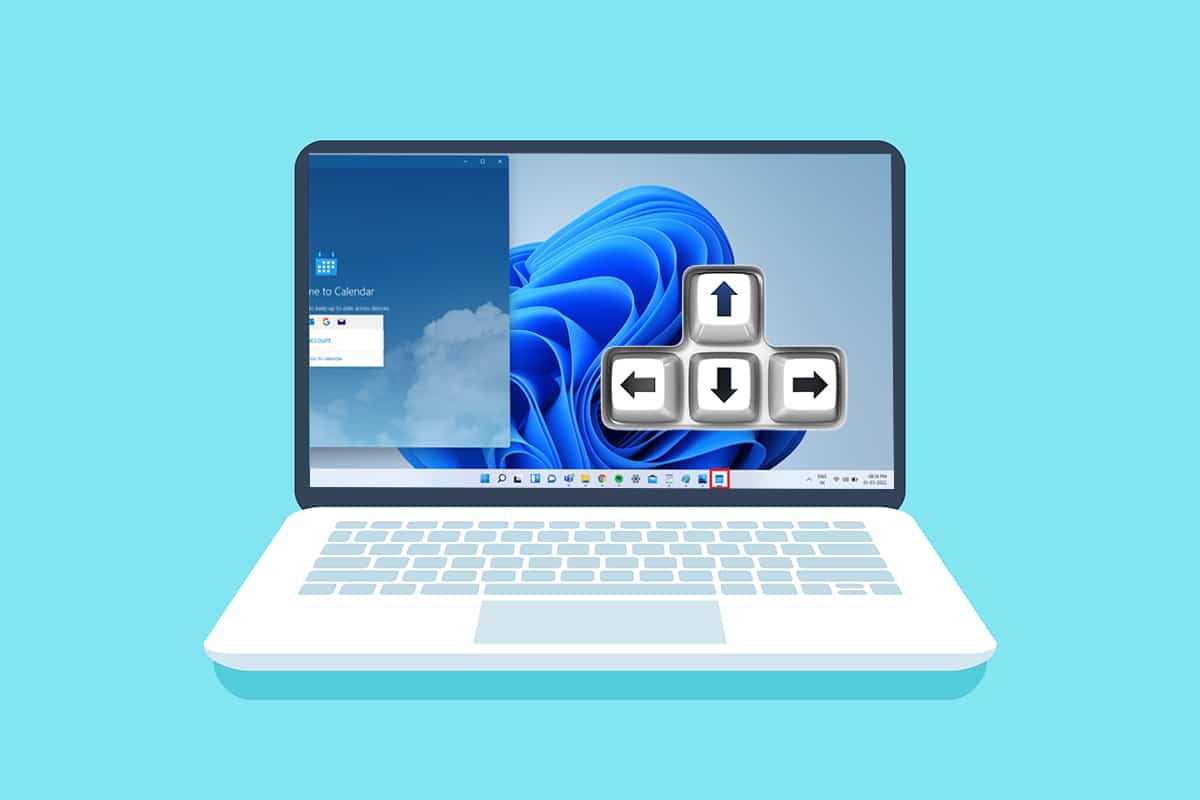
在 Windows 11 中移动屏幕外窗口的方法
窗口移出屏幕可能有多种原因,以下是一些常见情况:
- 如果您的系统连接了多个显示器,就可能出现此问题。当您将屏幕扩展到第二或更多个显示器时,可能会出现连接和配对问题。
- 有时,许多应用程序可能会变得无响应,导致您多次尝试移动窗口却无法成功。
- 用户按下特定的热键也可能触发上述问题。
- 当您的显示器设置为低于正常值的分辨率时,也可能发生这种情况。
为了解决这个问题,让我们一起探索将屏幕外窗口拉回屏幕的方法,事不宜迟,让我们开始吧!
方法一:利用屏幕外窗口缩略图
如果窗口不在屏幕上,但在任务栏中仍然可见,则可以使用其缩略图将其恢复并移回桌面。要将屏幕外窗口重新显示在屏幕上,请按照以下步骤操作:
1. 将鼠标光标悬停在任务栏中的窗口上,找到其上方弹出的小缩略图。

2. 右键单击缩略图,打开一个小型菜单,然后点击“移动”选项。

3A. 根据窗口在桌面上的位置,按键盘上的向左或向右箭头键移动窗口。
3B. 或者,点击窗口右上角的“最大化”选项,使其全屏显示。

方法 2:通过 Windows 工作区
Windows 工作区可能是将所有正在运行的窗口排列在一个位置的最佳方式,您将在此了解如何移动屏幕外的窗口。请按照以下步骤操作:
1. 按键盘上的 Alt + Tab 组合键打开 Windows 工作区。

2. 您将在工作区中找到屏幕外的窗口。单击特定的屏幕外窗口以将其重新显示在屏幕上。

方法三:使用 Shift 组合键
如果您的窗口在任务栏中仍然可见,此方法可能会非常有效。要了解如何移动屏幕外的窗口,请按照以下步骤操作:
1. 单击并按住键盘上的 Shift 按钮,然后在任务栏中所需的窗口上单击鼠标右键。

2. 点击“移动”选项,使窗口在屏幕上可见。

3. 同样,使用键盘上的向左或向右箭头键,将屏幕外的窗口移动到桌面上完全可见的位置。
方法 4:使用 Windows 组合键
如果您仍然想知道如何移动屏幕外的窗口,此方法也适用于Windows 11,前提是窗口在任务栏中仍然可见。请按照以下步骤操作:
1. 点击任务栏中移出屏幕的应用程序窗口,将其选中。

2. 同时按下 Windows 键和向左箭头键。窗口将移动到屏幕的左侧。

3. 现在,按键盘上的 Windows 键和向上箭头键,将窗口移动到屏幕的左上角。

4. 最后,再次按下 Windows 键和向上箭头键,使特定窗口进入全屏模式。现在,它将在您的屏幕上完全可见。

专业提示:更改显示分辨率
有时,您的电脑运行的桌面分辨率可能会给某些程序窗口带来问题。因此,恢复到建议的分辨率可能可以解决此问题。要回答如何移动屏幕外窗口的疑问,请按照以下步骤操作:
注意:这是更改电脑分辨率的默认方法。但是,如果您的电脑安装了带有图形控制台应用程序的显卡,请在其中查看分辨率设置。
1. 右键单击桌面的空白区域,然后单击“显示设置”,如图所示。

2. 现在,单击“显示分辨率”下拉菜单,以打开系统支持的可用分辨率列表。

3. 选择带有“(推荐)”标签的选项。

4. 应用更改并等待窗口出现并调整到桌面中央。之后,您可以恢复之前所做的更改。
***
希望这篇文章能帮助您了解如何在 Windows 11 中移动屏幕外的窗口。此类问题通常会在 Windows 11 发布时由 Microsoft 修复,因此请在下面的评论部分分享您尝试这些方法的经验。此外,请告诉我们您希望我们在未来介绍的主题类型。如果您仍然被电脑上的任何窗口移出屏幕的问题所困扰,请直接联系!