Windows 11 任务栏个性化深度指南
Windows 11 在视觉效果、全新开始菜单、小组件以及对 Android 应用的支持等方面实现了显著提升。然而,微软在其最新的桌面操作系统中,显著减少了任务栏的自定义选项。用户无法再像以前那样将任务栏移动到顶部或侧面,也无法调整其大小。因此,本文将为您提供一份关于如何在 Windows 11 中自定义任务栏的详细指南。无论您希望将任务栏放置在顶部,还是将图标移动到左侧,本文都将涵盖 Windows 11 中所有可行的任务栏自定义选项。
Windows 11 任务栏自定义(2022年10月更新)
我们新增了通过注册表编辑器调整任务栏大小以及将任务栏移动到顶部等操作的说明。如果Windows 11的重新设计未能让您满意,您甚至可以恢复经典的Windows 10开始菜单。接下来,让我们一起开始探索吧。
1. 更改 Windows 11 任务栏图标对齐方式
在 Windows 11 中,微软将任务栏和开始菜单的默认对齐方式设置为居中。但是,如果您更喜欢像 Windows 10 那样的左对齐方式,可以通过“设置”应用轻松实现。要开始我们的任务栏自定义之旅,让我们进入新的“设置”应用。
首先,使用 Windows 11 快捷键“Windows + I”打开设置应用,然后从左侧边栏切换到“个性化”选项卡。之后,点击“任务栏”。
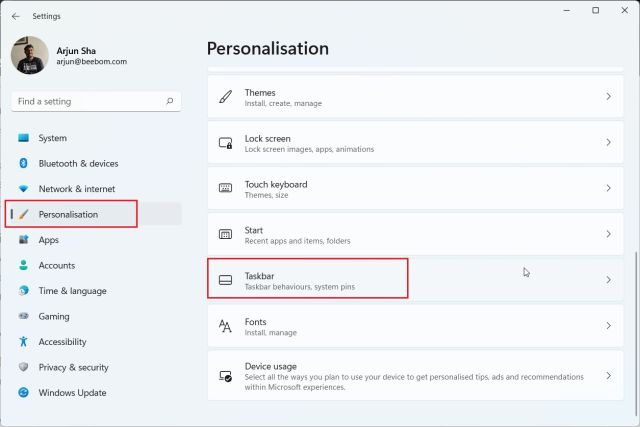
接下来,展开“任务栏行为”部分,并将“任务栏对齐”设置为“左”,而不是“居中”。这样,所有任务栏图标将立即移动到左边缘,无需重启您的 Windows 11 电脑。

2. 使用设置应用个性化 Windows 11 任务栏
除了调整图标对齐方式,您还可以通过设置页面个性化任务栏菜单、图标和项目。右键单击任务栏,选择“任务栏设置”打开。

在此页面中,在“任务栏项目”下,您可以启用或禁用搜索框、任务视图按钮、小组件面板和团队聊天快捷方式。我们甚至有关于如何禁用 Windows 11 任务栏上的团队聊天小组件的专门指南。

此外,如果您使用的是带触控笔的触摸屏 Windows 11 笔记本电脑,您可以在任务栏上添加笔菜单。同时,您还可以在任务栏上添加触摸键盘和虚拟触摸板。

关于任务栏角落溢出图标,您可以选择显示哪些图标以及隐藏哪些图标。通过这种方式,您可以自定义 Windows 11 上的系统托盘图标。

最后,在“任务栏行为”部分,您可以设置在不活动时隐藏任务栏,在固定应用上显示徽章,并启用任务栏最右上角的“显示桌面”按钮。更棒的是,现在您可以在多台显示器上显示带有时钟的完整任务栏。

3. 将 Windows 11 任务栏移动到顶部或侧面
我们之前有一篇专门的文章介绍了如何在 Windows 11 上将任务栏移动到顶部或侧面,这里我们将简要介绍相关步骤,以便您对这个过程有一个更全面的了解。因此,请继续学习如何在 Windows 11 上自定义任务栏,并将其移动到您喜欢的位置。
首先,按下 Windows 键并在搜索框中输入 “regedit”。然后从搜索结果中打开 “注册表编辑器”。

接下来,复制以下路径并将其粘贴到注册表的地址栏中。之后,按下 Enter 键直接跳转到 StuckRects3 条目。
Computer\HKEY_CURRENT_USER\Software\Microsoft\Windows\CurrentVersion\Explorer\StuckRects3

然后,双击右侧窗格中的 “设置” ,并在 00000008 行中找到第五个值。默认情况下,它的值应为 03。双击该值,将其替换。

要将任务栏移动到顶部,将值设置为 01。同样,您可以将值设置为 00 或 02,分别将任务栏移动到 Windows 11 电脑的左侧或右侧。但值得注意的是,当您尝试将任务栏移到左侧或右侧时,它可能无法正常加载。我们已在最新的 Windows 11 稳定版本上进行了测试(10月12日,版本 22000.1098),仍然存在错误。因此,我们建议您目前不要尝试将任务栏移动到左侧或右侧。
为了方便您参考,请查看下方的值及其对应的任务栏位置:
- 左侧任务栏 – 00
- 顶部任务栏 – 01
- 右侧任务栏 – 02
- 底部任务栏 – 03

设置好数值后,请重启您的电脑。如果您不想重启系统,也可以使用快捷键 “Ctrl + Shift + Esc” 打开任务管理器,并重新启动 Windows 资源管理器。

此时,任务栏将移动到您 Windows 11 电脑的顶部位置。

4. 在 Windows 11 中调整任务栏大小
这是通过注册表编辑器自定义 Windows 11 任务栏的另一种巧妙方法。虽然微软并未正式允许您在 Windows 11 中调整任务栏的大小,但您可以通过注册表编辑器手动进行调整。您可以使用这个方法来缩小或放大 Windows 11 电脑上的任务栏图标。具体步骤如下:
与之前的步骤类似,按下 Windows 键并在搜索框中输入 “regedit”。然后从搜索结果中打开 “注册表编辑器”。

打开注册表编辑器后,将以下路径粘贴到注册表的地址栏中,然后按下 Enter 键。
Computer\HKEY_CURRENT_USER\Software\Microsoft\Windows\CurrentVersion\Explorer\Advanced

然后,在选中 “Advanced” 文件夹的同时,在右侧空白处右键单击,选择新建 -> DWORD(32 位)值。

将 DWORD 值的名称设置为 “TaskbarSi”,然后按 Enter 键保存更改。

现在,双击 “TaskbarSi” 设置其数值数据。任务栏图标大小及其对应的数值如下:
- 小任务栏 – TaskbarSi 值 0
- 默认任务栏 – TaskbarSi 值 1
- 大任务栏 – TaskbarSi 值 2

根据您的喜好,将值设置为 0 或 2,如果您不喜欢 Windows 11 中任务栏的默认大小。需要注意的是,使用大任务栏时,来自第三方应用程序的图标可能看起来有点像素化。以下图片展示了 Windows 11 中不同任务栏图标大小的差异:
设置好首选值后,请重启系统,或者使用快捷键 “Ctrl + Shift + Esc” 打开任务管理器,并重新启动 Windows 资源管理器。

5. 取消组合 Windows 11 任务栏图标
Windows 11 任务栏仍然缺少一个许多用户都需要的特性,那就是取消组合图标的功能。幸运的是,通过一个名为 ExplorerPacher 的小工具,您可以恢复此功能,而不会破坏任务栏的正常运行。我们之前有一篇详细的教程介绍了如何设置 Windows 11 任务栏图标始终不合并,但在这里,我们将简要演示相关步骤。以下是如何个性化任务栏并取消组合图标,以获得更好的可见性:
请访问 GitHub 下载 ExplorerPacher。下载完成后,安装这个程序,它会自动将任务栏图标设置为左对齐。这个应用最棒的地方在于,默认情况下,任务栏图标被设置为从不合并,所以您无需进行额外的设置。

接下来,右键单击任务栏,然后选择 “属性” 来配置设置。

在 “任务栏” 部分,您可以根据自己的喜好自定义 Windows 11 中新的居中任务栏。您可以更改 “合并主任务栏上的任务栏按钮” 设置为 “从不合并 (默认)”。您还可以根据您的偏好,将任务栏样式设置为 Windows 10 或 Windows 11。请务必单击左下角的 “重新启动文件资源管理器” 来应用并查看更改。

6. 使用第三方应用自定义 Windows 11 任务栏
在 Windows 11 上,有许多第三方应用支持自定义任务栏。Start11 (付费软件,5.99 美元,30 天免费试用) 和 StartAllBack (付费软件,4.99 美元,100 天免费试用) 都提供了一些很酷的功能。不过,我们更倾向于推荐 ExplorerPacher,因为它完全免费且开源。除了任务栏自定义外,这些程序还为开始菜单、文件资源管理器、系统托盘和其他系统元素提供了个性化选项。
您甚至可以使用这些应用程序在 Windows 11 上恢复 Windows 10 经典的开始菜单。您可以根据您的预算选择其中一款应用。在此,我们将向您展示如何使用 ExplorerPatcher 自定义 Windows 11 任务栏。
首先,从 GitHub页面 下载 ExplorerPatcher。然后,运行该程序,它会立即将任务栏和开始菜单更改为 Windows 10 的风格。

现在,您可以右键单击任务栏,并从上下文菜单中选择 “属性”。

在这里,在 “任务栏” 部分下,您可以自定义开始按钮样式、通知区域图标、任务栏图标大小、辅助任务栏对齐方式等等。完成更改后,单击 “重新启动文件资源管理器” 即可生效。

7. 更改 Windows 11 任务栏的外观
如果您想自定义 Windows 11 任务栏的外观,我们为您推荐几款提供视觉修改的应用。其中,TaskbarXI 工具(官方网站免费, 微软商店 0.99 美元) 可以将您的 Windows 11 任务栏变成类似 macOS 的扩展坞。它还允许您为每个元素设置 DPI 缩放并支持多显示器。此外,还有诸如 RoundedTB (免费) 和 TranslucentTB (免费) 等软件,它们提供了更多的视觉样式选项。
RoundedTB 可以为您的 Windows 11 任务栏添加边距和圆角,甚至可以在此工具中自定义圆角半径。至于 TranslucentTB,这个应用可以使任务栏半透明,并为其添加颜色效果。因此,如果您希望让任务栏更具视觉吸引力,这些都是您可以用来进行高级自定义的最佳 Windows 11 应用。在本指南中,我们将展示如何使用 TaskbarXI 自定义 Windows 11 任务栏的外观。
从 官方网站 免费下载 TaskbarXI 应用程序。下载后,使用 Windows 11 中的原生 ZIP 解压器或 WinZip、WinRAR 等工具将其解压缩。
解压缩 zip 文件后,打开文件夹并双击运行 “TaskbarXI.exe”。

几秒钟之内,您的 Windows 11 任务栏将会变成类似 macOS 的底座。

现在,您可以打开 “TaskbarXIMFCGUI.exe” 来配置任务栏。

在 TaskbarXI Configurator 应用程序中,您可以设置各种任务栏样式,包括透明、透明渐变、不透明、模糊和亚克力。

在 Windows 11 中根据您的偏好调整任务栏
以上就是 Windows 11 中所有可用的任务栏自定义选项。 由于微软强制用户使用底部任务栏,许多 Windows 用户对此感到不满。虽然自 Windows 11 一年前发布以来,微软尚未改变这一决定,但我们怀疑改变任务栏位置的选项(如 Windows 10 中的选项)是否会很快出现。在那之前,我们希望这些注册表编辑器方法可以帮助您根据自己的喜好个性化 Windows 11 中的任务栏。无论如何,这就是我们为您准备的所有内容。如果您有任何问题,请在下面的评论部分告诉我们。