触摸板是笔记本电脑的重要组成部分,它已从单纯的鼠标替代品演变为一种便捷的工具,有助于用户快速执行操作和浏览操作系统。如果您的 Windows 11 笔记本电脑支持手势操作,您就可以自定义这些手势,使其完全符合您的使用习惯。本文将指导您在 Windows 11 上自定义触摸板手势的具体步骤。
在 Windows 11 (2022) 中定制触控板手势
调整 Windows 11 默认触控板手势
1. 首先,使用快捷键“Win+I”打开 Windows 11 的设置应用,在“蓝牙和设备”部分,点击“触摸板”,进入触控板相关设置页面。
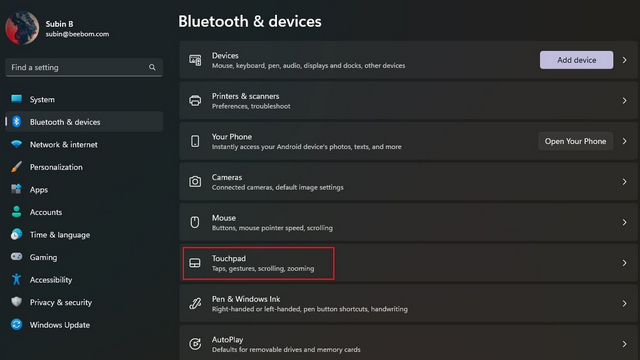
2. 在“手势和交互”标题下,您可以找到调整三指和四指触控板手势的选项。 展开这些选项可以修改滑动和点击的操作。
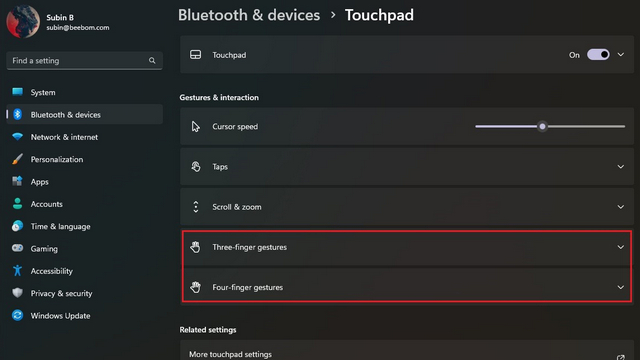
3. 现在您可以修改滑动操作的功能。您可以设置切换应用、显示桌面、切换虚拟桌面,以及调节音量等操作。
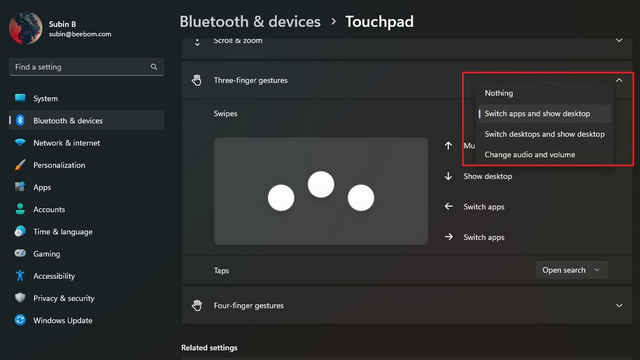
4. 同样,您也可以为三指点击操作定义功能,比如打开搜索、通知中心、控制媒体播放,甚至将其设置为鼠标中键功能。
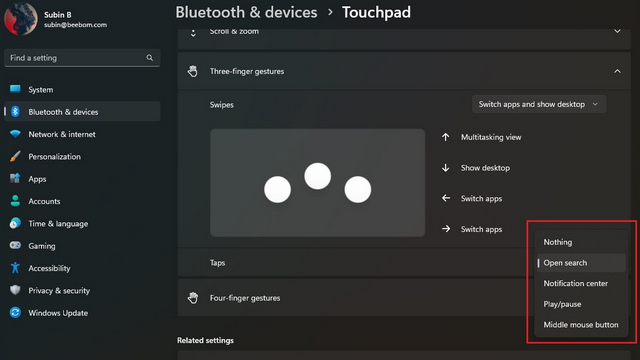
5. 若要更精细地自定义手势,请向下滚动并选择“高级手势”选项。
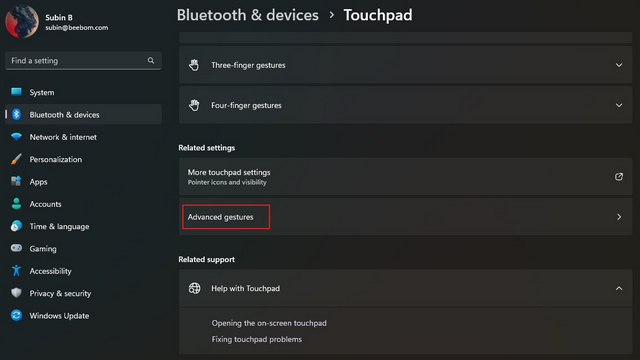
6. 在这里,您可以分别为三指和四指手势配置点击和滑动操作。选择您最常用的手势配置即可。
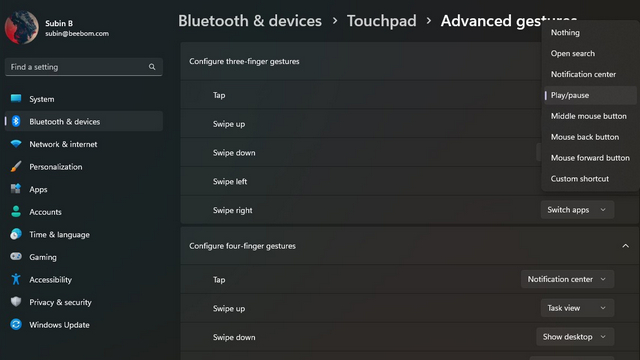
调整 Windows 11 触控板灵敏度
1. 如果您想调整触控板的灵敏度,请依次进入“设置” -> “蓝牙和设备” -> “触摸板”,然后展开“点击”部分。在“触摸板灵敏度”旁边找到下拉菜单。
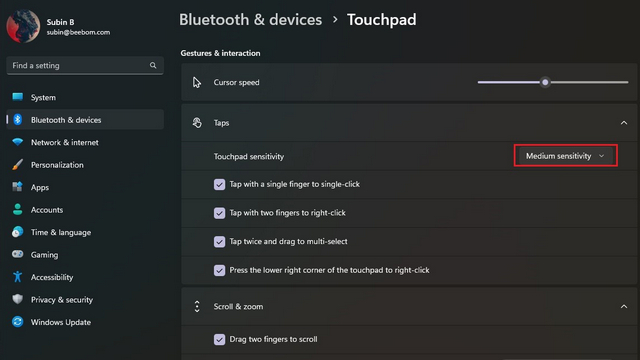
2. 您可以根据当前的触摸响应来选择触摸板的灵敏度。可选项包括最高灵敏度、高灵敏度、中等灵敏度和低灵敏度。此外,您还可以调整滚动和缩放设置,包括滚动方向和捏合缩放操作。
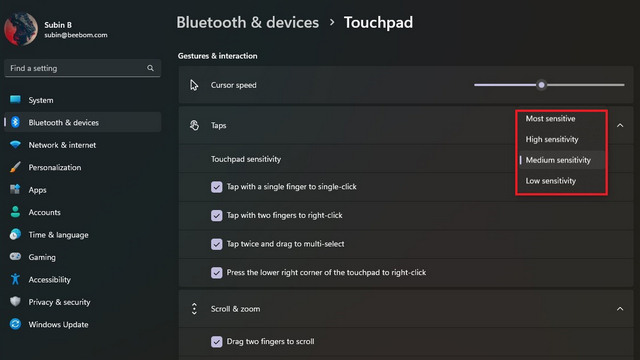
在 Windows 11 中重置触控板手势
1. 如果您自定义了太多设置并感到困惑,您可以随时重置手势恢复到初始状态。首先,进入“设置” -> “蓝牙和设备” -> “触摸板”,并展开触摸板选项。
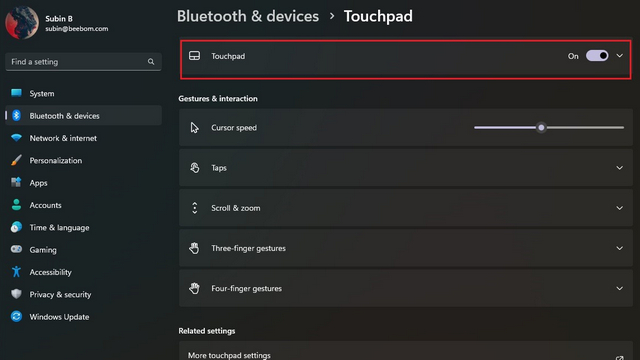
2. 点击“将触摸板设置和手势重置为默认值”旁边的“重置”按钮即可。Windows 11 将清除您对触摸板手势所做的所有更改,并恢复到默认设置。
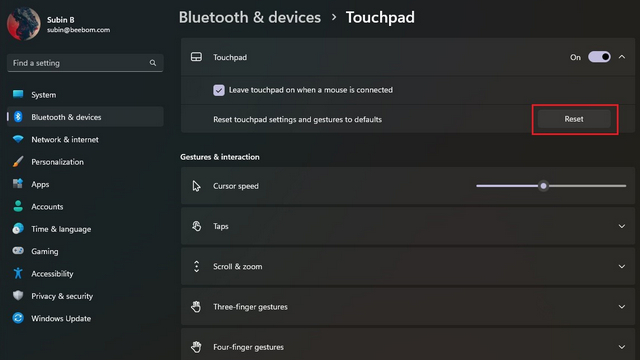
修改 Windows 11 触控板手势
以上就是在 Windows 11 中自定义触控板手势的方法。利用高级手势的灵活性,您可以自由探索并设置快捷方式,从而提高工作效率。当然,如果您在设置过程中出现错误,您可以随时重置触控板设置以恢复到默认手势。此外,如果您想自定义 Windows 11 开始菜单,请参考我们的指南链接。我们还提供了关于如何修改默认下载位置和屏幕截图文件夹位置的教程。