Windows 11:如何恢复经典开始菜单
Windows 11 的时尚菜单栏旨在提升用户操作效率,但其布局与 Windows 10 的菜单栏截然不同。新菜单不仅位于桌面中央,还可能显示一些不常用的软件。适应 Windows 11 的升级可能需要时间,因此,一个熟悉且易于操作的菜单至关重要。您可以通过调整电脑设置,启用经典的“开始”菜单,从而快速访问常用程序。
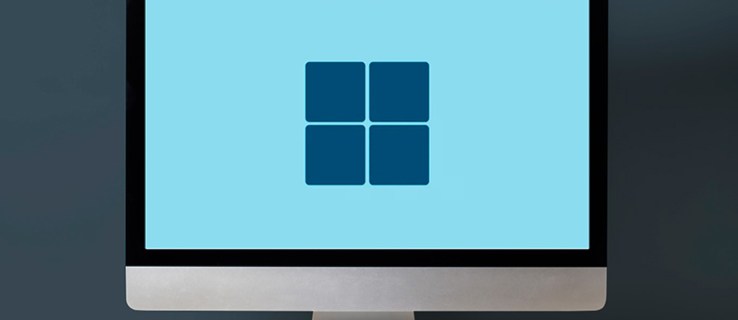
本指南将详细介绍如何在 Windows 11 电脑上切换回经典的开始菜单,并说明如何自定义菜单,使其优先显示您最常用的应用程序。
全新的 Windows 11 开始菜单
Windows 11 的开始菜单与 Windows 10 的开始菜单在视觉上有显著差异。前者将固定程序置于菜单顶部,而其他程序则可通过点击“所有应用程序”图标访问。菜单底部显示最近使用的程序和推荐应用。旧版本 Windows 允许用户通过三个独立按钮关闭、重启或休眠设备,现在这些选项整合到一个电源按钮中。
Windows 11 的开始菜单具有现代感和科技感,旨在通过更有效地访问软件来提升电脑性能。然而,新界面也需要一定的学习曲线。对于习惯了经典开始菜单布局的 Windows 用户来说,适应新功能可能需要一些时间。幸运的是,他们可以启用旧菜单,从而在熟悉的界面上体验 Windows 11 的优势。
在 Windows 11 中启用经典开始菜单
若要更改电脑设置并切换到经典菜单,需要使用注册表编辑器。
使用 Windows 注册表编辑器
Windows 注册表是存储电脑基本操作设置的数据库。软件依赖这些设置,您可以通过调整数据来更改某些程序的工作方式。以下是如何使用注册表编辑器启用经典开始菜单:
 |
 |
 |
HKEY_CURRENT_USER\Software\Microsoft\Windows\CurrentVersion\Explorer\Advanced |
 |
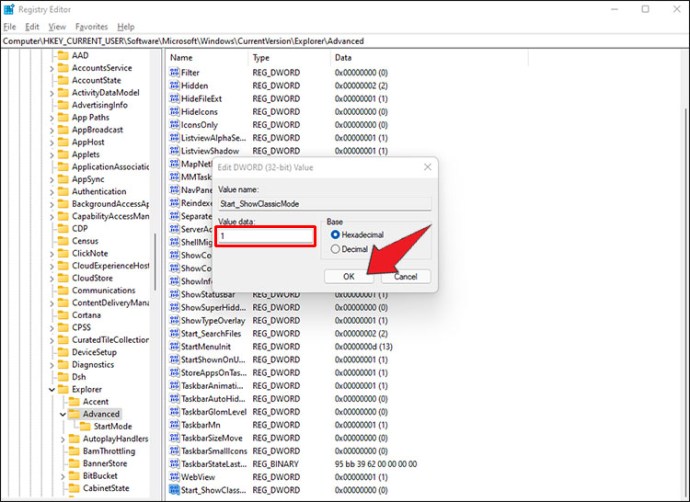 |
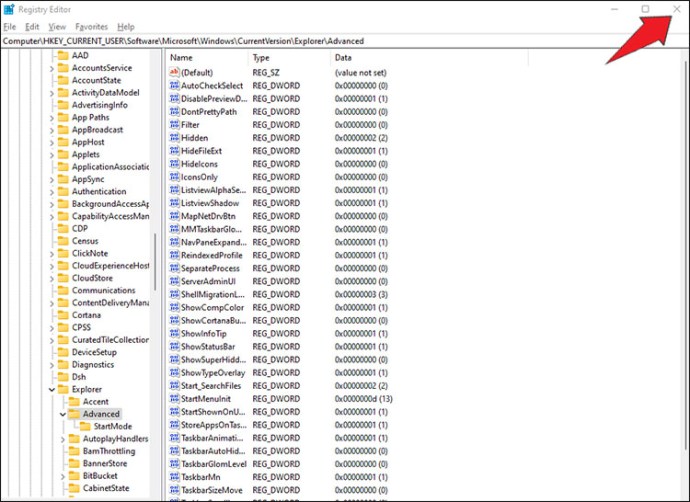 |
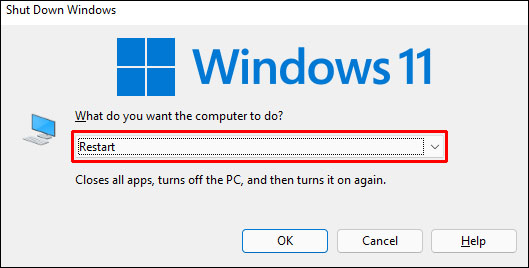 |
一些用户发现,无需重启电脑,只需注销并重新登录即可启用菜单。使用任务管理器并重启 Windows 资源管理器进程也有助于用户切换回旧菜单。尝试这些方法,找出最适合您电脑的方法。
如果您没有时间访问注册表编辑器并手动更改设置,还有另一种方法可以恢复经典“开始”菜单,操作步骤如下:
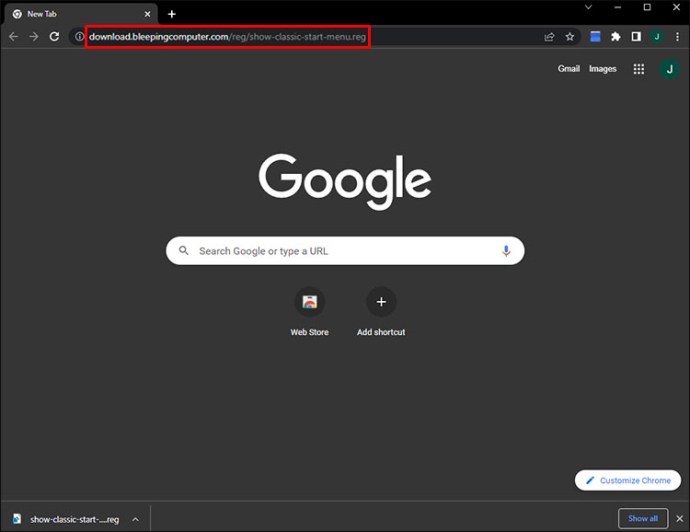 |
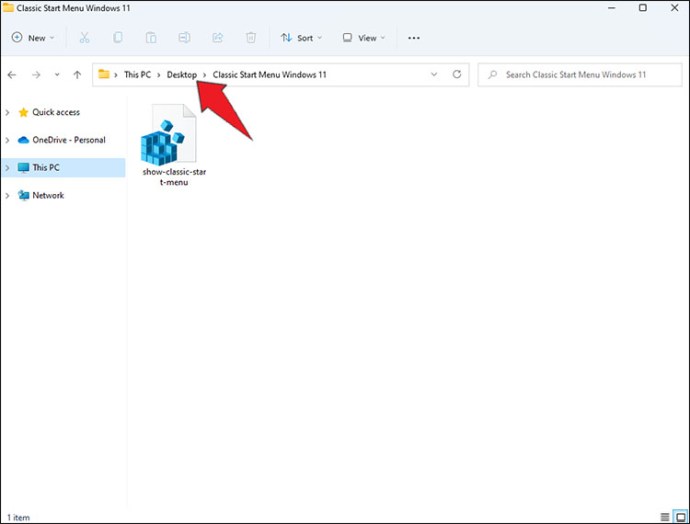 |
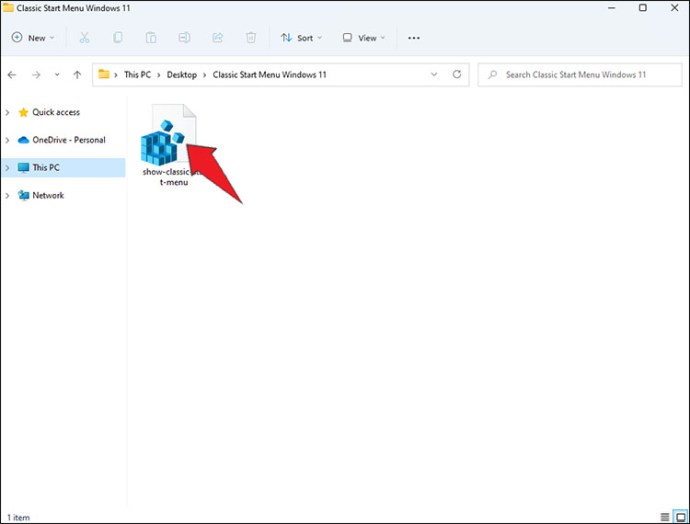 |
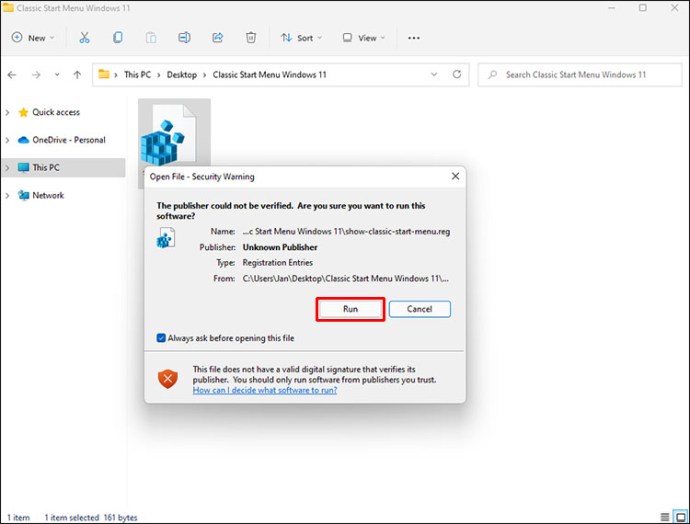 |
 |
现在,您的 Windows 11 开始菜单将与旧版本相似,但会提供一些额外选项。
如何移动开始菜单
Windows 11 界面在屏幕中央显示开始菜单。虽然有些用户可能喜欢这种布局,但大多数用户习惯于在桌面左下角看到菜单栏。将“开始”菜单移回原位,可以结合 Windows 10 的外观和 Windows 11 的功能。操作方法如下:
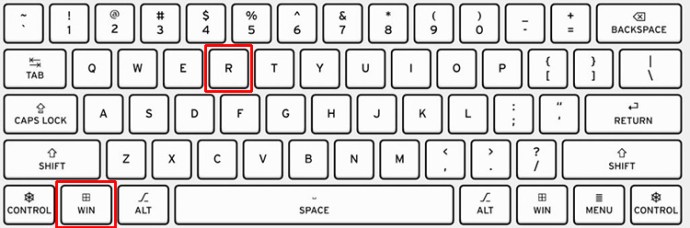 |
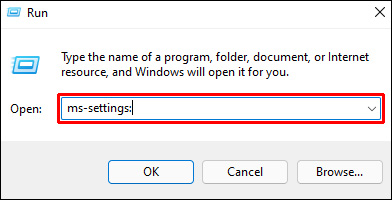 |
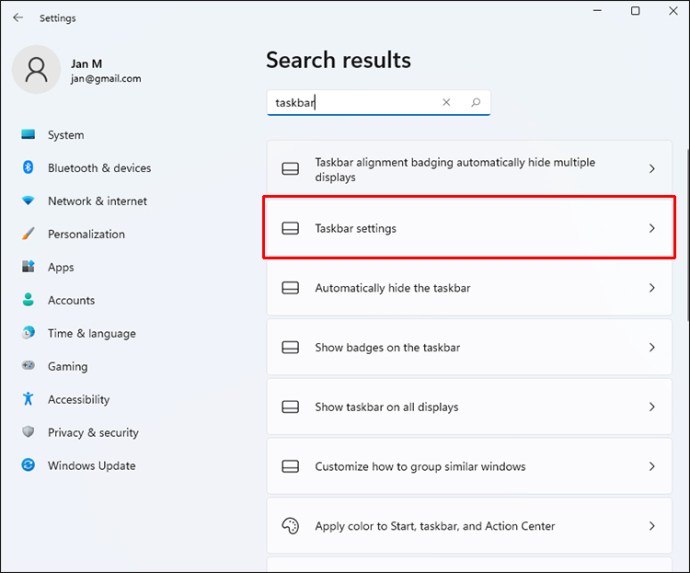 |
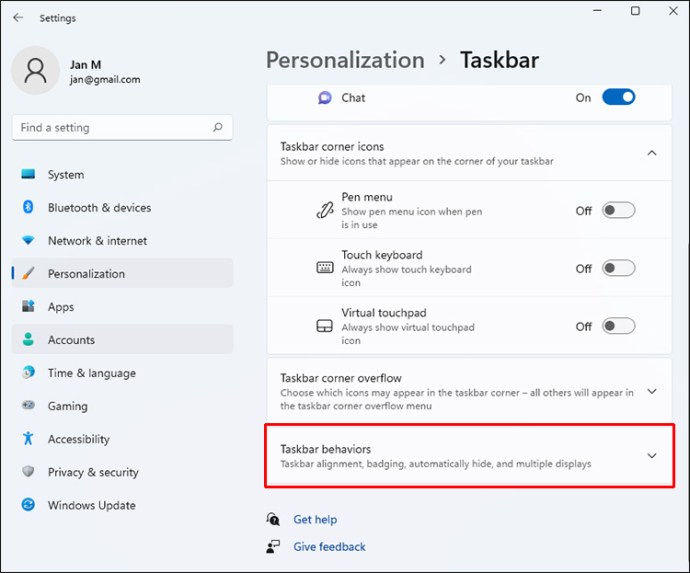 |
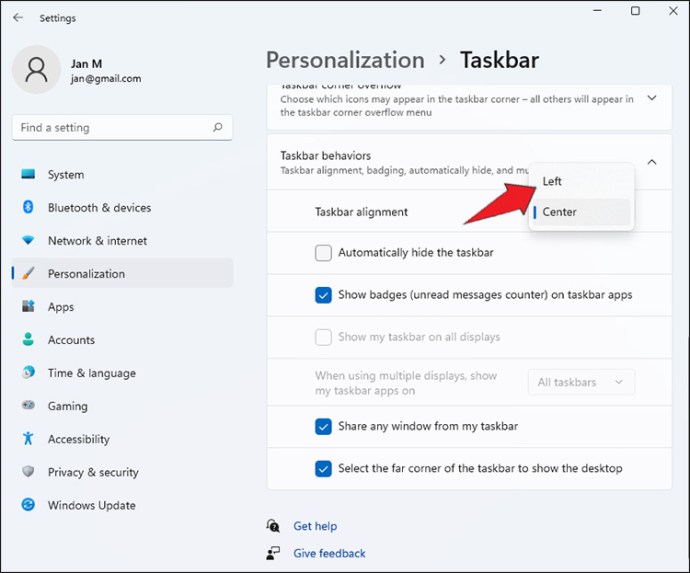 |
重启电脑后,开始菜单将显示在桌面左侧。
自定义开始菜单
启用经典菜单后,它可能与您习惯的版本略有不同。虽然功能相同,但某些应用程序可能会被隐藏。幸运的是,您可以自定义菜单外观,更快地访问重要程序。操作方法如下:
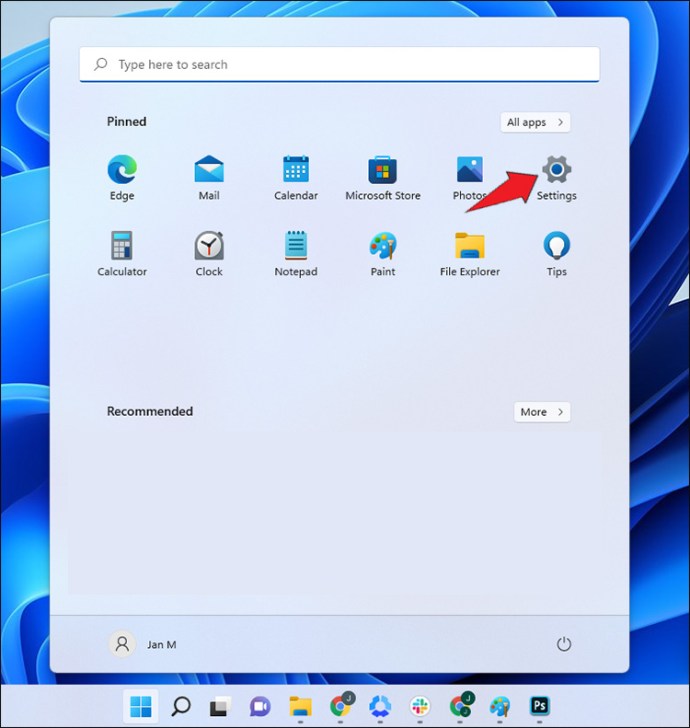 |
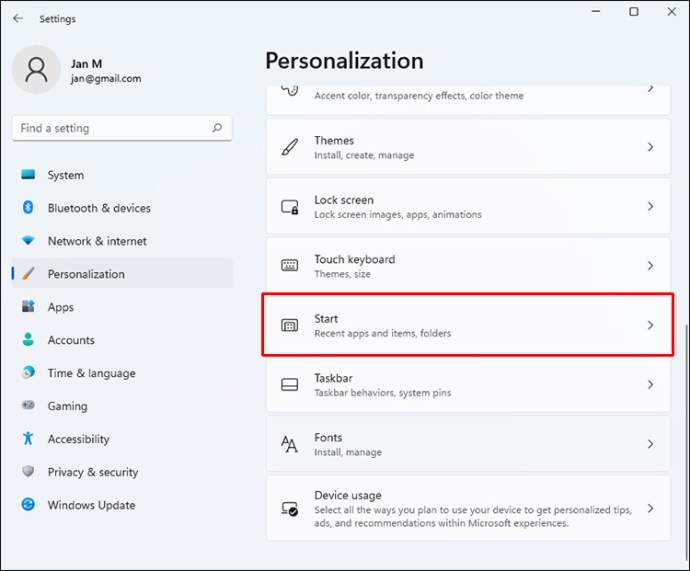 |
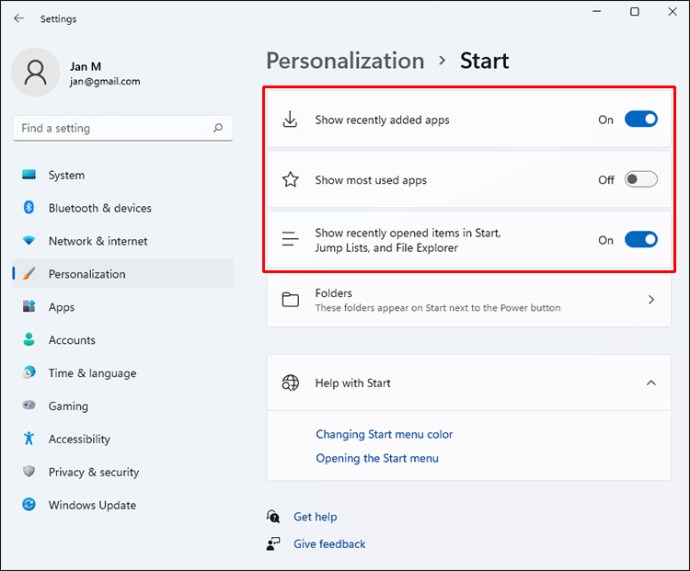 |
您还可以调整所选程序的排列方式。将程序拖放到所需位置,创建最适合您的布局。
切换回 Windows 11 开始菜单
在熟悉 Windows 11 的各种功能后,您可能想要使用其内置菜单。若要恢复到 Windows 11 开始菜单,请执行以下步骤:
 |
 |
 |
HKEY_CURRENT_USER\Software\Microsoft\Windows\CurrentVersion\Explorer\Advanced |
 |
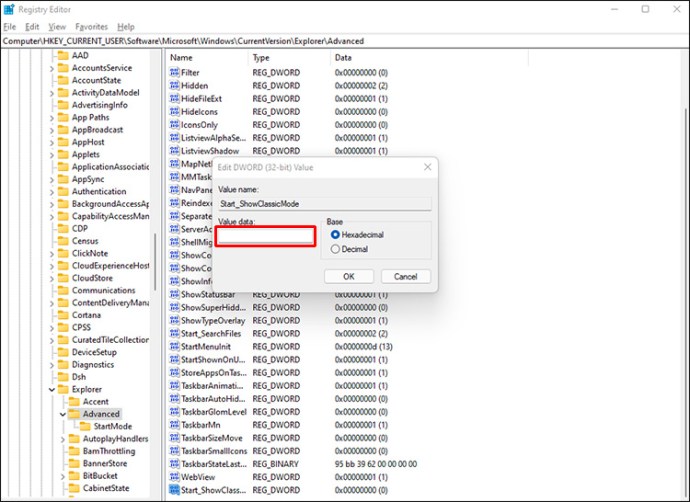 |
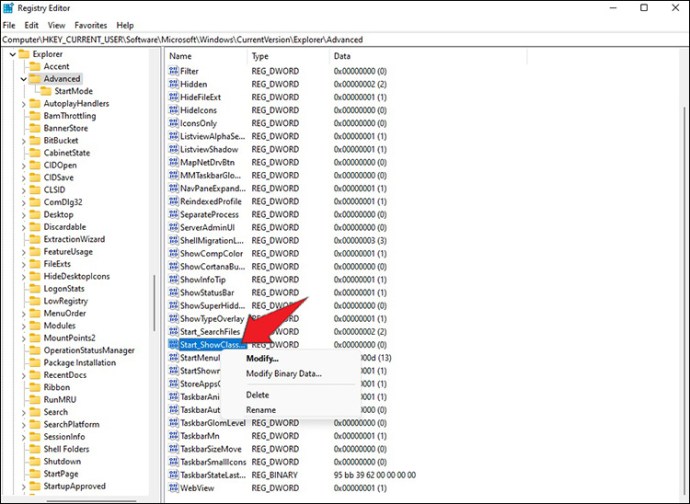 |
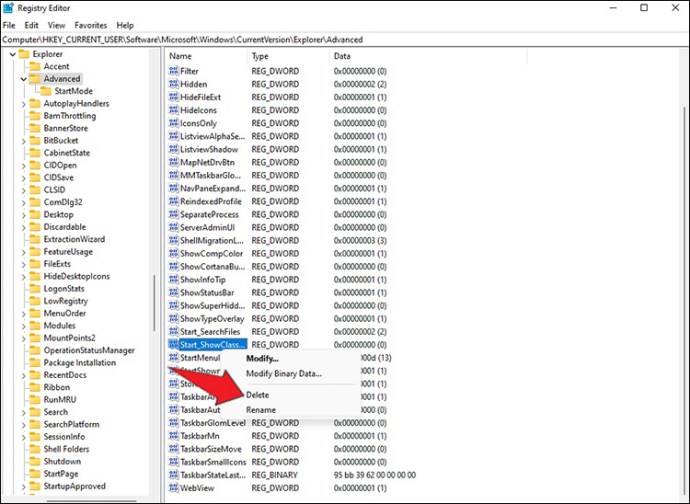 |
此操作会恢复“开始”菜单的默认设置。当您开启电脑时,“开始”菜单将显示在屏幕中央。
满足您需求的菜单
Windows 不断发展和升级技术,以满足市场日益增长的需求。虽然这能够提供更好的用户体验,但也需要一个菜单来帮助您浏览各种软件。在 Windows 11 设备上启用经典“开始”菜单,可以充分利用您的电脑,而无需花费时间学习如何操作内置菜单栏。当您准备好进行更改时,注册表编辑器可以恢复 Windows 11 菜单。
您正在使用 Windows 11 的开始菜单吗?它位于桌面的中央还是左侧?请在下面的评论区分享您的看法。