在Windows 11中解压缩文件的多种方法
ZIP文件是一种非常便捷的压缩格式,可以轻松地在不同设备间传输大量文件。如果您曾经下载文件并收到ZIP格式的压缩包,可能会对如何打开它感到困惑。虽然现在大多数操作系统都内置了ZIP文件处理工具,但如果您仍然不熟悉解压缩文件的操作,请不用担心。本文将为您详细介绍在Windows 11操作系统中解压缩文件的多种方法,就像我们之前介绍的在Chrome OS和iPhone上解压缩文件一样。
本文将介绍在Windows 11中解压缩文件的四种不同方法。您可以选择使用系统自带的文件资源管理器,也可以使用第三方工具进行解压缩。此外,您还可以通过Windows 11的命令提示符(CMD)来解压缩文件。详细的操作步骤如下表所示,您可以根据自己的需要选择相应的方法。
1. 使用文件资源管理器解压缩
在Windows 11中,您可以使用内置的文件资源管理器轻松地解压缩文件和文件夹。无需下载任何额外的第三方压缩工具,例如Winzip或WinRAR。下面是如何使用Windows 11文件资源管理器解压缩和提取内容的方法:
1. 首先,右键单击您想要解压缩的ZIP文件,然后选择“全部提取”选项。您也可以在顶部菜单栏中找到并点击“全部提取”按钮。
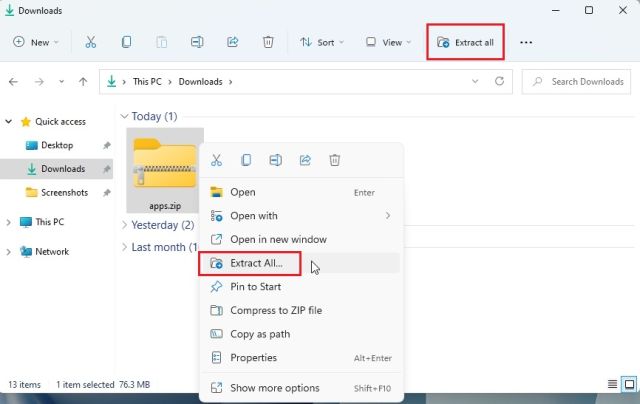
2. 此时,会弹出一个小窗口,让您选择解压缩的目标文件夹。通常情况下,我选择保留默认设置,并直接点击“提取”按钮。这会将文件解压缩到ZIP文件所在的同一文件夹下。
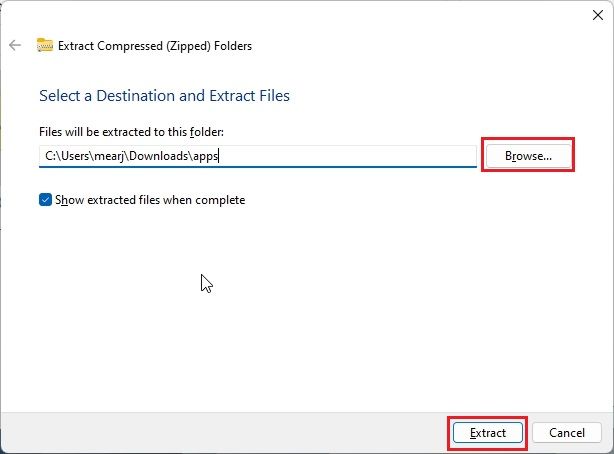
3. 解压缩过程完成后,您会在目标文件夹中找到解压缩后的内容,它们现在位于一个标准的文件夹中。
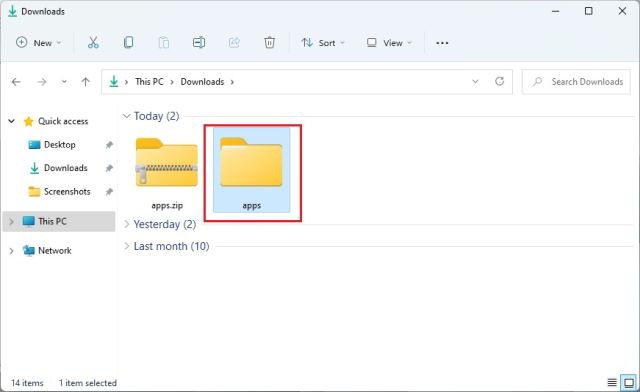
4. 此外,如果您只想解压缩ZIP文件中的特定文件,可以双击打开该ZIP文件。然后选择您需要的文件,并像普通文件一样复制它们。
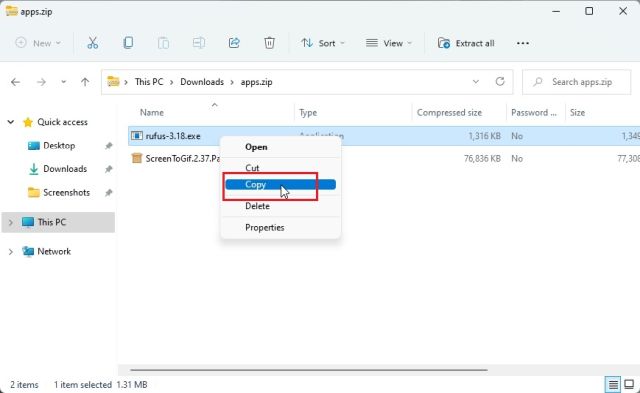
5. 之后,您可以返回上一步,在同一位置创建一个新的文件夹,然后将复制的文件粘贴到新文件夹中。通过这种方式,您可以有选择性地解压缩ZIP文件中的特定文件。
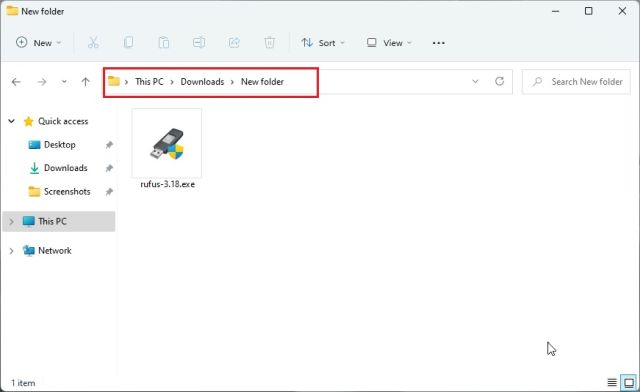
使用文件资源管理器在 Windows 11 中创建 ZIP 文件
如果需要使用文件资源管理器在Windows 11中创建ZIP文件,只需选择一个或多个文件或文件夹,然后右键单击它们。在出现的菜单中,选择“压缩到 ZIP 文件”。
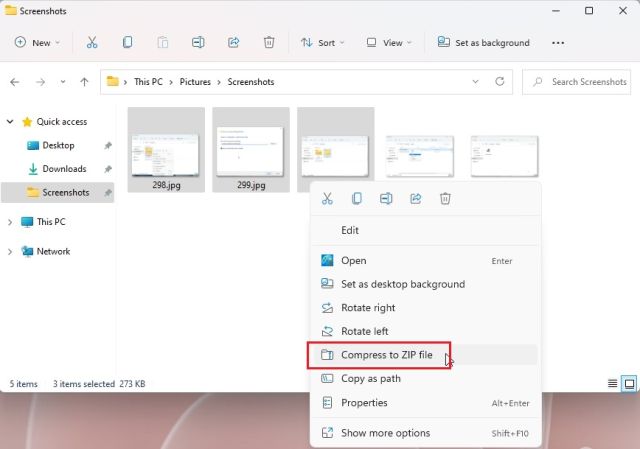
压缩后的ZIP文件将在同一文件夹中生成。您可以为该ZIP文件命名,然后就完成了ZIP文件的创建。
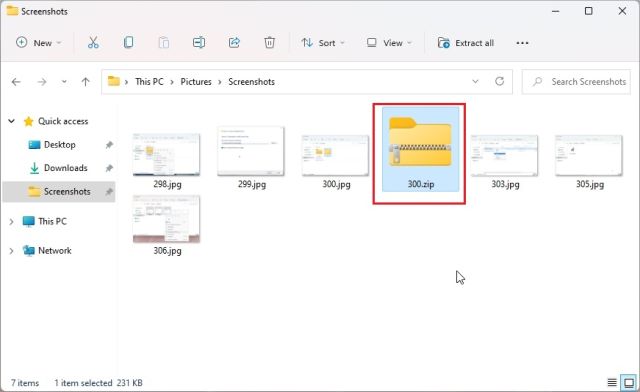
2. 使用 7-Zip 解压缩文件
如果您更倾向于使用第三方程序,我推荐使用7-Zip来解压缩Windows 11中的文件。相比其他流行的工具如WinRAR和WinZip,7-Zip是免费且开源的,不会被弹出窗口打扰,并且提供了优秀的压缩算法。这也是我们选择7-Zip作为最佳Windows 11应用程序之一的原因。因此,如果您想在Windows 11中使用7-Zip解压缩文件,请按照以下步骤操作:
1. 首先,从这里下载7-Zip安装包。然后,在您的Windows 11电脑上安装该应用程序。
2. 安装完成后,右键单击您要解压缩的ZIP文件,并选择“显示更多选项”。
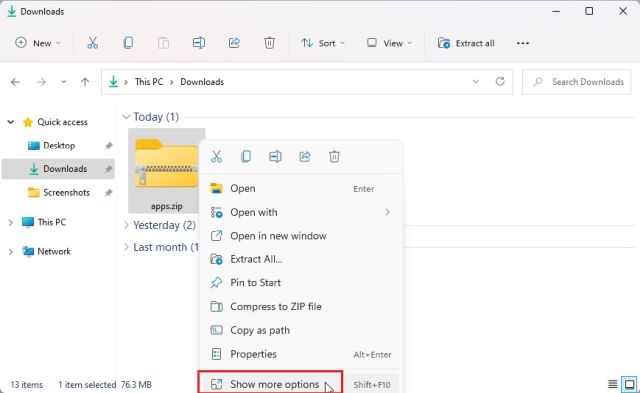
3. 在展开的菜单中,选择“7-Zip”,然后点击“解压文件…”。
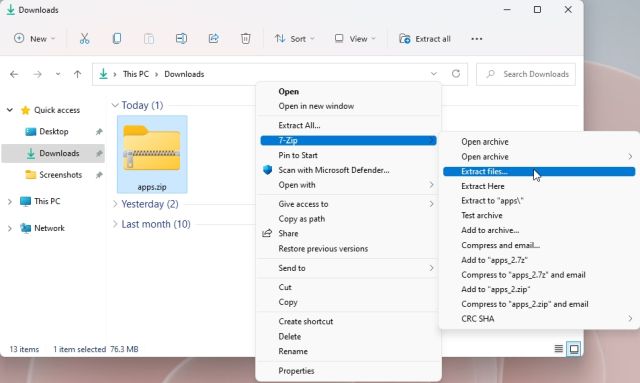
4. 接下来,通过点击“…”按钮选择解压缩的目标路径,然后点击“确定”。
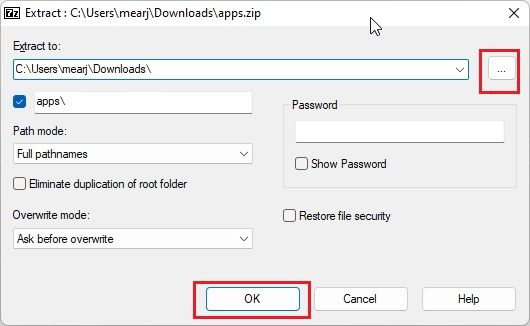
5. 完成上述步骤后,ZIP文件中的所有内容都将被解压到您选择的文件夹中。
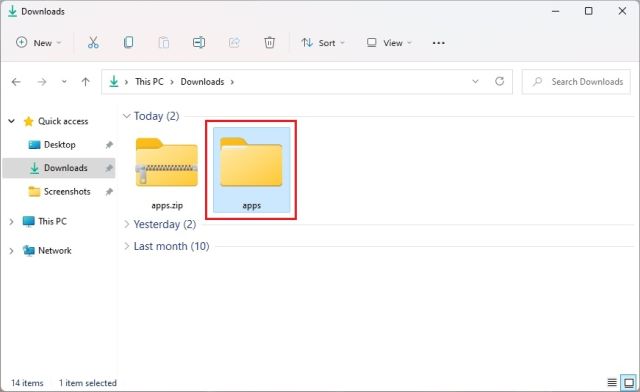
6. 如果您需要从ZIP文件中提取特定的内容,请右键单击ZIP文件并选择“显示更多选项”。然后,选择“7-Zip” -> “打开压缩文件”。
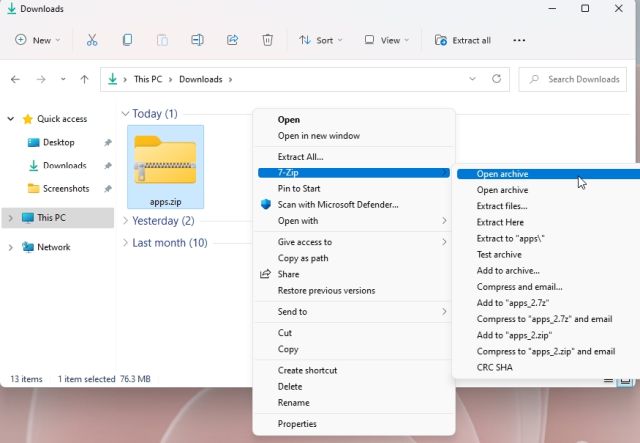
7. 在7-Zip打开后,选择您要提取的文件,然后点击上方的“提取”按钮。
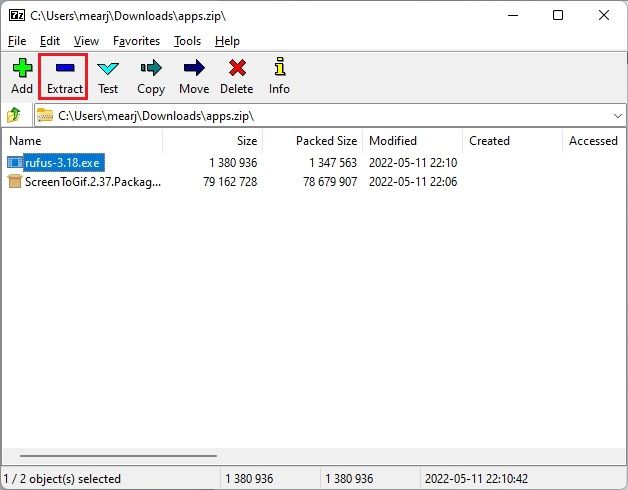
8. 在弹出的窗口中,选择目标文件夹,然后点击“确定”。
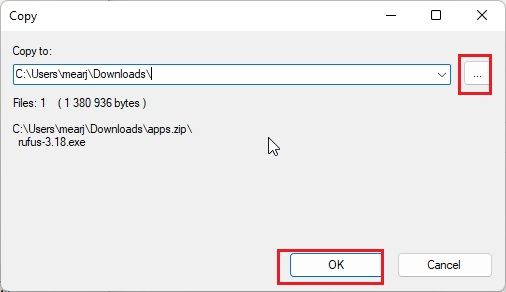
9. 文件将被解压到一个文件夹中。这就是您使用7-Zip在Windows 11中解压缩文件的方法。
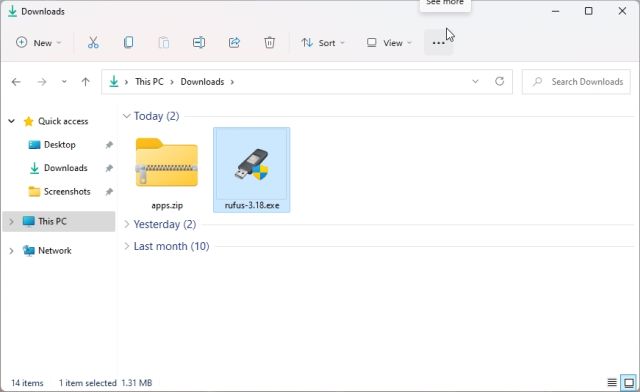
3. 使用 PowerShell 解压缩文件
除了文件资源管理器和7-Zip之外,您还可以使用PowerShell在Windows 11中解压缩文件。只需一个简单的命令,您就可以解压ZIP文件并提取其中的内容。以下是操作步骤:
1. 按下Windows键,然后输入“powershell”。在右侧窗格中,点击“以管理员身份运行”。如果您希望始终以管理员权限运行PowerShell,可以参考我们的其他指南。
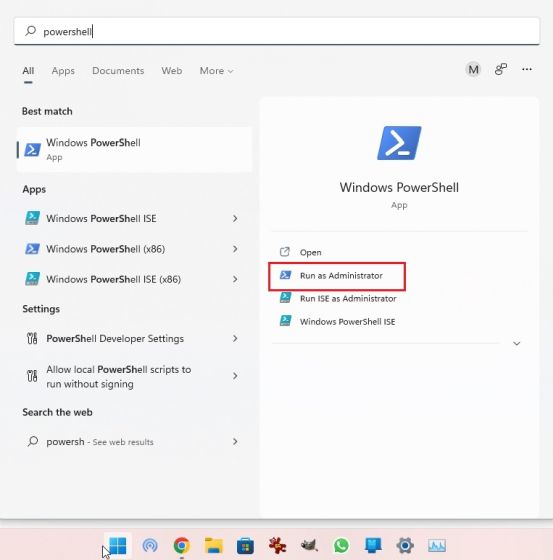
2. 接下来,右键单击要解压的ZIP文件,然后选择“复制为路径”。这将复制ZIP文件的完整路径到剪贴板。
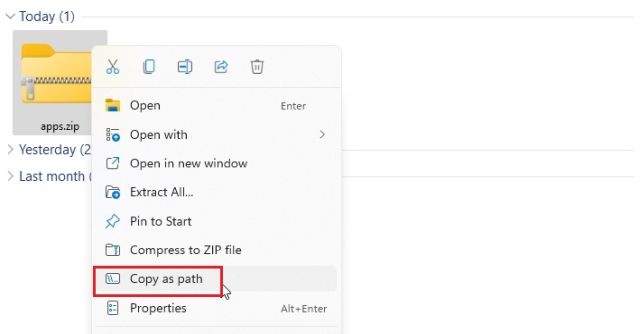
3. 现在,要使用PowerShell在Windows 11中解压缩文件,请运行以下命令。将命令中的ZIP文件路径替换为您之前复制的路径。以下命令将解压缩ZIP文件内容到C盘下的“新建文件夹”中。您可以根据自己的需要修改目标地址。
Expand-Archive -Path "ZIP文件的路径" -DestinationPath "C:新建文件夹"
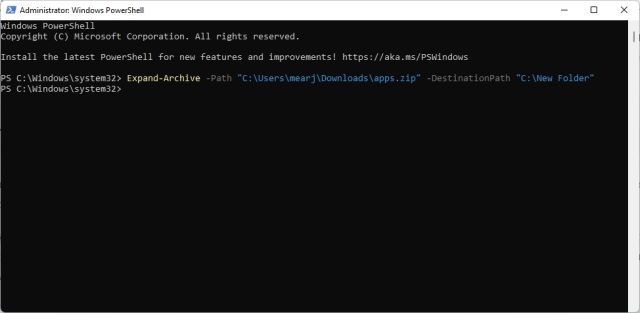
4. 最后,打开C盘,并进入“新建文件夹”。您可以在这里找到解压后的ZIP文件内容。这就是您使用PowerShell在Windows 11中解压缩文件的方法。
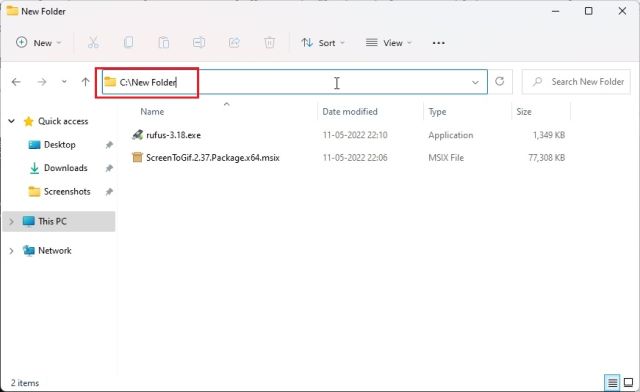
5. 如果您想使用PowerShell在Windows 11中压缩文件夹并创建ZIP文件,只需运行以下命令。语法与解压缩命令类似。将命令中的文件或文件夹路径替换为要压缩的文件或文件夹的路径。
Compress-Archive -Path "文件或文件夹的路径" -DestinationPath "C:compressed.zip"
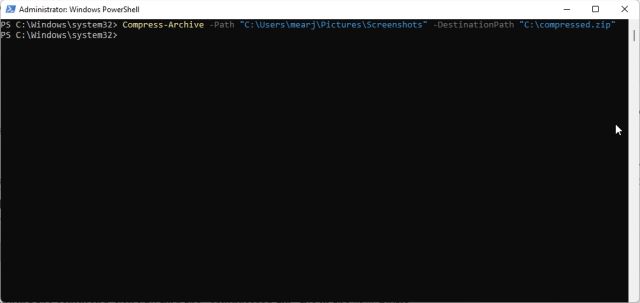
6. 运行命令后,您将在C盘找到名为“compressed.zip”的压缩文件。
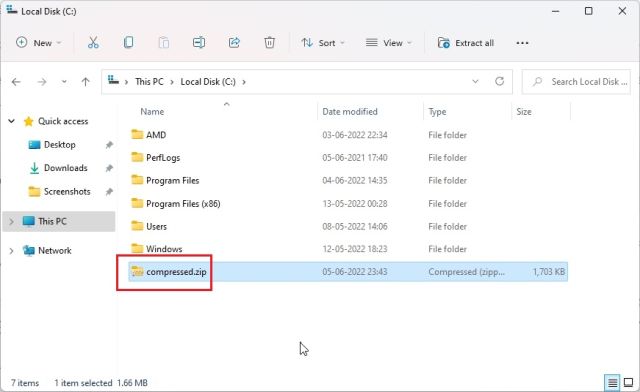
4. 使用命令提示符 (CMD) 解压缩文件
最后,您还可以使用命令提示符(CMD)在Windows 11中提取ZIP文件。与PowerShell类似,命令提示符也提供了压缩和解压缩ZIP文件的快捷方式。 在2018年, 命令提示符引入了强大的TAR命令行工具,可以让您像在Linux系统中一样,快速在Windows 11中解压缩文件。下面是如何使用TAR工具并用CMD在Windows 11中提取ZIP文件的方法:
1. 首先,进入ZIP文件所在的文件夹。点击地址栏,然后输入“cmd”并按下回车键。这将在同一窗口中打开命令提示符。
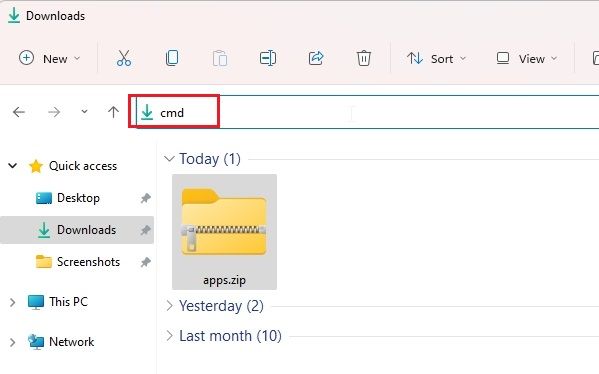
2. 接下来,运行以下命令。请确保将命令中的”文件名.zip”替换为您实际的文件名。按下回车键后,ZIP文件将被解压缩到同一文件夹中。
tar -xf 文件名.zip
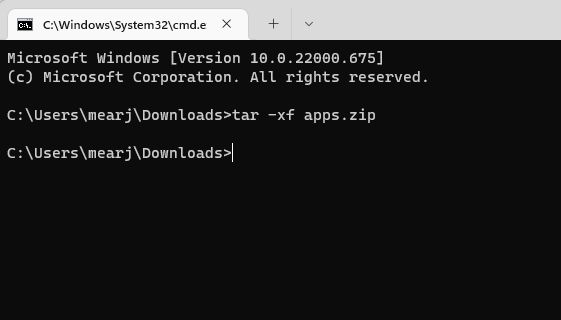
3. 如您所见,CMD已成功将ZIP文件解压缩到当前目录。
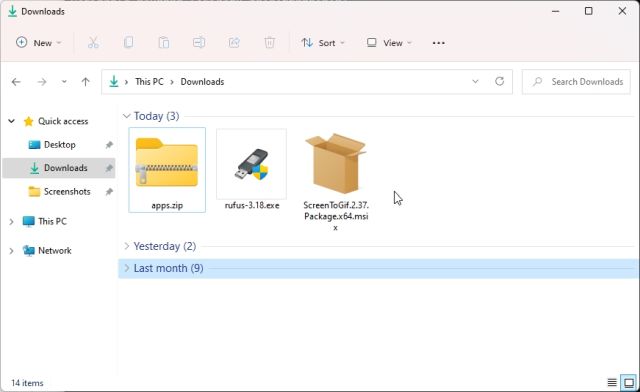
在Windows 11中使用CMD、7-Zip、文件资源管理器和PowerShell解压缩ZIP文件
以上就是为您介绍的四种在Windows 11中解压缩ZIP文件的方法。不仅如此,通过使用7-Zip,您还可以提取RAR、7Z、TAR、TGZ等多种压缩文件格式。如果您是命令行爱好者,您也可以在命令提示符中使用TAR命令。希望本文能对您有所帮助。如果您想在Windows 11中查看Wi-Fi密码,可以参考我们的相关指南。如果您正在寻找Windows 11启动文件夹的位置,以便添加您喜欢的开机启动程序,我们也有相应的指南。如果您有任何疑问,欢迎在评论区告诉我们。