核心要点
- 与 Windows 10 不同,Windows 11 没有内置的层叠窗口功能。
- 在 Windows 11 中整理打开窗口的替代方案包括使用贴靠布局或 PowerToys 工具。
- FancyWM 是一个开源的窗口平铺管理器,可用于在 Windows 11 中实现窗口层叠。
电脑上同时打开了太多窗口,导致屏幕凌乱? 一种快速整理这些窗口的方法是让 Windows 帮你层叠它们。 在 Windows 10 中,你可以使用这个功能。但 Windows 11 中是否仍然存在此功能?如果没有,是否有替代方法?
如何在 Windows 10 中层叠打开的窗口
如果你在多任务处理时经常打开大量窗口,要快速找到某个特定的窗口可能会有些困难。虽然你可以使用 Alt + Tab 键手动浏览每个打开的文件夹或应用,但还有更快捷的方式。
在 Windows 10 中,你可以整齐地排列每个窗口,以便查看其标题栏。 只需右键点击任务栏上的空白区域,然后选择“层叠窗口”。 Windows 10 会重新排列所有未最小化的窗口。
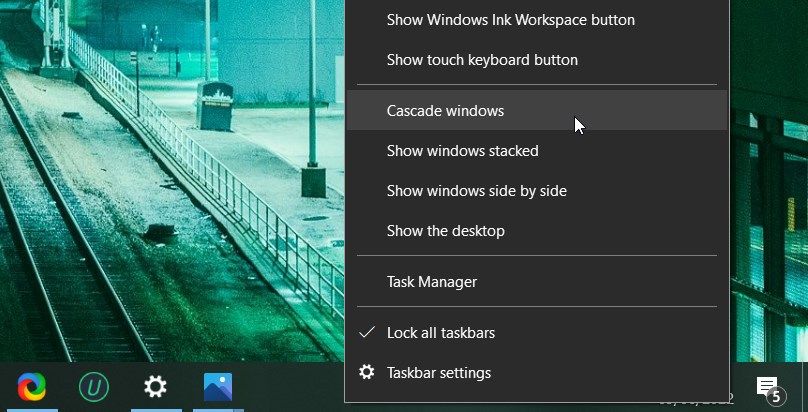
若要将窗口恢复到原始位置,再次右键点击任务栏并选择“撤销 层叠窗口”。 如果该选项在你的计算机上不可用,可能是因为你启用了平板电脑模式。 启动操作中心,并点击平板电脑图标将其关闭。
Windows 11 是否可以层叠打开的窗口?
如果你是从 Windows 10 升级到 Windows 11 的用户,并且正在寻找层叠窗口的选项,我们有一个坏消息要告诉你。 Windows 11 没有内置功能允许你层叠所有打开的窗口。 那么,有哪些替代方案呢?
你可以使用 Windows 11 的对齐布局来重新排列窗口。你甚至可以在最小化的窗口间进行移动。
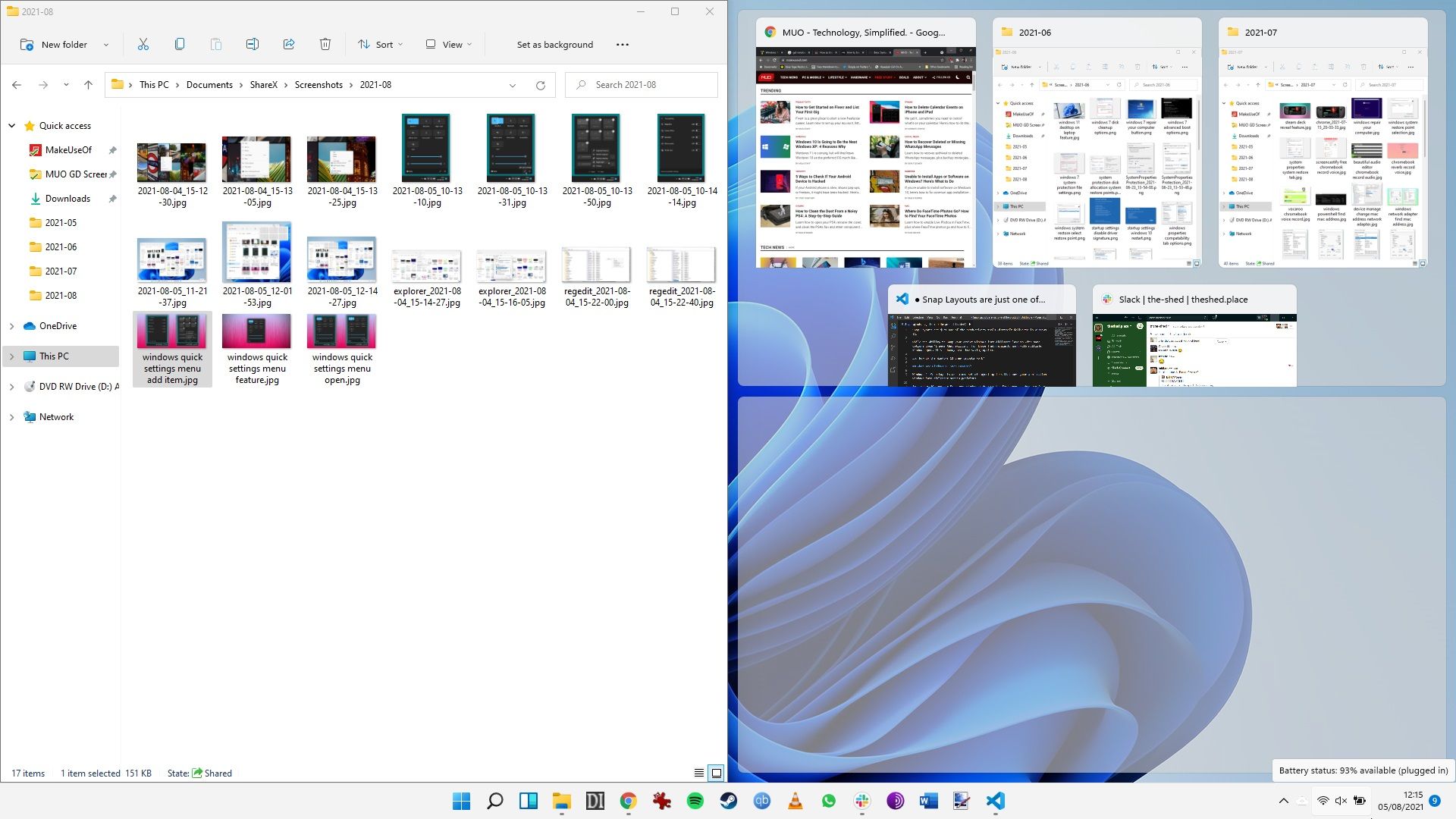
或者,你可以使用 PowerToys 工具包来更轻松地管理窗口。 但是,要完全复制 Windows 10 中的层叠效果,你必须使用专门的应用程序。
如何在 Windows 11 上层叠窗口
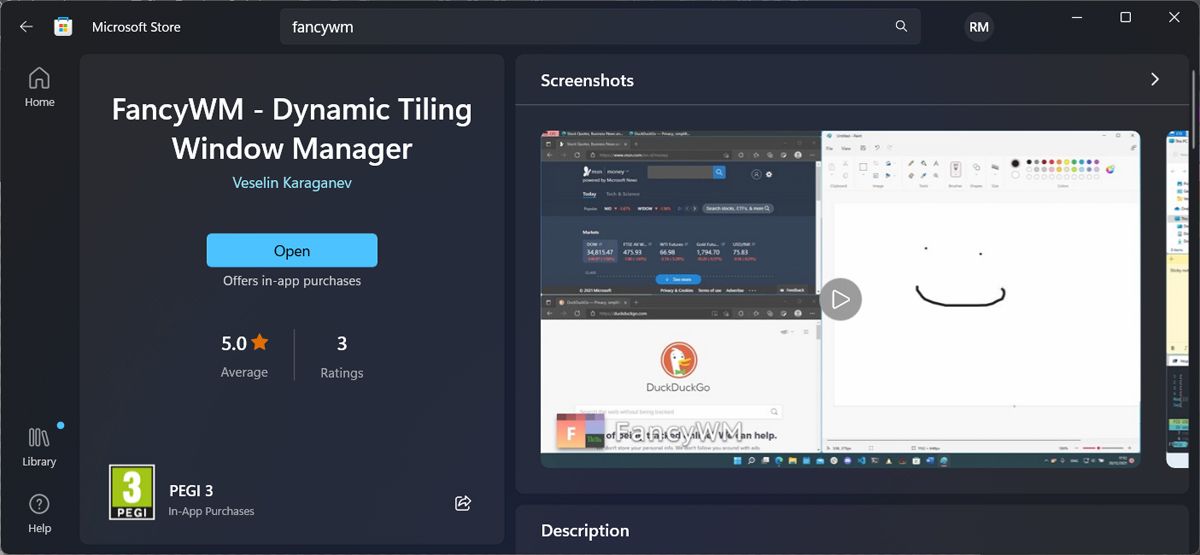
在 Windows 11 中,一个优秀的工具可以帮助你实现层叠窗口,那就是一个名为 FancyWM 的开源窗口平铺管理器。 你可以从 Microsoft Store 免费获取它。启动 Microsoft Store 应用并搜索“fancywm”,或直接访问 FancyWM 的 Microsoft Store 页面。 安装后,你可以使用 FancyWM 创建自定义布局、管理窗口组,并充分利用所有虚拟桌面和显示器。
要层叠窗口,只需将鼠标悬停在窗口的标题栏上,FancyWM 便会显示其浮动菜单。 然后,点击“环绕堆栈”面板按钮,并将其拖动到另一个窗口的顶部。 或者,你可以按下 Windows 键 + Shift 键,再按下 S 键,以层叠窗口。
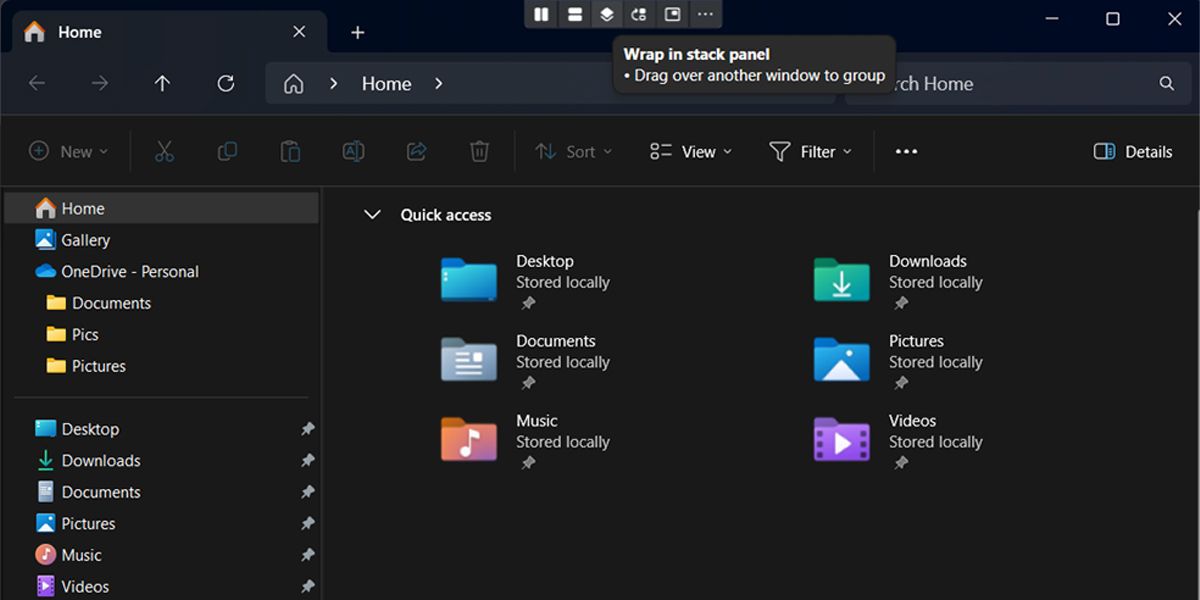
层叠所有打开的窗口可以帮助你快速找到你需要的窗口,只需在桌面中浏览即可。 如果你设置了双显示器,窗口将会在它们打开的显示器上层叠。 如果你仍然找不到你想要的窗口,它很可能没有在屏幕上显示。