Windows 11 22H2 更新:开始菜单应用文件夹功能详解
微软计划于 2022 年 10 月向所有用户推送 Windows 11 22H2 更新,其中包含一系列新功能。 在众多更新中,最受瞩目的莫过于在“开始”菜单中创建应用文件夹的功能,这无疑是对 Windows 11 桌面操作系统的一个重要补充。 这一功能解决了用户从 Windows 10 升级到 Windows 11 后的一大痛点。 此外,微软还在积极开发允许用户在桌面上直接创建应用文件夹的功能,这无疑令人期待。 本文将详细介绍如何在“开始”菜单中创建、管理和删除应用文件夹。
本教程将指导您在 Windows 11 “开始”菜单中创建应用文件夹的详细步骤,包括如何命名和删除这些文件夹。 现在,让我们开始吧。
请注意: 要在 Windows 11 的“开始”菜单中创建应用文件夹,您需要使用 Release Preview 频道(内部版本号 22621 或更高版本)。 目前,此功能仅对 Windows Insider 用户开放。 作为 Windows 11 22H2 更新的一部分,普通用户将在 2022 年 10 月获得此功能。
以下是在 Windows 11 “开始”菜单中创建应用程序文件夹的详细步骤:
1. 首先,您需要打开“开始”菜单。 可以按下 Windows 键或单击任务栏上的 Windows 图标来实现。
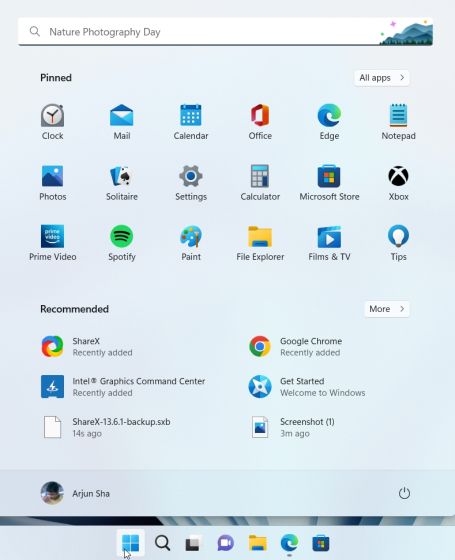
2. 在创建应用文件夹之前,请先前往“开始”菜单中的“所有应用”部分,然后将所有您想放入文件夹的应用“固定到开始菜单”。
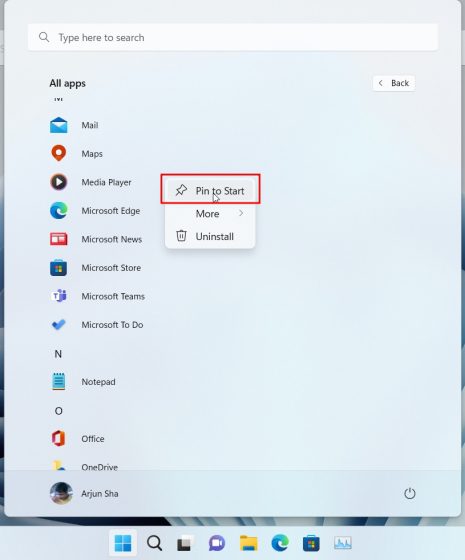
3. 接下来,您可以将一个应用程序图标拖放到另一个应用程序图标上,即可在 Windows 11 中立即创建一个应用文件夹。 如果需要,您可以将超过 12 个应用程序拖入一个文件夹,此时文件夹会扩展为一个可滚动的界面。
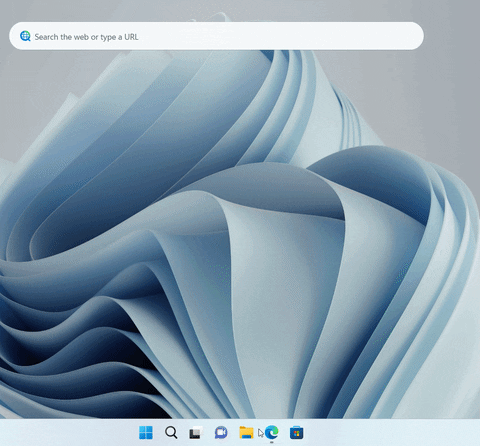
4. 您还可以为“开始”菜单中的应用程序文件夹自定义名称。 只需打开文件夹,点击顶部的“编辑名称”选项,然后重新命名该应用程序文件夹即可。
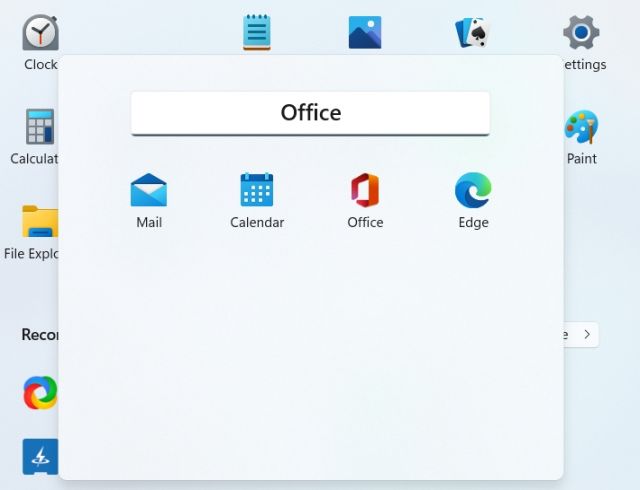
5. 完成了!这就是在 Windows 11 的“开始”菜单中标记应用文件夹的方法。
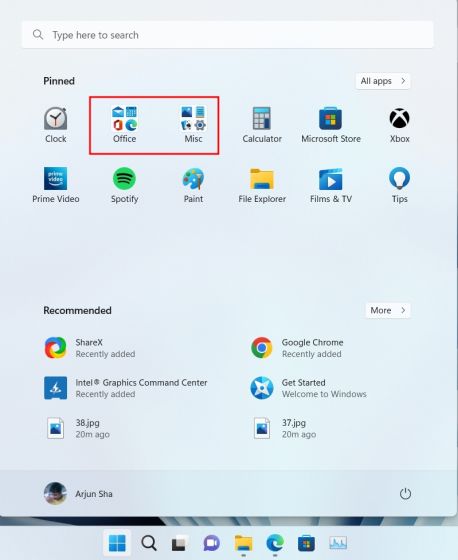
目前,应用文件夹功能的设计仍显基础,缺乏直接添加或删除程序的功能。 要删除应用,您需要分别取消固定每个应用,而不是直接删除整个文件夹。 以下是具体操作方法:
1. 要删除应用文件夹,您需要将文件夹中的所有应用程序都拖出来。
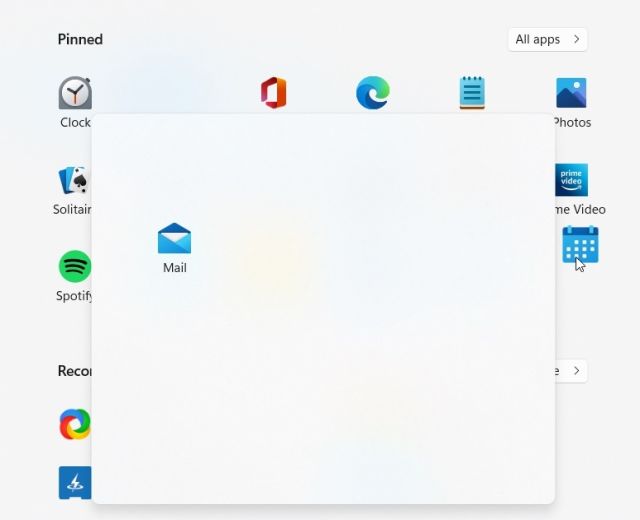
2. 最后,开始菜单中的应用文件夹会自动消失。
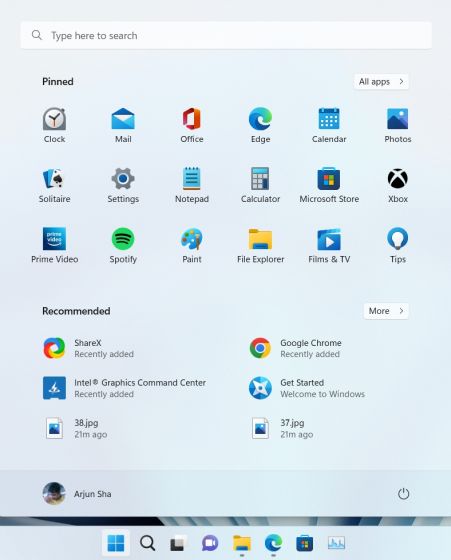
总的来说,Windows 11 的应用文件夹功能仍有提升空间,需要进一步完善。 在 Windows 11 22H2 正式发布之前,微软应考虑简化应用文件夹的添加和删除程序的操作。
常见问题解答 (FAQ)
问:如何在 Windows 11 “开始”菜单中创建应用文件夹?
答:打开“开始”菜单,将一个应用拖放到另一个应用上即可在 Windows 11 中创建应用文件夹。您可以参考本文提供的详细步骤进行操作。
问:Windows 11 “开始”菜单的应用文件夹中可以添加多少个应用?
答:您可以根据需要添加任意数量的应用。 在标准界面中,应用文件夹最多支持 12 个应用,如果添加更多应用,则会扩展为可滚动的界面。
问:我无法在 Windows 11 中创建应用文件夹,这是为什么?
答:此功能目前仅对 Release Preview 频道的 Windows 11 Insider 用户开放。 Windows 11 22H2 更新将于 2022 年 10 月向所有用户开放,届时所有用户都可以使用此功能。
综上所述,以上便是在 Windows 11 的“开始”菜单中如何将应用程序分组到文件夹的方法。您可以根据需要为生产力工具、办公软件、音乐应用等创建多个应用程序文件夹。 Windows 11 中的应用程序文件夹功能与 Windows 10 的不同,虽然预览空间较小,但仍然很实用。 这就是本指南的全部内容。 如果您想在 Windows 11 桌面上添加动态磁贴,可以使用第三方应用程序来实现。 要进一步自定义 Windows 11 开始菜单,请参考我们提供的相关文章。 如果您有任何疑问,请在下方评论区留言。