Windows 11 新蓝牙菜单:快速设置中的便捷升级
微软近期在 Dev 频道推出了 Windows 11 Insider build 22563,其中包含一系列引人注目的更新,例如为平板电脑优化的任务栏以及对 Windows 11 小部件的改进。然而,此次更新中一个相对低调却非常实用的变化是全新的蓝牙快速设置菜单。这个新菜单不再需要用户打开设置应用程序来切换配对的蓝牙设备,大大简化了操作流程。本文将详细介绍如何在 Windows 11 Dev Insider 版本中启用这一新的蓝牙菜单。
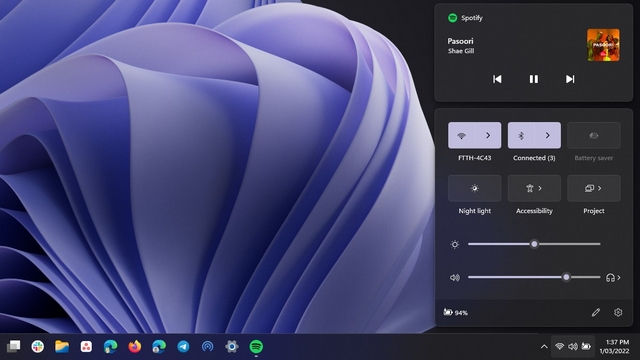 Windows 11 中新旧蓝牙快速设置对比 (左为旧版,右为新版)
Windows 11 中新旧蓝牙快速设置对比 (左为旧版,右为新版)
Windows 11 快速设置面板中新引入的蓝牙菜单旨在提升用户管理蓝牙设备的便捷性。与现有的 Wi-Fi 切换功能类似,用户现在无需进入“设置”应用,即可轻松连接、断开连接或查看蓝牙设备的电量情况。
全新的蓝牙快速设置菜单被划分为两个清晰的部分:已配对设备和未配对设备。这相对于当前仅提供蓝牙开关的快速设置面板而言,无疑是一项巨大的进步。
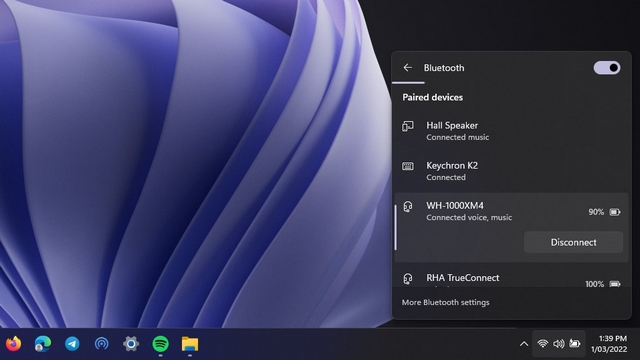
启用新蓝牙菜单的详细步骤
1. 要启用此新菜单,您需要借助 Twitter 用户 Albacore 开发的 ViveTool 工具。 如果您的 Windows 11 电脑上尚未安装 ViveTool,请从 GitHub 下载最新版本。
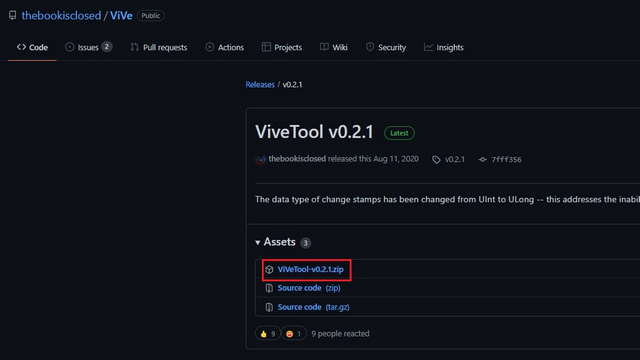
2. 下载完成后,右键点击 ZIP 文件,选择“全部提取”,解压缩 ViveTool 文件。
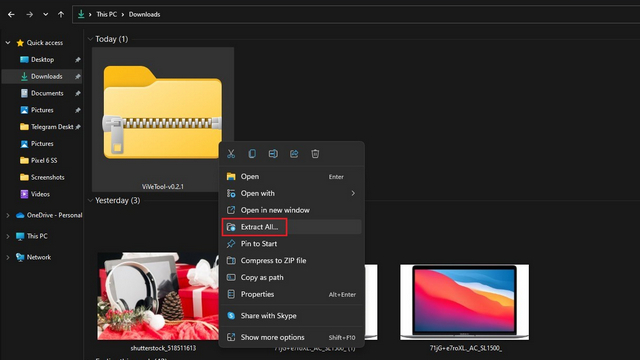
3. 点击“浏览”按钮,修改目标文件夹。
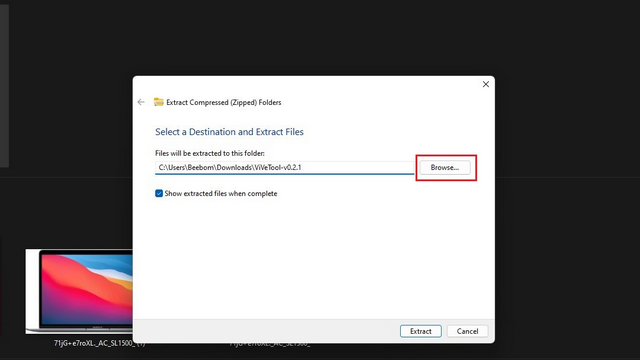
4. 在文件选择器中,将目标文件夹设置为 Windows -> System32,然后点击“选择文件夹”。
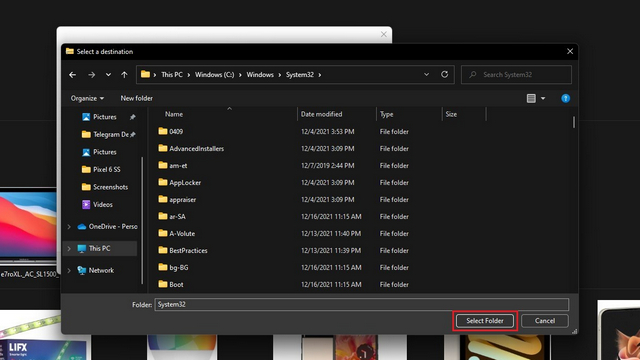
5. 点击“解压”,将 ViveTool 文件移动到 System32 文件夹。
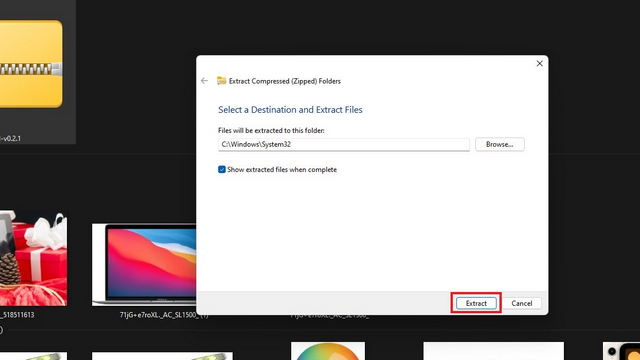
6. ViveTool 配置完成后,即可通过管理员权限的命令提示符执行 ViveTool 命令。按下 Windows 键,在搜索栏中键入“cmd”,然后在右侧窗格中点击“以管理员身份运行”,启动一个具备管理员权限的命令提示符窗口。

7. 在命令提示符窗口中执行以下命令,然后重启您的 Windows 11 电脑。重启后,您将看到全新的蓝牙菜单。
vivetool addconfig 35221101 2 vivetool addconfig 29881313 2
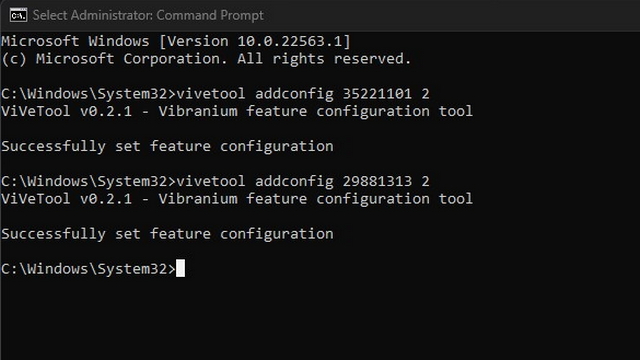
8. 如果您想恢复旧版蓝牙菜单,请运行以下命令并重启电脑。
vivetool delconfig 35221101 2 vivetool delconfig 29881313 2
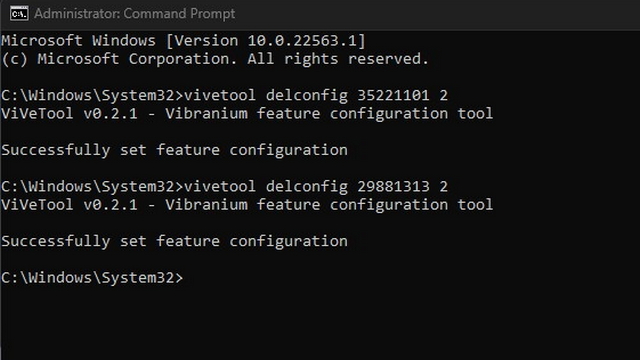
新的蓝牙菜单是 Windows 11 的一项便捷补充,它能够让用户在蓝牙设备间进行无缝切换,而无需打开设置应用。虽然目前这项功能仅面向内部人员开放,但我们有理由期待微软在下一个主要的 Windows 11 版本中将其正式发布。与此同时,您还可以立即启用新的窗口化 Alt+Tab 切换器,并记得探索我们的最佳 Windows 11 隐藏功能列表,从而充分利用您的操作系统。