上周,科技巨头微软向大众推出了Windows 8.1的首次重大更新,即Update 1。对于可能错过了我们相关报道的朋友,这次更新带来了一些引人注目的新特性。例如,现在可以将Windows应用商店的应用固定到任务栏上,并且会显示应用安装通知,另外还有标题栏的加入等等。一个显著的变化是在开始屏幕上引入了全新的上下文菜单。这个菜单中包含了固定和取消固定、调整大小以及卸载应用等选项,这些功能之前都是通过应用栏访问的。不仅如此,微软还改变了在开始屏幕上选择多个磁贴的方式。在这篇文章中,我们将详细介绍如何通过Update 1中两种不同的方法来实现多选。
首先简单回顾一下应用栏
在我们深入探讨Windows 8.1 Update 1的新特性时,我们已经向大家展示了现代UI环境的一些变化。除了新增的电源和搜索选项之外,开始屏幕现在也采用了类似桌面操作的上下文菜单,允许用户直接在开始屏幕或任务栏上访问固定/取消固定磁贴、卸载应用或调整大小等操作。而在Update 1之前,这些功能都必须通过屏幕底部的应用栏来完成。当然,微软并没有完全移除应用栏,如果你需要,仍然可以通过以下方式访问它。
当你在开始屏幕上时,只需按下键盘上的“空格键”,就可以调出应用栏。这个操作与在Windows 8或8.1中调出应用栏的方法是一样的。一旦应用栏出现,你可以直接从屏幕底部访问所有上下文菜单中的选项。

方法一:使用应用栏选择多个磁贴
第一种选择多个磁贴的方法非常直接。在调出应用栏之后,只需右键点击你想要选择的磁贴,就可以开始多选操作。被选中的磁贴会有一个标记,表示它已经被添加到了你的选择中。然后,你可以直接在应用栏上对选中的磁贴进行后续操作。
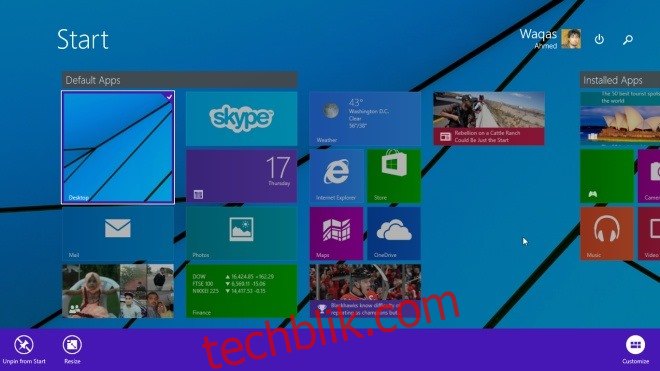
方法二:使用快捷键选择多个磁贴
实际上,还有另外一种方法可以在不打开应用栏的情况下选择多个磁贴。
在Update 1之前,用户可以通过右键点击一个磁贴,然后左键点击其他磁贴来实现多选。然而,自从Update 1之后,右键点击磁贴会直接弹出上下文菜单(详细内容可以参考我们关于Windows 8.1 Update 1功能介绍的文章)。
因此,选择多个磁贴最快捷的方法是按住“CTRL键”,然后左键点击你想要选择的磁贴。这个操作方式与在桌面模式下选择多个文件或项目的方法相同。
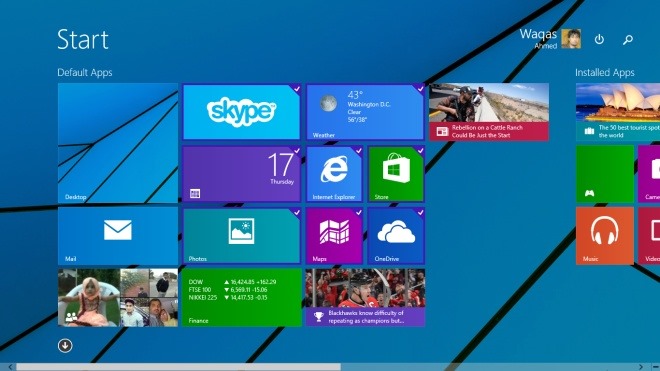
通过按住CTRL键选择磁贴后,你可以移动这些磁贴,或者右键点击其中一个磁贴来访问上下文菜单选项。
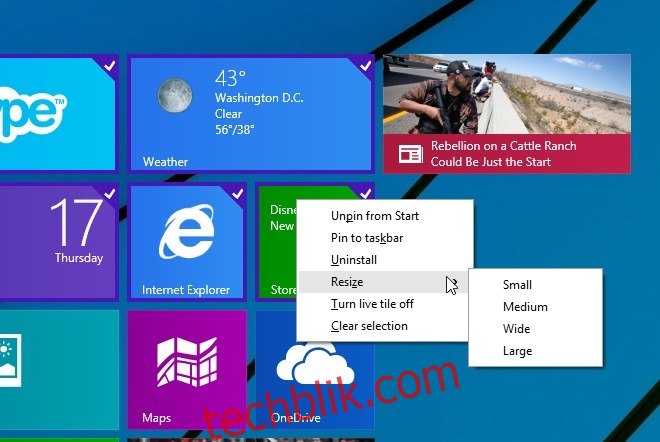
[来源: AskVG]