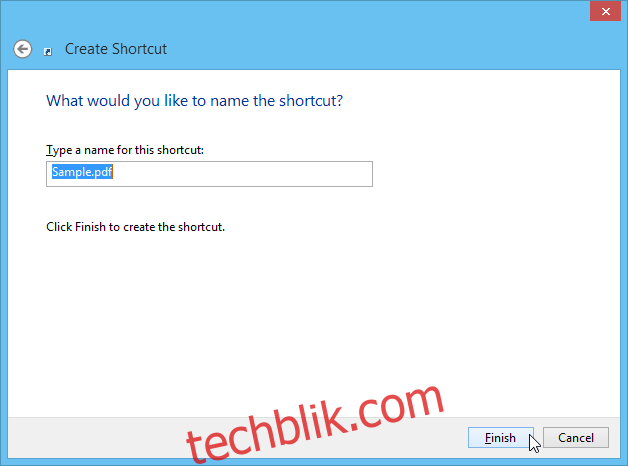对于许多人来说,重启Windows系统是一件令人略感不安的事情。这可能是因为重启过程可能会耗费一些时间,更重要的是,人们担心重启后需要重新打开之前的所有窗口,从而浪费时间。幸运的是,Windows系统内置了启动项功能,可以帮助我们解决这个问题。启动项指的是在Windows启动或登录时自动启动的应用程序、文档或文件夹。用户可以根据自己的需求,随时轻松地添加或删除这些启动项。本文将详细介绍如何在Windows 8.1系统中管理启动项。
使用任务管理器启用或禁用启动程序
在早期的Windows版本中,用户可以通过运行“msconfig”命令来打开系统配置工具,然后选择“启动”选项卡来管理启动时自动运行的应用程序。然而,从Windows 8开始,微软将“启动”选项卡从系统配置工具移到了任务管理器中,这使得管理启动项更加便捷。以下是如何使用任务管理器启用或禁用启动程序的步骤:
首先,右键点击任务栏,并在弹出的菜单中选择“任务管理器”。

在任务管理器窗口中,切换到“启动”选项卡。这里会显示一个列表,列出了所有设置为在系统启动时自动运行的项目。列表中包括每个项目的名称、发布者(如果存在)、状态(已启用或已禁用)以及启动影响(资源使用情况;分为高、中、低或未测量)。要启用或禁用某个程序,只需在列表中选中它,然后点击窗口左下角的“启用”或“禁用”按钮即可。
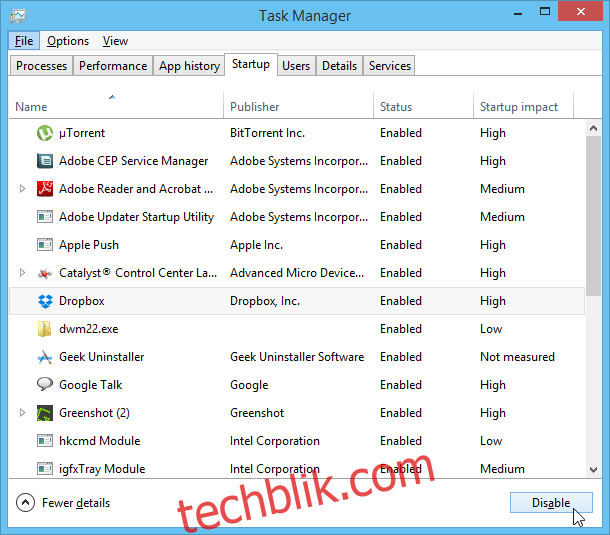
通过启动目录添加或删除程序、文件和文件夹
任务管理器中的“启动”选项卡非常适合启用或禁用现有的启动应用程序。但是,如果您想自定义启动的程序、文件或文件夹,可以使用启动程序文件夹来实现。以下是具体的操作方法:
点击开始菜单图标,访问开始屏幕,然后输入“运行”(不含引号)并按下回车键或点击放大镜图标。
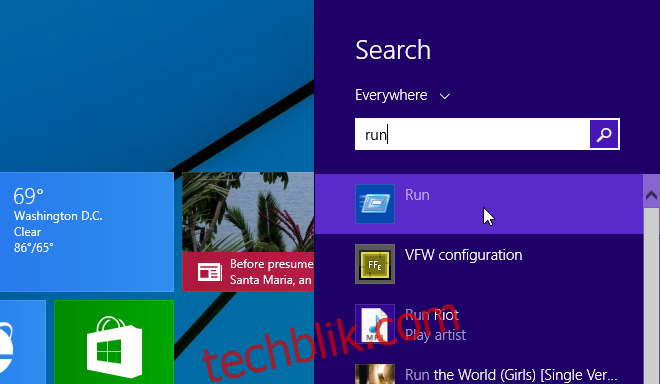
在“运行”窗口的文本框中输入“shell:startup”(不含引号),然后点击“确定”或按下回车键。
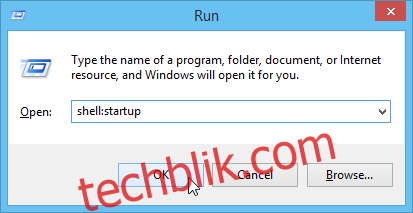
这将打开Windows的启动文件夹,您可以在其中添加文件和程序,以便它们自动启动。这个文件夹可能已经包含了一些被设置为自动启动的应用程序的快捷方式。您也可以轻松地创建想要打开的程序或文件的快捷方式。
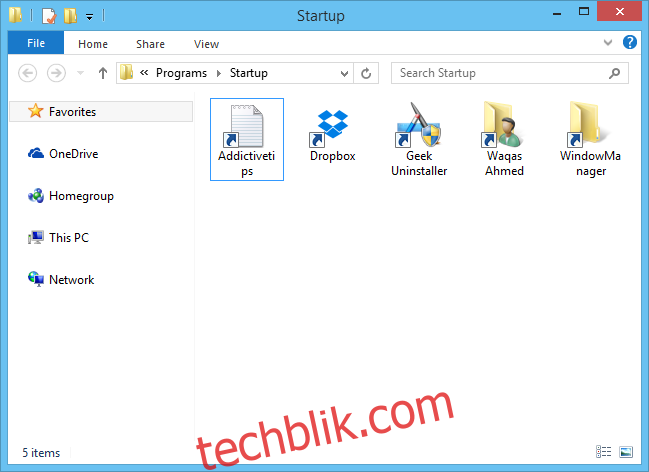
您可以通过两种方法在此处添加快捷方式。最简单的方法是右键点击项目,并在弹出的菜单中选择“创建快捷方式”,然后将创建的快捷方式复制并粘贴到启动文件夹中。
或者,您也可以直接在启动文件夹中创建新的快捷方式。在文件夹中右键点击,选择“新建” > “快捷方式”。
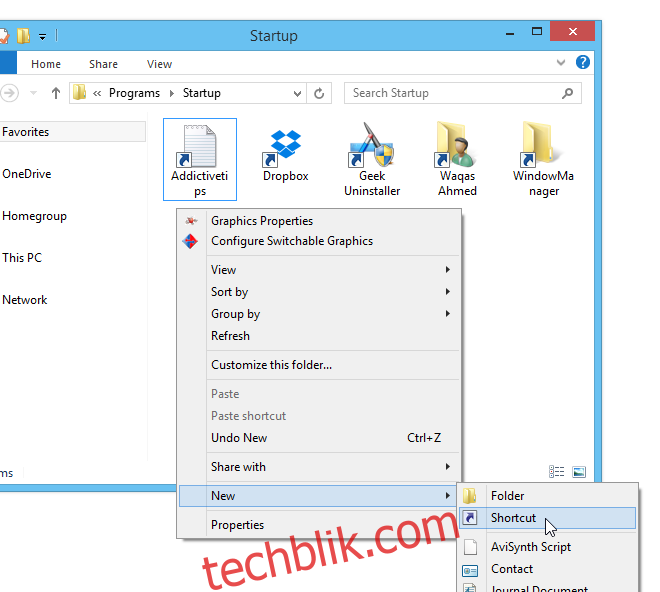
在创建快捷方式的窗口中,在位置字段中输入项目的路径,然后点击“下一步”。
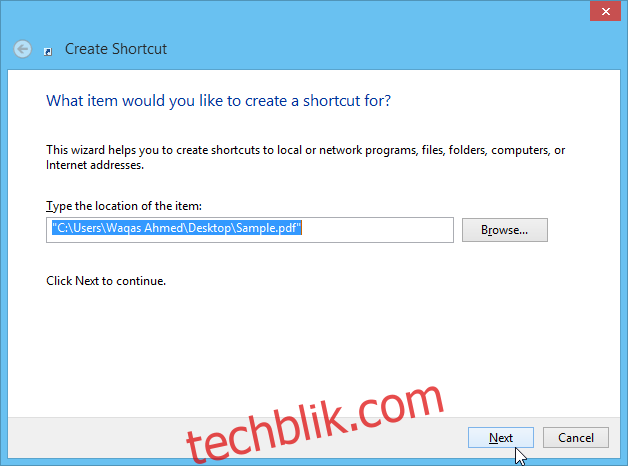
为您的快捷方式指定一个可选的名称,然后点击“完成”以结束此过程。现在,当您启动Windows时,指定的文件、程序或文件夹将自动打开。