探索 VirtualBox:在 Windows 上安装虚拟机的指南
VirtualBox 是一款强大的虚拟化工具,它允许您在一台计算机上同时运行多个操作系统。本指南将详细介绍如何在 Windows 系统上安装这款虚拟机软件。
简单来说,虚拟化就像是在您现有的操作系统(称为主机)中安装另一个独立的操作系统(称为客户机)。
尽管这听起来像是常规的软件安装过程,但在 VirtualBox 的情况下,其背后原理和技术是不同的。
什么是 VirtualBox?
VirtualBox 是由 Oracle 公司开发的一款免费、开源的虚拟化软件。它充当虚拟机监视器(hypervisor),支持 x86 和 AMD64/Intel64 架构的虚拟化。
VirtualBox 的主要作用是创建一个虚拟环境,使您能够在单个主机操作系统上安装和运行多个客户机操作系统。这种技术被称为虚拟化。
虚拟化的一个主要优势是能够在不同的虚拟环境中开发、部署和测试应用程序。这意味着您可以使用 Windows PC,同时在 Mac 和 Linux 系统上测试您的项目,而无需物理上的切换机器。
此外,虚拟化还为开发人员和高级用户提供了更多便利。
虚拟化的优势
易于上手
虚拟化的设置过程非常简单。只需下载并安装该软件,然后按照向导操作,您就可以轻松启动并运行一个独立的操作系统。
多任务处理
虚拟化让您能够在多个操作系统之间快速切换,灵活地使用和测试不同平台的应用程序,无需在不同的硬件设备之间切换。
安全性
您可以使用虚拟环境创建一个沙箱环境,在客户机操作系统上进行威胁分析。这有助于在测试漏洞时保护主机操作系统的安全。
快照功能
VirtualBox 允许您为操作系统创建完整的快照。这些快照可以在其他计算机上进行虚拟化。这就像是在不同平台和计算机上使用 Windows 的还原功能,有助于快速恢复系统。
文件共享
VirtualBox 方便您在主机和客户机操作系统之间共享文件,无需额外的存储设备(例如单独的硬盘)。
存储灵活性
VirtualBox 提供了灵活的动态存储分配系统。这意味着存储空间会随着时间逐渐增长,从而减少虚拟机上冗余存储的可能性。
成本效益和维护
虚拟机最显著的优势在于它降低了购买单独硬件的初始成本。 维护虚拟安装的多个操作系统也比维护和更新多个物理服务器更容易。
现在,您已经了解了虚拟化的主要优势,让我们来看看如何在 Windows PC 上安装 VirtualBox。
VirtualBox 的安装步骤
VirtualBox 的安装过程非常简单,就像安装任何其他软件一样。请按照以下步骤进行操作:
第一步:访问 下载页面,并点击 “Windows hosts” 链接。
第二步:打开下载文件夹,右键点击 VirtualBox 安装文件,选择 “打开”。
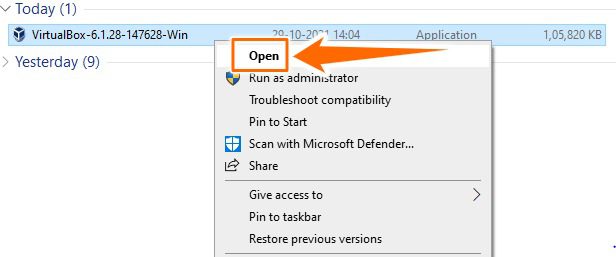
第三步:上述操作将启动安装向导。点击 “下一步”。
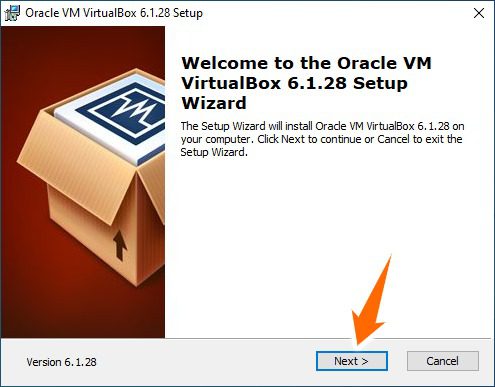
第四步:在这个步骤中,您可以通过点击 “浏览” 按钮来更改安装位置,然后点击 “下一步”。 接下来的屏幕会显示创建快捷方式的选项,以及注册文件关联选项,这会将 VirtualBox 创建的文件链接到 VirtualBox 程序。
第五步:阅读警告页面。 此警告提示安装过程可能会暂时中断网络连接。点击 “是”,然后在下一个屏幕上点击 “安装” 以开始安装过程。
第六步:安装完成后,点击 “完成” 以启动应用程序。
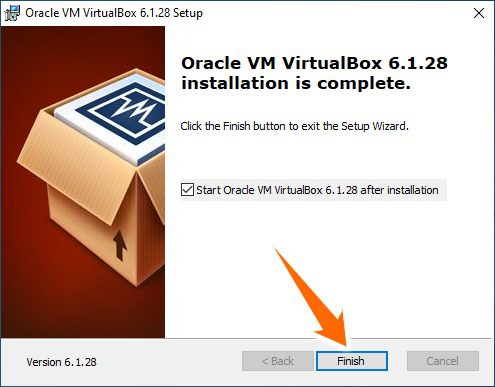
第七步:现在,您可以使用 “新建” 选项添加任何虚拟操作系统。
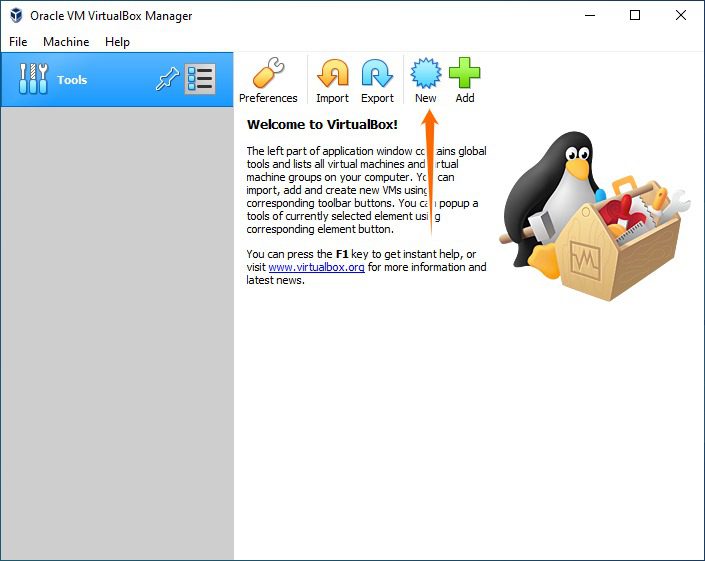
请注意,安装虚拟操作系统本质上意味着将系统资源分配给两个操作系统。 因此,如果您的机器配置较低,或主机操作系统占用大量资源,则可能难以在虚拟机中流畅运行额外的操作系统。
总结
VirtualBox 是一款免费且功能强大的虚拟机软件,适用于所有主流平台。它使得虚拟化过程变得简单易用。其详细的帮助文档可以帮助您解决任何疑问。
虽然 VirtualBox 足以满足个人和企业的需求,但对于那些仍在寻找替代方案的用户来说,Parallels 也是一个值得考虑的高级选择。 Parallels 最初是为 Mac 设计的,用于托管 Windows 系统,但现在提供的功能更加丰富,例如,您可以使用 Parallels 在 Chrome OS 上虚拟化 Windows。
另一个高级替代方案是 VMware Fusion,它允许您在 Mac 设备上运行 Windows 或其他操作系统。
您可能还对如何在 VirtualBox 上安装 Linux Mint 感兴趣。
喜欢这篇文章吗?欢迎分享给您的朋友!