解决Windows系统无法安装未签名驱动程序的问题
在某些情况下,Windows 系统可能会阻止您安装未经过数字签名的驱动程序。这通常发生在您从非官方渠道,例如设备制造商网站之外的地方下载驱动程序时。 然而,如果您确信驱动程序是安全可靠的,并且您确实需要安装它,您可以暂时关闭驱动程序签名强制执行功能,以便顺利完成安装。
本文将为您介绍几种不同的方法来实现这一目的。
如何在启动设置中临时禁用驱动程序签名强制
最快捷的方法是通过“启动设置”来临时禁用驱动程序签名强制。 这种方法允许您安装未签名的驱动程序,但需要注意的是,当您重启计算机后,Windows 将自动重新启用驱动程序签名强制执行。虽然您安装的未签名驱动程序仍然可以正常工作,但您可能无法再安装新的未签名驱动程序。
要使用此方法,您首先需要进入“启动设置”界面。禁用驱动程序签名强制执行的选项通常是第七个,因此您可以通过按键盘上的 F7 键或数字 7 键来选择它。
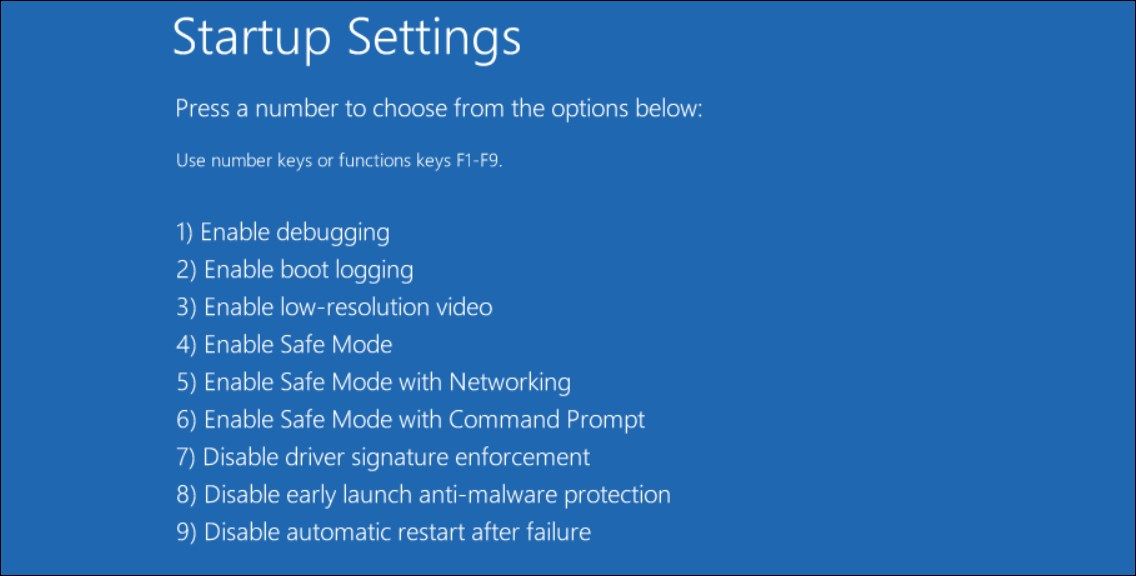
计算机重启后,您就可以安装未签名的驱动程序了。
如何在本地组策略编辑器中永久禁用驱动程序签名强制
您还可以通过调整本地组策略编辑器(LGPE)中的驱动程序包代码签名策略来永久禁用驱动程序签名强制。 这种方法可以在您重启计算机后仍然保持禁用状态,使您可以持续安装未签名的驱动程序。
需要注意的是,本地组策略编辑器通常只在 Windows 专业版或企业版中提供。但是,即使您使用的是 Windows 家庭版,也仍然有方法可以访问本地组策略编辑器。
- 按下 Win + S 键,打开 Windows 搜索,在搜索框中输入“组策略”,然后在搜索结果中选择“编辑组策略”。
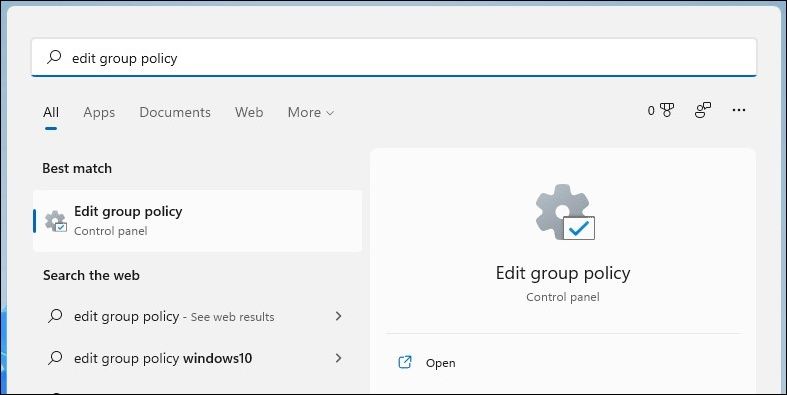
- 在本地组策略编辑器中,依次展开“用户配置”>“管理模板”>“系统”>“驱动程序安装”。
- 找到“驱动程序包的代码签名”选项,右键单击并选择“编辑”。
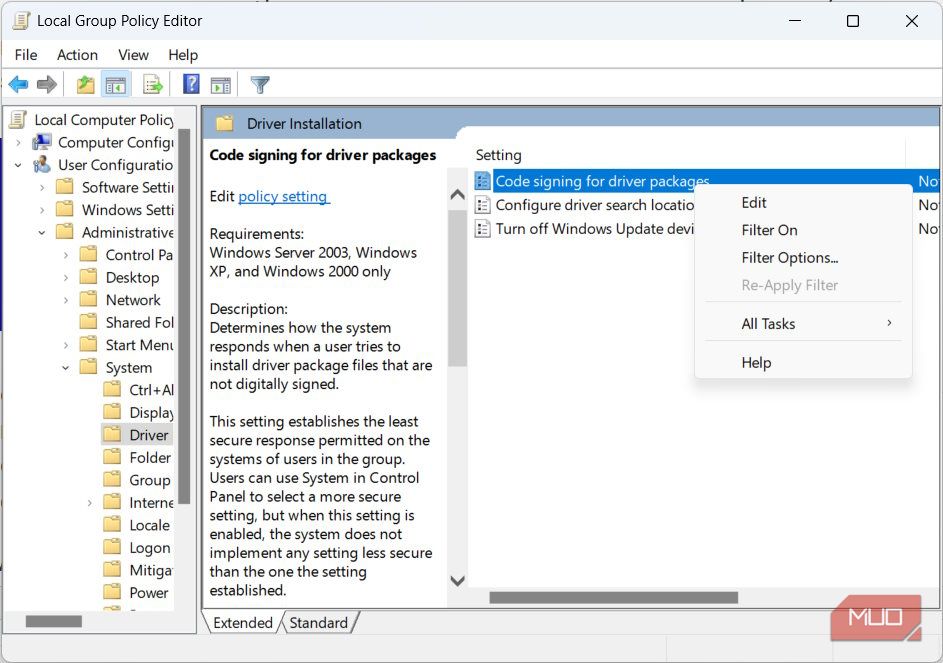
- 选择“已启用”单选按钮,然后在“选项”部分中,从下拉菜单中选择“忽略”。
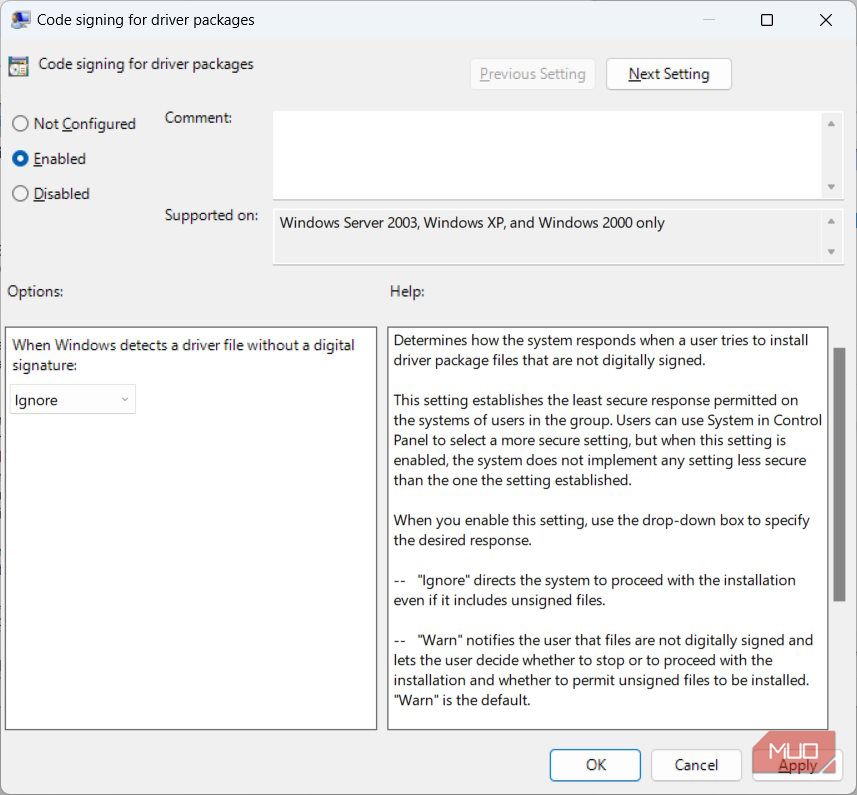
- 点击“确定”保存更改。
如果您希望重新启用驱动程序签名强制,只需返回第四步,并将单选按钮切换回“未配置”即可。
如何在 PowerShell 中禁用驱动程序签名强制
另一种禁用驱动程序签名强制的方法是通过在 PowerShell 中运行特定命令来关闭完整性检查。和本地组策略编辑器类似,这种禁用状态也会在您再次启用它之前保持有效。请务必以管理员身份运行 PowerShell。
以下是在 PowerShell 中禁用驱动程序签名强制的步骤:
- 右键单击“开始”按钮,然后选择“终端(管理员)”(Windows 11)或“Windows PowerShell(管理员)”(Windows 10)。
- 在用户帐户控制(UAC)提示窗口中,单击“是”。
- 复制以下命令:
bcdedit /set nointegritychecks on,然后将其粘贴到 PowerShell 中。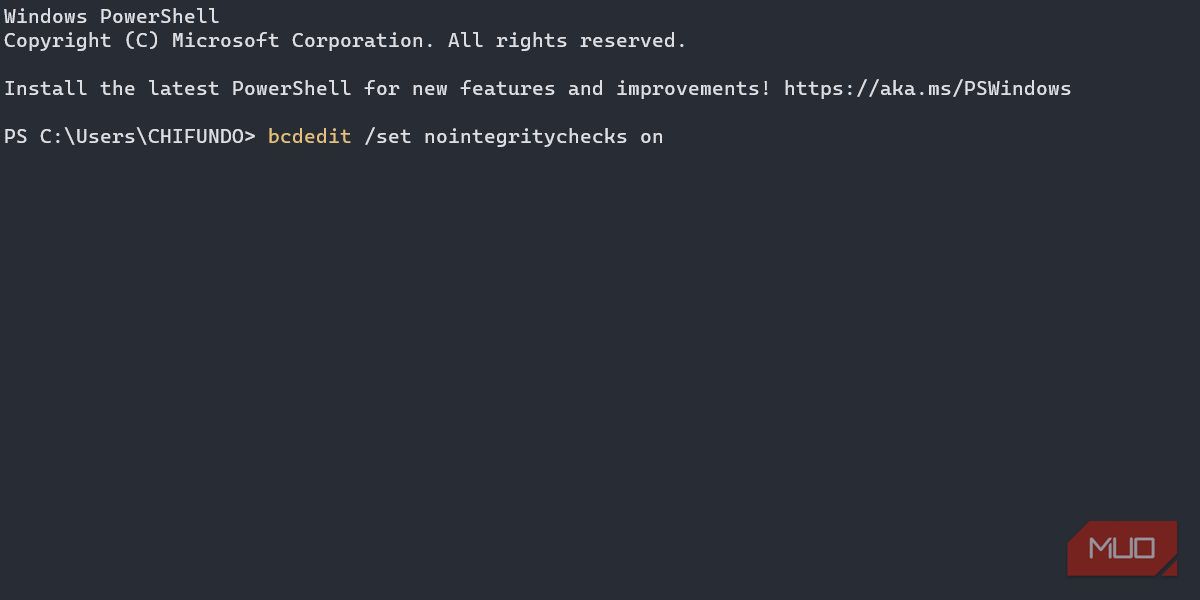
- 按 Enter 键执行命令。
要重新启用驱动程序签名强制,只需将上述步骤中的命令替换为 bcdedit /set nointegritychecks off即可。
请注意,在使用此方法时,可能会遇到一个问题,即系统会提示该值受安全启动策略保护,无法修改或删除。
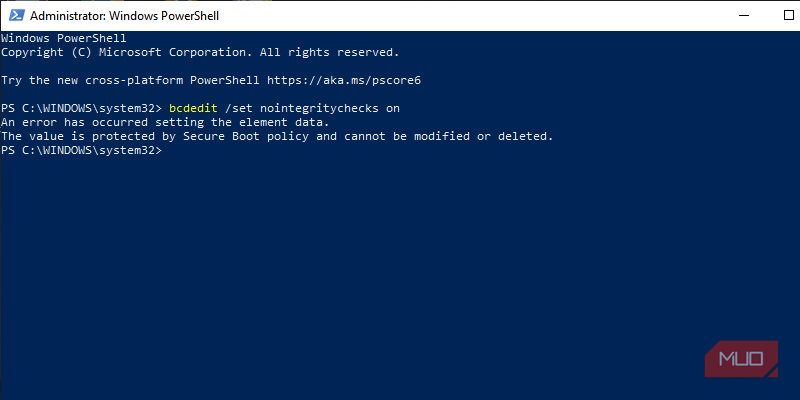
如果遇到这种情况,您可以尝试关闭安全启动功能,然后重试。 但是,如果您不想这样做,使用启动设置或本地组策略编辑器也是完全可行的。
此外,您还可以将 Windows 设置为测试模式,这将禁用驱动程序签名强制,使您能够安装未签名的驱动程序。要进入测试模式,请按照以下步骤操作(请注意,您仍然可能会遇到安全启动错误):
- 右键单击“开始”按钮,然后选择“终端(管理员)”(Windows 11)或“Windows PowerShell(管理员)”(Windows 10)。
- 在用户帐户控制(UAC)提示窗口中,单击“是”。
- 复制以下命令:
bcdedit /set testsigning on,然后将其粘贴到 PowerShell 中。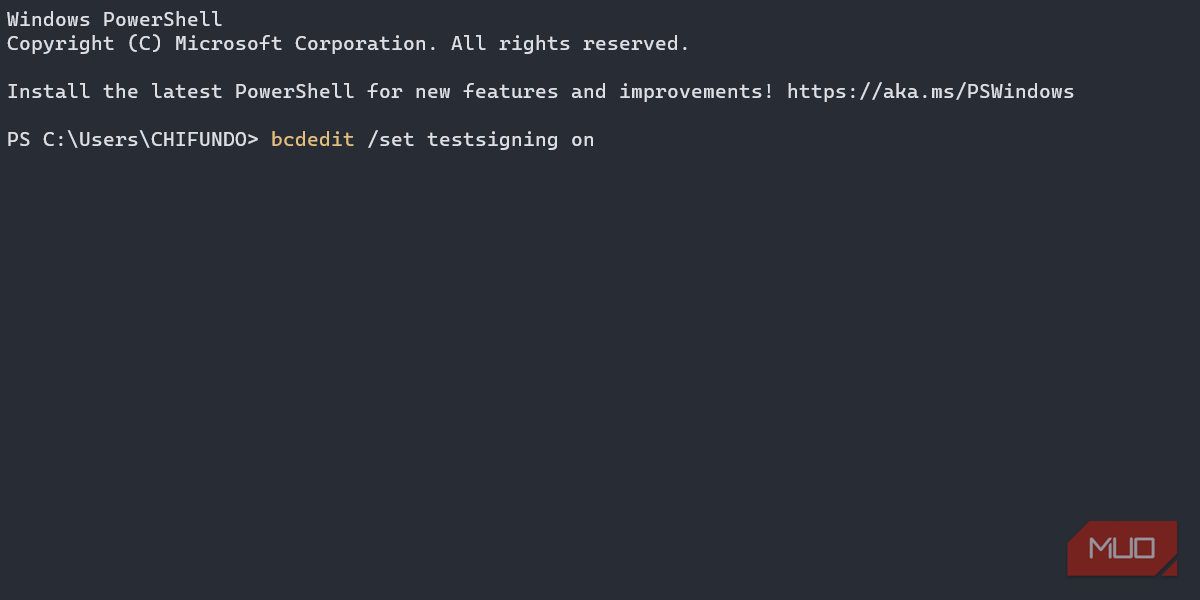
- 按 Enter 键执行命令。
现在重新启动您的计算机,它将处于测试模式。 安装完驱动程序后,请务必记得禁用测试模式。要执行此操作,可以使用命令 bcdedit /set testsigning off。
成功安装未签名驱动程序
虽然我们不建议在 Windows 系统上安装未签名的驱动程序,因为它们可能导致不可预知的行为,但如果您信任该驱动程序的来源,就没有理由阻止您安装。 通过上述方法之一,您应该能够在您的 Windows 电脑上成功安装并使用未签名的驱动程序。