通过网络映射驱动器,你可以便捷地访问局域网或其他位置的远程数据。然而,随着时间的推移,你可能需要清理这些映射,只保留那些你经常使用的。
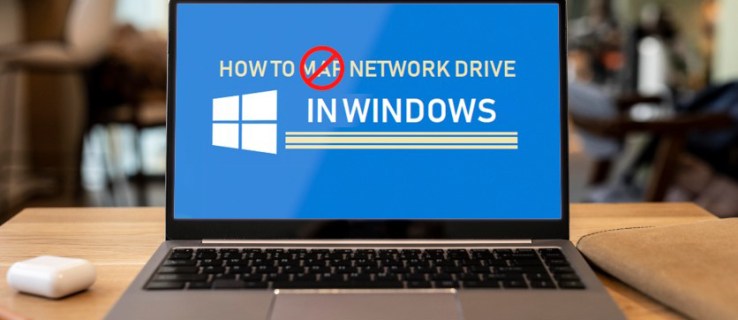
删除映射驱动器有多种途径。本文将介绍在 Windows 11、10 和 7 上删除映射驱动器的几种不同方法。
在 Windows 11 中移除映射驱动器
在 Windows 11 上删除映射驱动器十分简单,有多种方式可以实现。
使用文件资源管理器
使用文件资源管理器是在 Windows 11 中删除映射驱动器的快捷方式,也是最直接的方法。
- 打开文件资源管理器。
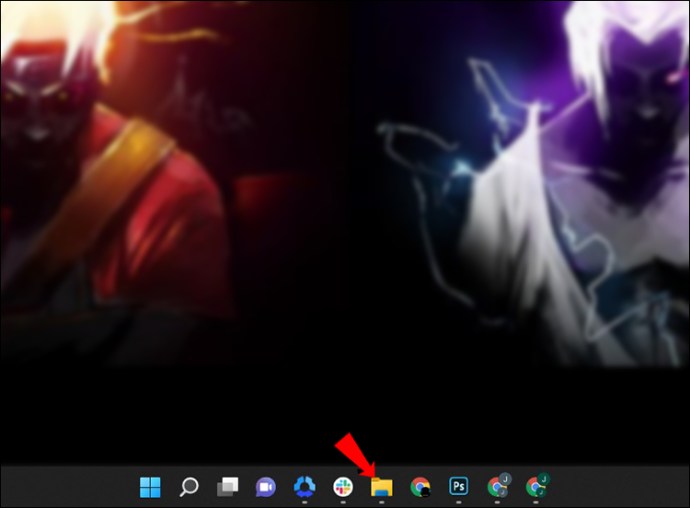
- 在左侧导航栏中,选择“此电脑”或“网络”。
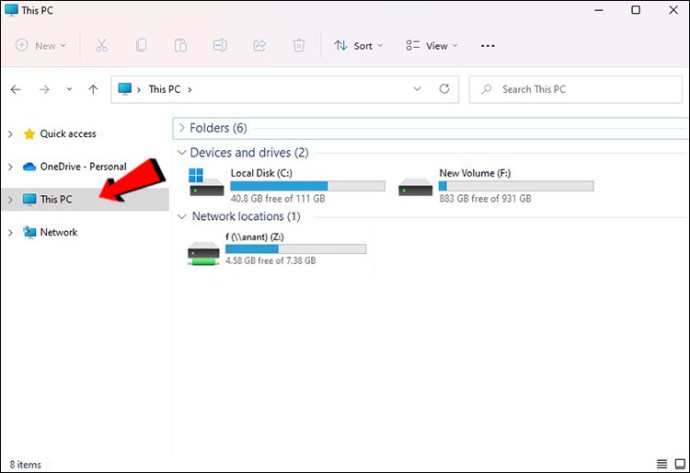
- 右键单击你需要移除的网络驱动器,然后选择“断开连接”。
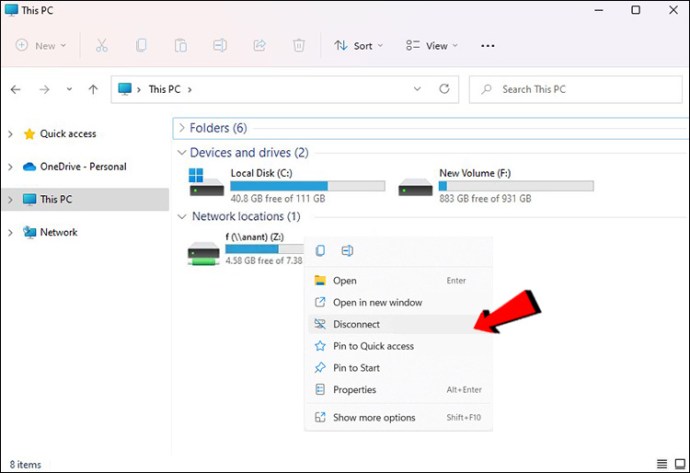
- 该网络驱动器现在应该已被移除。

使用命令提示符
如果你更喜欢使用命令行,也可以通过命令提示符来删除映射驱动器。
- 打开文件资源管理器,并记下你要删除的驱动器的盘符。
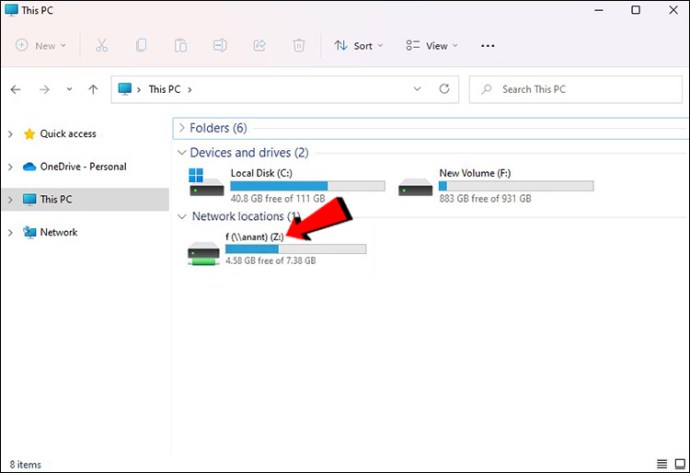
- 以管理员身份运行命令提示符。
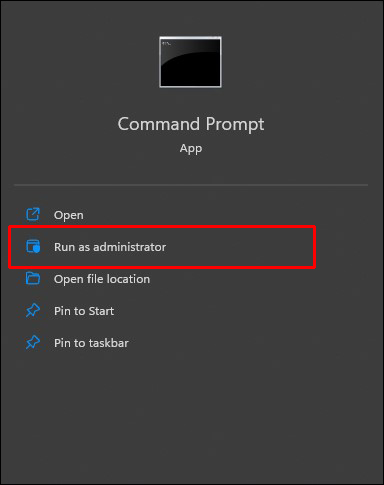
- 输入以下命令并执行:
net use [映射驱动器盘符] /delete(请将 [映射驱动器盘符] 替换为实际的驱动器盘符)。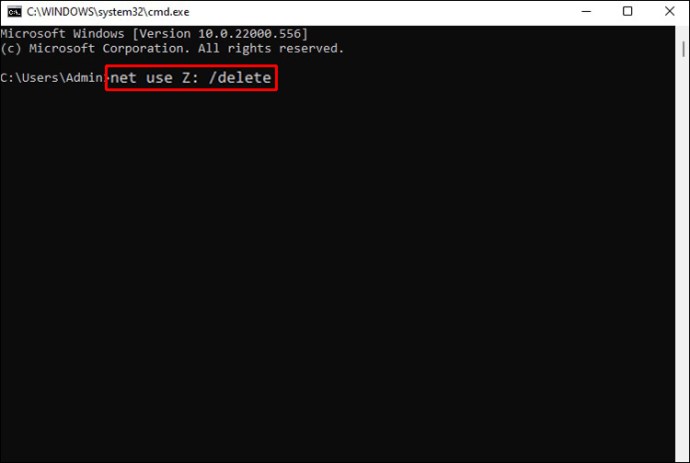
- 再次查看文件资源管理器,你将不再看到该映射的网络驱动器。

使用注册表
在继续之前,建议你创建一个还原点或备份注册表。这样,如果出现错误操作导致系统出现问题,你可以恢复到之前的状态。
- 打开“运行”对话框(Win + R)。
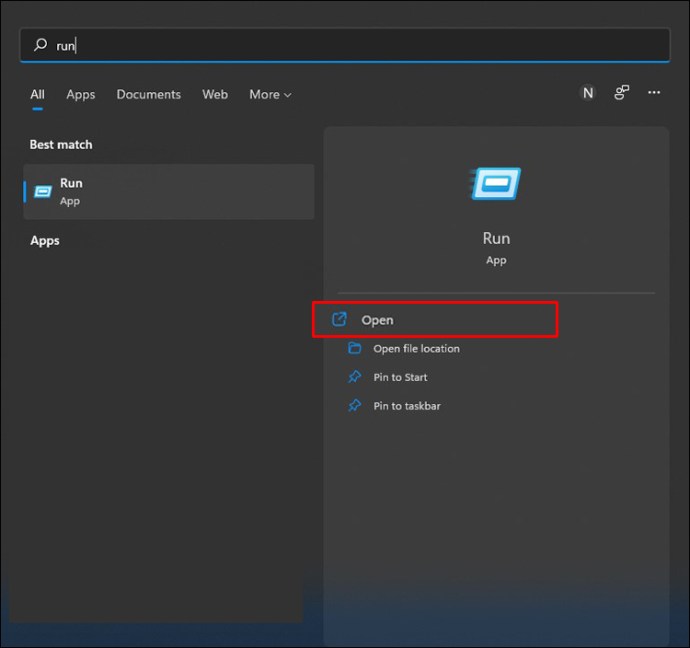
- 在“运行”窗口中,输入
regedit,然后按回车键。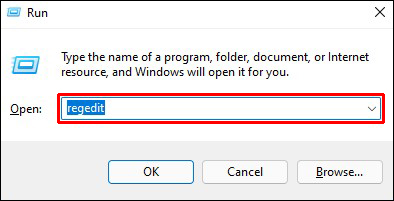
- 要以管理员身份打开注册表编辑器,在输入
regedit后,按 Shift + Enter。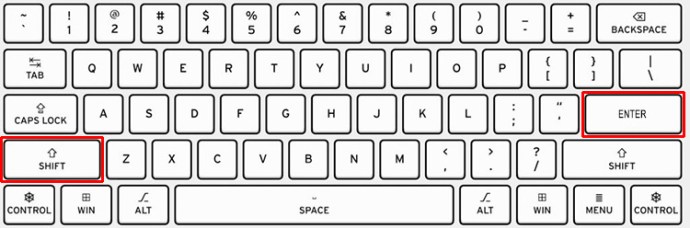
- 导航到以下路径:
HKEY_CURRENT_USER\Software\Microsoft\Windows\CurrentVersion\Explorer\MountPoints2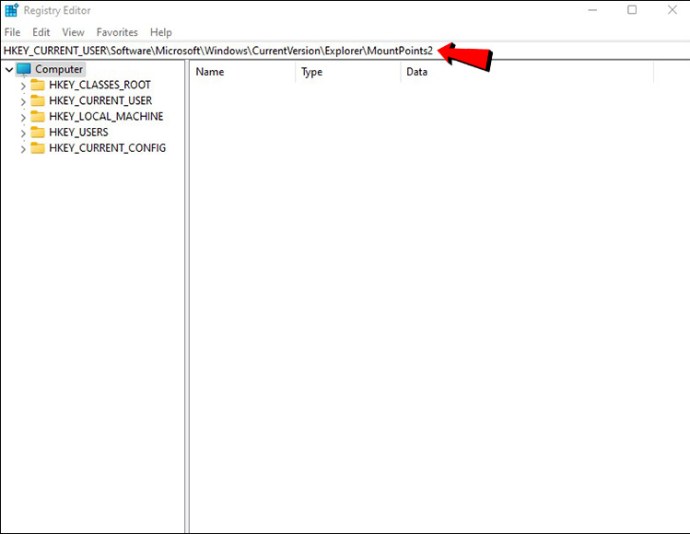
- 此目录包含了所有映射的网络驱动器条目。你需要找到要删除的条目。
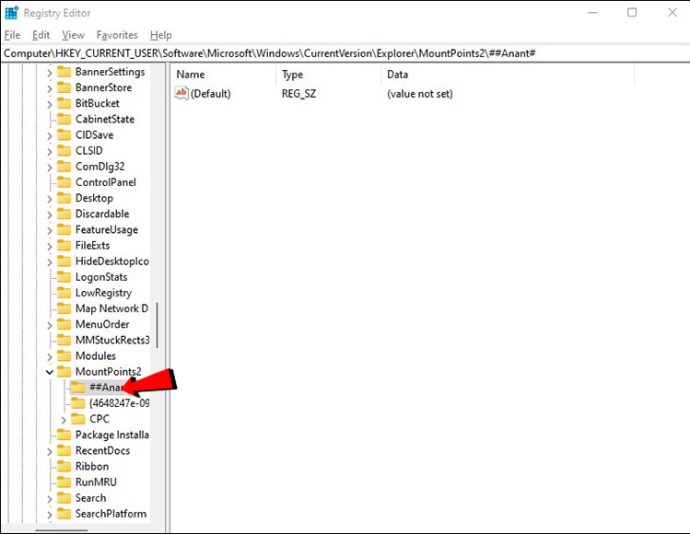
- 右键单击要删除的文件夹,然后选择“删除”。
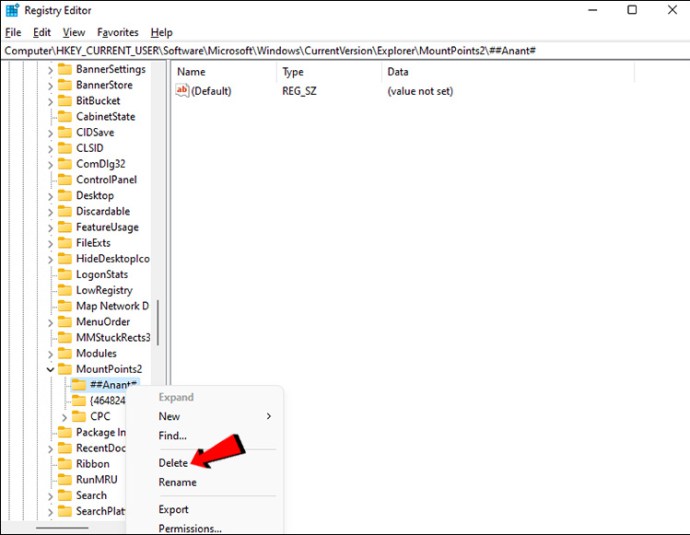
- 在弹出的对话框中,点击“是”以确认删除操作。
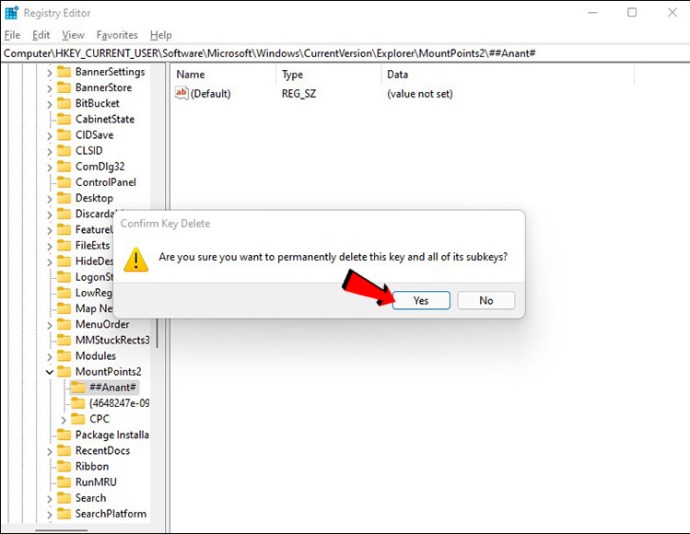
- 刷新文件资源管理器,该网络驱动器应该已被移除。

在 Windows 10 中删除映射驱动器
在 Windows 10 中,有四种方法可以删除映射的驱动器。
使用文件资源管理器
文件资源管理器允许你方便地删除映射的驱动器。以下是如何操作:
- 启动文件资源管理器。

- 点击窗口左侧菜单中的“此电脑”。
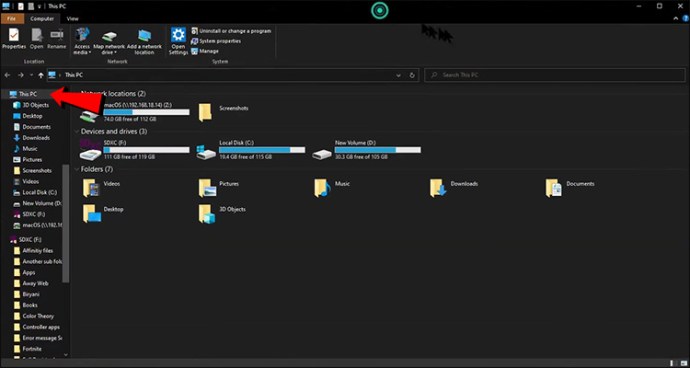
- 你可以在固态硬盘、硬盘以及其他类似设备(如 CD/DVD 播放器或 USB 存储器)下的“网络位置”类别中找到所有映射的驱动器。
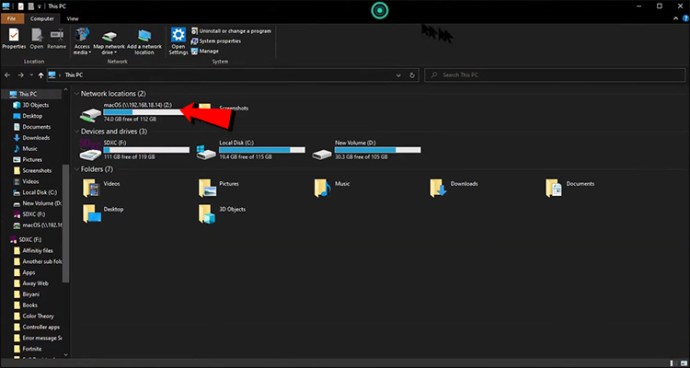
- 选中你想要删除的驱动器,然后右键点击,选择“断开连接”。
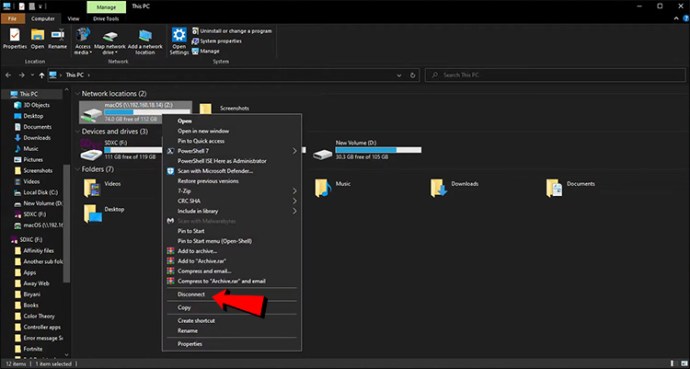
- 该网络驱动器现在应该已被移除。
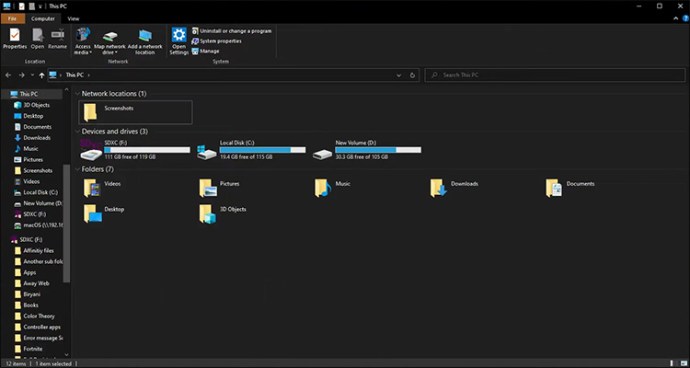
映射的驱动器应该已经消失了。如果你想再次使用它们,需要重新映射。
使用命令提示符
有两种方法可以在命令提示符中删除映射驱动器。第一种是使用命令 net use /delete。
- 打开命令提示符。

- 输入以下命令:
net use [映射驱动器盘符] /delete。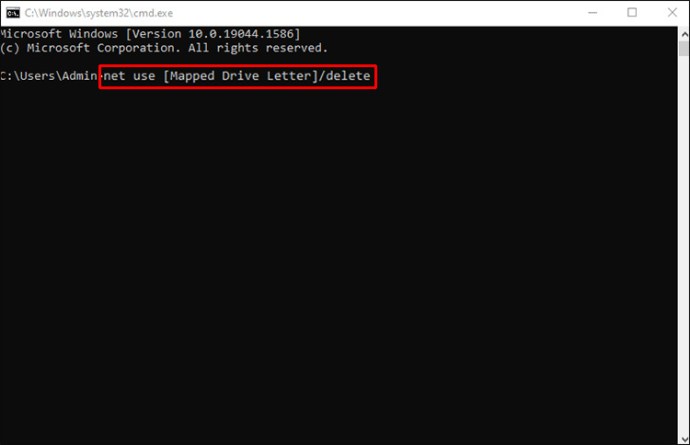
- 将 [映射驱动器盘符] 替换为实际的驱动器盘符,然后按 Enter 键。
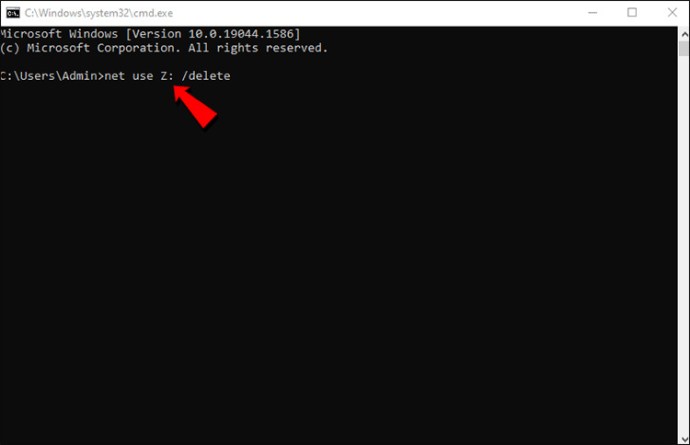
- 你会看到网络驱动器已成功删除的消息,并且你将无法再访问它。
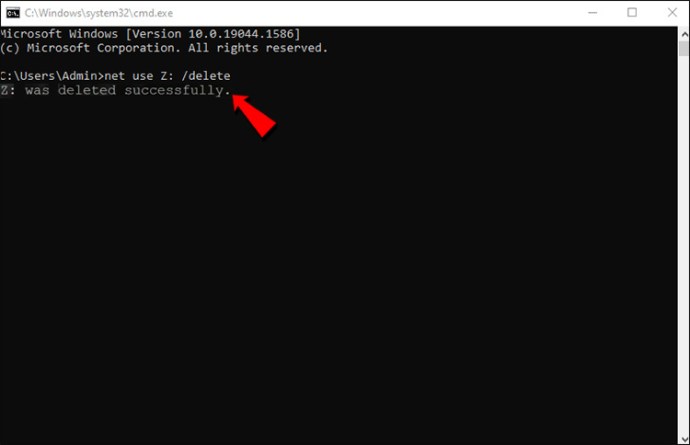
请注意,只有分配了盘符的映射驱动器才可以使用 net use /delete 命令。此方法不支持网络位置映射,例如 FTP 服务器或 Web 服务器。
如果要一次删除多个映射驱动器,可以使用以下命令:
- 打开命令提示符。

- 运行以下命令:
net use * /delete。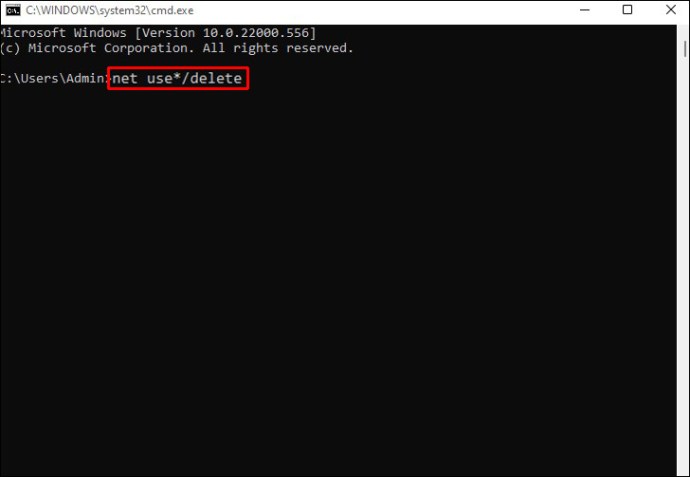
- 系统将列出所有当前活动的网络连接。可能会询问你是否确定要继续。如果你改变主意,请输入“Y”表示同意,或输入“N”表示取消。
- 要在不提示确认的情况下删除所有映射的网络驱动器,可以使用以下命令:
net use * /delete /y。
此命令将删除所有网络驱动器,而无需你进行确认。
删除快捷方式
网络位置映射是以快捷方式的形式保存在你电脑中的文件。如果前面的方法不起作用,还有其他选择。此方法也可以通过文件资源管理器完成,但这次我们将通过删除快捷方式来删除映射的驱动器。
- 打开文件资源管理器。

- 前往
C:\Users\[你的用户名]\AppData\Local\Microsoft\Windows\Network Shortcuts找到快捷方式。将 “[你的用户名]”替换为你的 Windows 10 用户名。你可以在“网络快捷方式”文件夹中找到所有网络位置映射。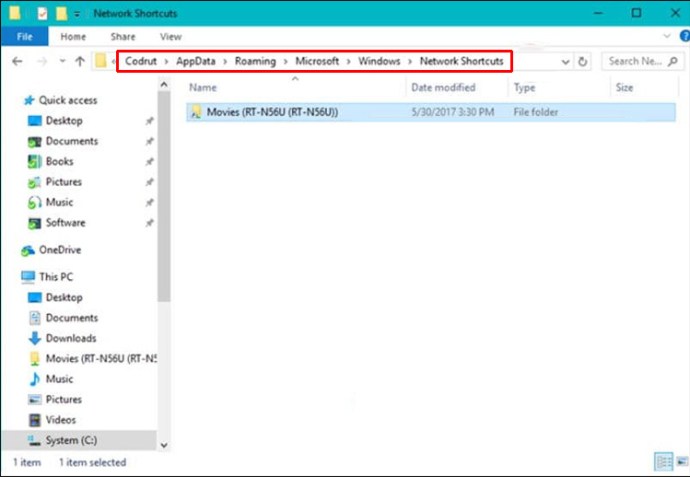
- 选择你不再需要的快捷方式。
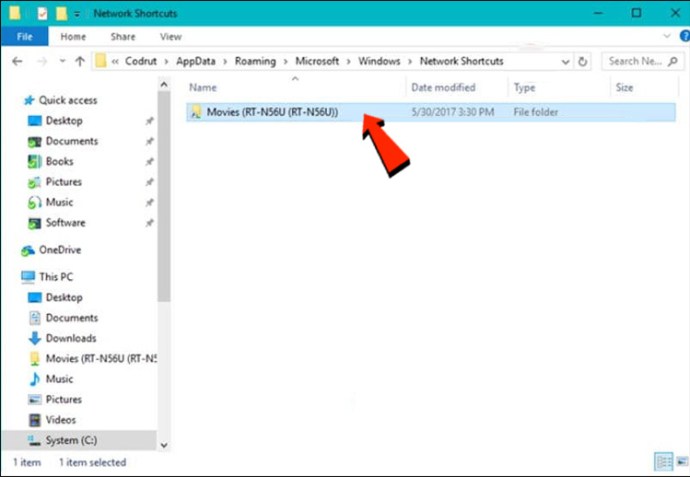
- 你可以按住鼠标并点击“删除”来删除它们,或者直接使用键盘上的 Delete 键。
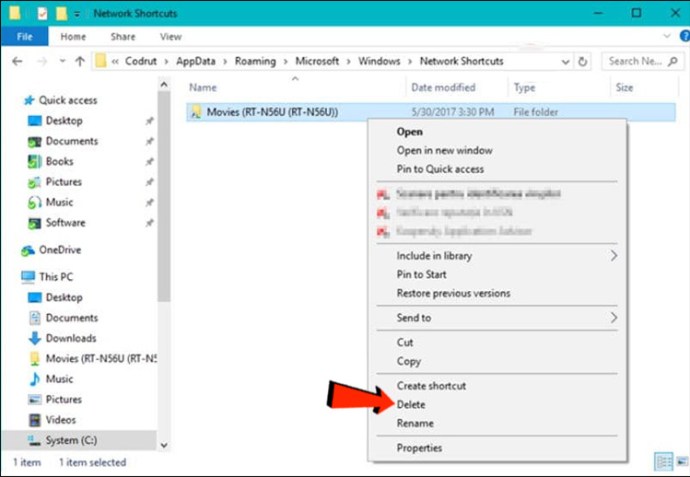
- 指定的网络映射将被立即删除,无需进一步确认。
如果以上方法均无效
如果以上方法在你的 Windows 10 上不起作用,你可以尝试以下其他方法:
- 当你断开网络磁盘或删除网络位置时,文件资源管理器可能没有更新数据。在文件资源管理器中,右键单击该文件,然后从上下文菜单中选择“刷新”。
- 如果你尝试从 Windows 10 PC 清除网络映射时收到错误消息,那么你的 Windows 操作系统可能已过时。更新你的操作系统,然后重试。
- 如果这些方法似乎都无效,那么重新启动 Windows 10 可能是个好办法。你可以在 PowerShell 或命令提示符中使用
taskkill /f /im explorer.exe和explorer.exe命令来重新启动 explorer.exe 进程。
在 Windows 7 中删除映射的驱动器
使用 Windows 7 电脑,你可以同时访问多个网络驱动器。这为你提供了多种数据存储方式,例如将敏感信息存储在单个磁盘上。如果当前磁盘空间不足,你还可以选择添加额外的驱动器。你也可以从列表中删除映射的驱动器或添加新的驱动器。在 Windows 7 计算机窗口中为此提供了一个按钮。
以下是在 Windows 7 中删除映射驱动器的方法:
- 单击“开始”按钮,然后单击“计算机”,以打开“计算机”窗口。
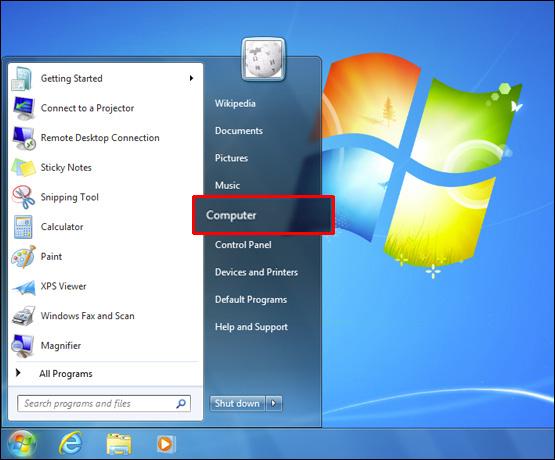
- 从出现的上下文菜单中选择“弹出”。
- 从下拉菜单中,选择“断开连接”。
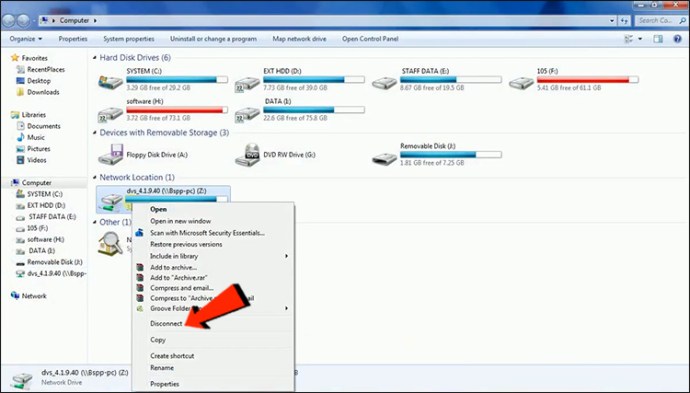
你也可以使用命令提示符删除所有映射的驱动器:
- 启动命令提示符。
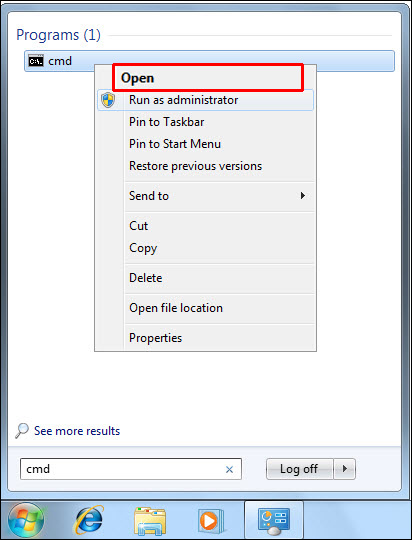
- 输入以下命令:
net use [映射驱动器盘符] /delete - 将 [映射驱动器盘符] 替换为实际的驱动器盘符,然后按 Enter 键。
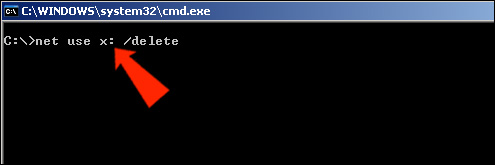
- 将会出现通知,提示网络驱动器已成功删除,并且你将无法再访问它。
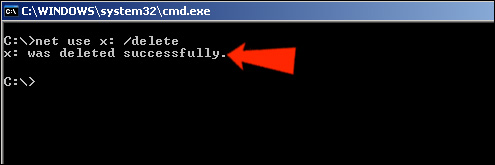
清除你想要的所有映射驱动器
如果你遵循这些指导,你就可以删除 Windows 11、10 或 7 电脑上的特定或所有映射驱动器。但是,如果你不确定是否要删除映射的驱动器,也可以清除缓存。映射的驱动器被缓存起来,以便你可以快速访问它们。删除驱动器将获得与删除缓存类似的结果。
你是否曾经删除过映射的驱动器?你使用了什么方法?请在下面的评论区告诉我们。