您是否希望在Windows系统中同时通过两台设备发出声音? 许多用户经常将多个音频输出设备连接到他们的电脑。 幸运的是,Windows 允许用户选择使用哪个输出设备。
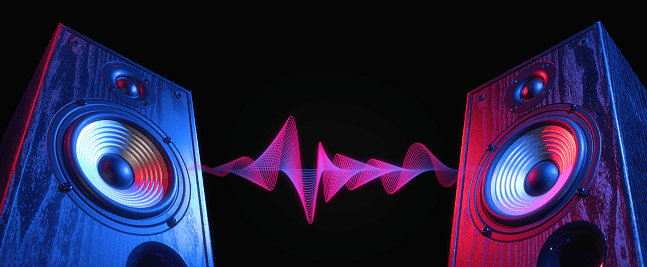
无论您是在工作时想用耳机听轻松的音乐,还是拥有如立体声扬声器和游戏耳机等多种输出设备,我们都能满足您的需求。 本文将详细介绍如何在不同版本的Windows系统中,让声音同时在两台设备上播放。
在Windows 11中实现双设备音频输出
Windows 11 允许您将来自程序或整个系统的声音分配到不同的设备上播放。 例如,您可以将Windows通知的声音设置为从扬声器发出,而将音乐设置为从耳机播放。 要实现这一目标,您需要对设置进行管理,以确保声音的正确播放。
以下是在Windows 11中管理音频设备的几种方法。
更改Windows 11的默认音频输出设备
更改默认音频输出设备是一个相当简单的过程。 请按照以下步骤进行操作:
- 确保您的外部设备已正确连接到电脑。
- 打开“设置”,并找到“系统”选项。

- 点击左侧边栏中的“声音”选项卡。

- 在“输出”部分,选择“选择在哪里播放声音”。

- 选择您偏好的输出设备。

为每个应用程序设置默认音频输出
Windows 11 允许用户对其默认音频设置进行更细致的管理。 如果您想为特定应用程序使用特定的音频输出,请按照以下步骤操作:
- 确保外部设备已正确连接。
- 进入设置菜单中的“系统”选项。

- 在左侧边栏中,找到“声音”选项。

- 导航至“高级”部分,并选择“音量混合器”设置。

- 在“应用程序”下,选择您想要更改默认音频输出的应用程序。

- 在“输出设备”部分,选择您所需的输出设备。

在Windows 11中配对音频输出设备
如果您想将新的扬声器、耳机或麦克风等音频设备与Windows 11配对,可以按照以下步骤进行:
- 打开“设置”,并前往“系统”选项。

- 点击“声音”选项卡,并找到“配对新的输出设备”设置。

- 点击“添加设备”。

- 选择“蓝牙”选项。

- 选择“无线扬声器”选项卡。
使用Xbox Game Bar设置默认声音输出设备
Xbox Game Bar 是一款内置且可自定义的游戏覆盖工具,可让您访问游戏录制工具和音频控制。 请按照以下步骤了解如何设置 Game Bar 的默认声音输出设备:
- 启动Xbox游戏栏应用。

- 在“音频”窗口中,打开“混音”选项卡。

- 点击“Windows 默认输出”下拉菜单。

- 选择您的耳机或扬声器。

请注意,在Xbox Game Bar中所做的更改将应用于整个系统。
在Windows 10中实现双设备音频输出
在Windows 10中,有几种方法可以让声音同时在两台设备上播放。 其中一些方法使用系统的内置设置,而另一种则需要借助第三方应用程序。 请继续阅读以了解更多选项。
启用立体声混音应用程序
大多数Windows 10用户可以使用“立体声混音”应用程序,但不幸的是,它通常默认处于禁用状态。在更改设置之前,您首先需要确保它已启用。
- 右键单击系统托盘中的“扬声器”图标。

- 选择“声音”。

- 转到“录制”选项卡。

- 右键单击窗口中的空白区域。

- 选择“显示禁用的设备”。

现在,您应该可以看到“立体声混音”选项。它将出现在录制设备部分。 右键单击该应用程序,然后点击“启用”即可启用。
通过立体声混音应用程序使用两个设备
- 在“立体声混音”选项卡中,点击“属性”选项,打开“立体声混音属性”菜单。

- 选择“收听”选项卡。

- 勾选“收听此设备”旁边的复选框。

- 从“通过此设备播放”下拉菜单中选择第二个播放设备。

- 在“立体声混音属性”和“声音”窗口中,点击“应用”和“确定”。

- 重启电脑。
之后,Windows 将会自动从您的主要音频设备和您在“在此设备上播放”下拉菜单中选择的音频设备发出声音。
为特定应用程序设置音频输出
如果要为特定软件选择音频输出,请按照以下步骤操作:
- 右键单击系统托盘中的“扬声器”图标。

- 选择“打开声音设置”选项。

- 点击“应用程序音量和设备首选项”选项。
- 点击“输出”下拉菜单,并选择连接的播放设备。

使用SoundSwitch切换音频输出设备
如果以上两种方法都不适合您,可以尝试使用SoundSwitch应用程序。 请按照以下步骤操作:
- 下载SoundSwitch,并按照提示安装应用程序。

- 通过点击系统托盘中的图标或使用默认快捷键“Ctrl + Alt + F11”来启动应用程序。

- 进入“设置”。

- 选择您想要用于播放的音频设备。

- 关闭窗口。

在Windows 7中实现双设备音频输出
Windows 7的音频设置与Windows 10和Windows 11略有不同,因此在Windows 7中让声音在两台设备上播放可能具有一定的挑战性。 不过,您仍然可以使用“立体声混音”录音应用程序来调整音频输出。
- 点击任务栏中的“声音”图标,然后选择“播放设备”选项。
- 选择“演示音频设备”,并将其设置为“默认”设备。
- 点击“录音”选项卡,并选择“立体声混音”选项。
- 确保选中“显示禁用的设备”和“显示断开的设备”。
- 再次点击“立体声混音”选项,并选择“属性”选项卡。
- 在“收听”选项卡中,选中“收听此设备”。
- 在弹出的窗口中选择所需的音频设备。
在Windows 7中使用SoundSwitch
如果第一种方法不适合您,可以尝试使用SoundSwitch应用程序。这款简单的开源设备播放管理应用程序使用户可以通过简单的界面在音频源之间切换。 操作方法如下:
- 下载SoundSwitch并安装该应用程序。
- 通过系统托盘图标或默认的“Ctrl + Alt + F11”快捷键打开应用程序。
- 选择要用于播放的音频设备。
您听到了吗?
在Windows上将音频输出到两个设备似乎是一项艰巨的任务,但是一旦您知道该在哪里查找,就会发现其实相当简单。 在大多数情况下,您可以使用内置设置,无论是默认音频菜单还是“立体声混音”应用程序。但是,如果您想简化操作流程,使用诸如SoundSwitch之类的第三方应用程序可能会更好。
您是否尝试过本文中的任何方法?您是否曾经在Windows电脑上的两台设备上播放过声音? 欢迎在下面的评论区分享您的经验。