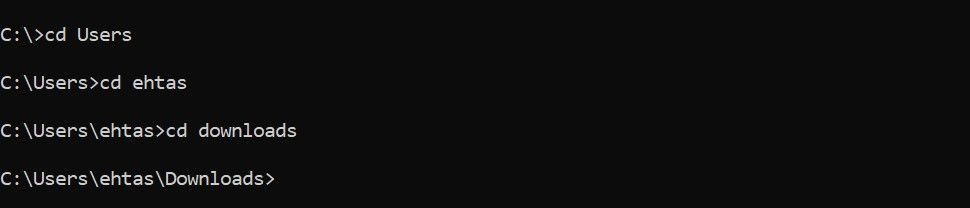核心要点
- 为了避免权限限制,请以管理员身份启动命令提示符。在Windows搜索栏中输入“命令提示符”,右键点击,并选择“以管理员身份运行”。
- 使用“cd”命令切换目录,使用“dir”命令查看当前目录下的可用目录。使用“cd..”返回上一级目录,使用“cd \”直接跳转到驱动器的根目录。
- 为了提高效率,您也可以在文件资源管理器地址栏中直接输入“cmd”,从而在当前目录中打开命令提示符。
当需要修改特定文件的属性、扫描指定文件夹或者在命令提示符中执行任何其他操作时,首先需要定位到目标目录。幸运的是,掌握一些基本命令后,在Windows命令提示符中浏览目录和文件夹会变得非常简单。
使用管理员权限打开命令提示符
首先,务必以管理员身份启动命令提示符。这一步至关重要,否则在某些情况下,Windows可能不允许你切换目录。操作方法是,在Windows搜索中输入“命令提示符”,右键单击结果,并选择“以管理员身份运行”。如果出现用户账户控制窗口,请点击“是”。
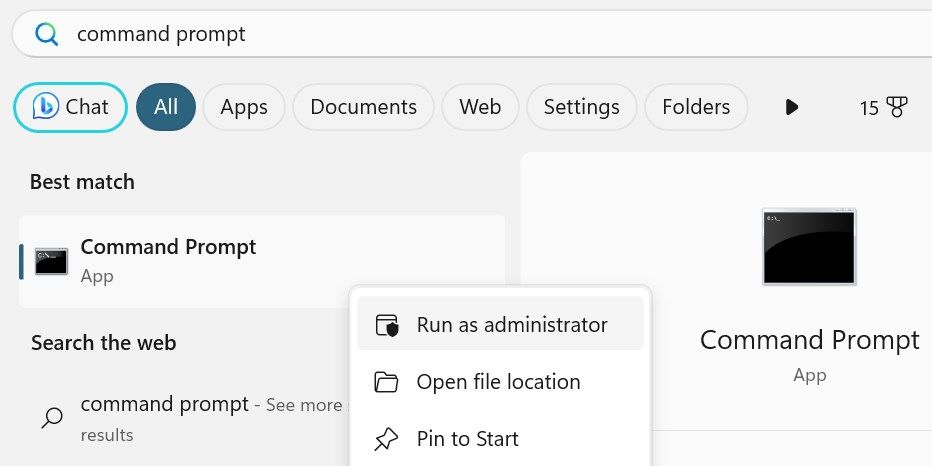
此操作将启动一个具有提升权限的命令提示符窗口,使您可以执行不受限制的管理任务。请谨慎使用管理员权限,因为操作失误可能会导致系统问题。
命令提示符中切换目录的命令
要在命令提示符中浏览文件夹,您需要熟悉以下两个主要命令:
- 切换目录:cd
- 列出目录:dir
“dir”命令会显示当前目录下的可用目录列表,“cd”命令则可以带您进入指定目录。如果您知道要跳转的目录名称,可以在“cd”后输入该名称(例如:“cd Downloads”)。如果要返回上一级目录,请在“cd”命令后输入两个点,即:“cd..”
只有当您不确定要进入哪个目录时,才需要使用“dir”命令。如果已经知道目录名称,则无需使用“dir”。
如何在命令提示符中使用 “cd” 和 “dir” 命令
通过以下示例,让我们更详细地了解如何在命令提示符中使用“cd”和“dir”命令来导航目录。
假设您希望从初始位置 (C:\Windows\system32) 跳转到下载文件夹 (C:\Users\<用户名>\Downloads)。
首先,您需要返回到 C: 驱动器的根目录。为此,可以使用命令“cd..”两次,分别退出 System32 和 Windows 文件夹。
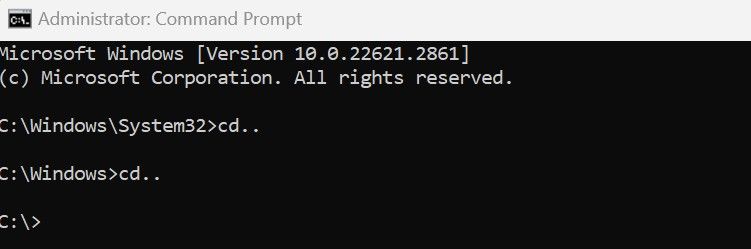
现在,如果您不确定接下来要进入的文件夹的确切名称,可以使用“dir”命令列出可用目录,以便找到正确的目录 – 输入“dir”并按回车键。
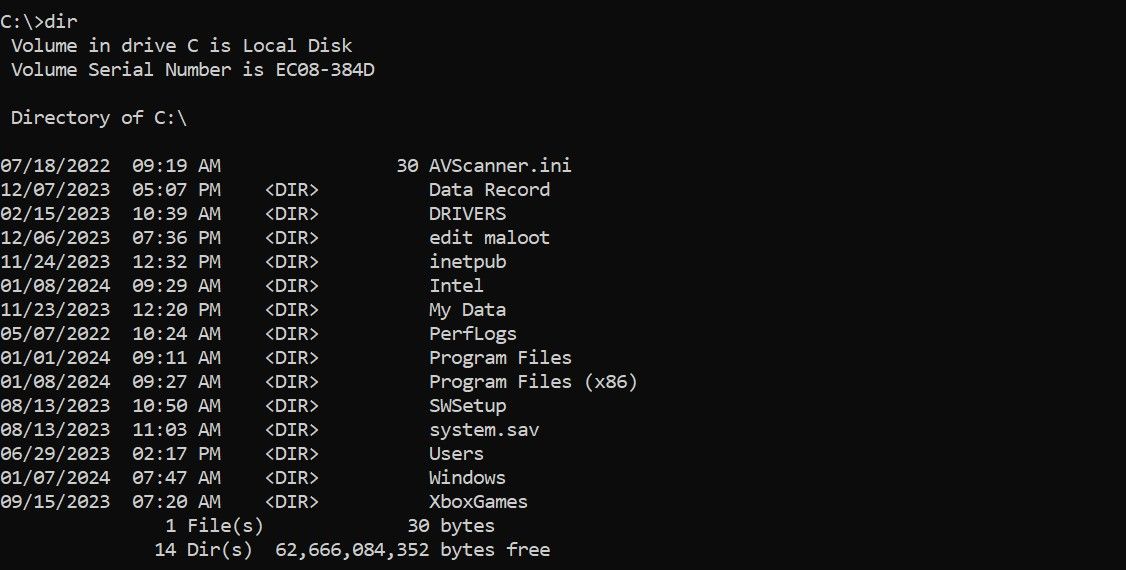
得知您需要进入 Users 文件夹后,输入“cd Users”,您将被导航到 C:\Users。 从那里,您可以使用“cd”命令依次进入后续的两个文件夹,如下所示:
cd <用户名>
cd Downloads
请注意,您的系统不会有上面显示的“ehtas”文件夹;此用户名是我的系统特有的。请在此处输入您的用户名。
在命令提示符中简化目录导航的两个命令
除了以上介绍的命令外,以下两个额外的命令可以使在命令提示符中导航目录变得更加便捷:
- 您可以使用“cd \”命令直接返回到当前驱动器的根目录。例如,如果您当前位于 C:\Windows\System32\AppLocker 文件夹中,并希望直接返回到 C: 盘根目录,请键入此命令并按 Enter 键。
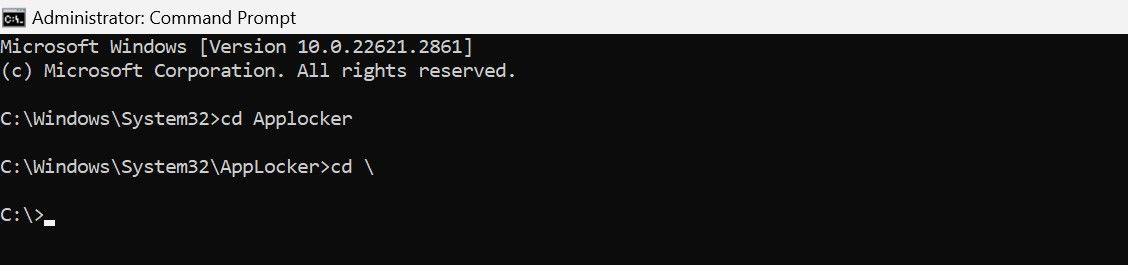
- 同样,要从当前目录切换到其他驱动器,请输入驱动器盘符,后跟一个冒号,例如“S:”。

如何在文件资源管理器中打开特定目录的命令提示符
从文件资源管理器打开 CMD 窗口,无需在命令提示符中使用不同的命令来回导航文件夹。
单击任务栏中的文件夹图标打开文件资源管理器,然后导航到您想要访问的目录。在地址栏中输入“cmd”,然后按 Enter 键。此操作将在当前目录中打开命令提示符窗口。
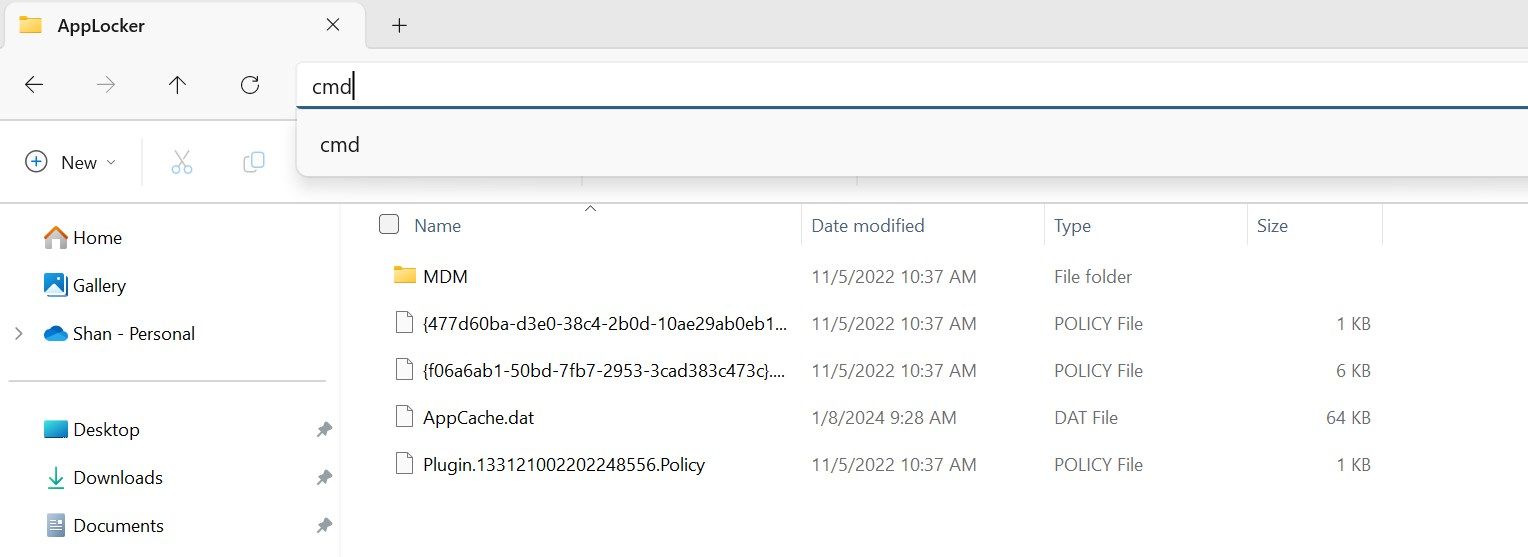
掌握命令提示符的导航方法初看起来可能有些复杂,确实需要一段时间来适应。但是,一旦您熟悉了一些基本的导航命令,就可以轻松浏览计算机上的各种目录了。