时事通讯是向受众传递关于您的业务或组织的重要更新信息的绝佳方式。借助 Microsoft Word 的强大功能,您可以轻松创建外观精美、专业水准的时事通讯。
在 Word 中构建新闻通讯样式的分栏排版
分栏排版是制作新闻通讯的关键要素。 幸运的是,Word 允许您轻松实现,无需插入大量的文本框(虽然您可以选择这样做)。更便捷的是,您可以先输入内容,然后再进行格式化。
实现分栏的方法有多种。 首先,您可以将分栏样式应用于整个文档。 要进行此操作,请转到“布局”选项卡,并选择“分栏”。

点击后,会出现一个下拉菜单。您可以选择任何您喜欢的选项,它将根据默认设置自动应用于整个文档。 让我们选择“三栏”继续。
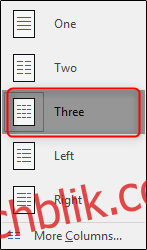
选择后,您将会看到类似这样的效果:

效果还不错吧? 看起来很棒,但在某些情况下,您可能希望对新闻通讯的不同部分进行不同的格式设置,这也是可以实现的。
如果您想将单独的段落设置为分栏格式,请选中该段落。
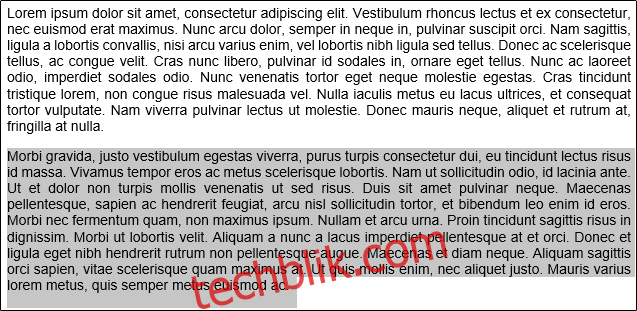
接下来,返回“分栏”选项,并选择符合您需求的选项。在这个例子中,我们将选择“靠左”。
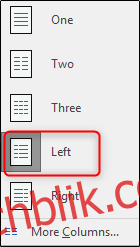
正如您看到的,选中的段落已经采用了“靠左”的分栏格式,而其余内容保持不变。
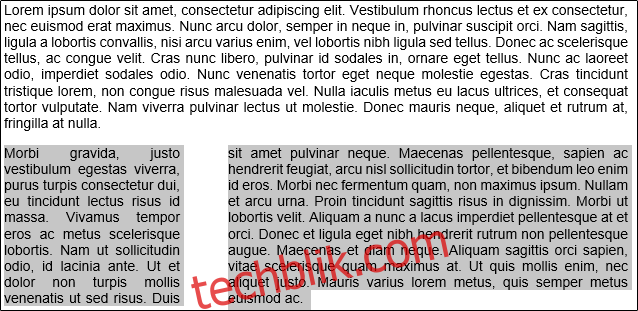
如果希望第一段保持标准格式,但其余内容采用双栏格式,该怎么办呢?将光标放在要开始格式化的部分,在本例中,是第二段的开头。
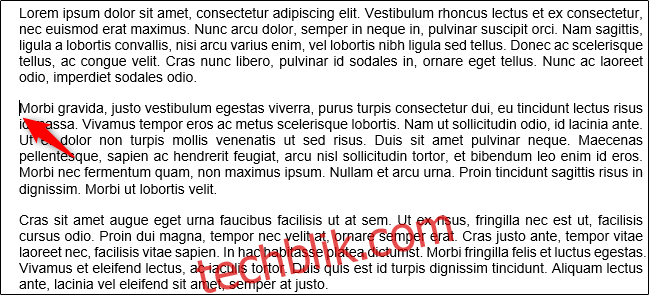
再次回到我们的分栏选项。这一次,从选项列表的底部选择“更多分栏”。
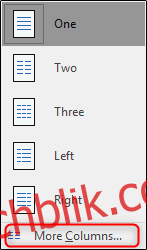
将会弹出一个“分栏”窗口,它为您的分栏提供了多个自定义选项。在窗口的顶部,您将看到“预设”区域。 这里,您会看到与之前下拉菜单中相同的选项。我们仍然选择“三栏”。 如果您需要四栏或更多,您可以在“预设”区域下方的“栏数”选项中输入所需的数量。
在“宽度和间距”区域中,您可以自定义分栏的尺寸和间距。默认情况下,所有分栏都将使用第一栏给出的参数,并保持所有分栏宽度相等。要单独自定义其他栏,请取消勾选“等宽栏”旁边的复选框,其他栏的选项将变为可用。
请注意,“分隔线”选项会在文本栏之间添加垂直分隔线。
现在点击“应用于”旁边的下拉框。将出现一个下拉菜单。由于我们将光标放在了第二段的开头,如果我们选择“此后”,那么第一段的格式就不会改变。请选择它,然后点击“确定”。
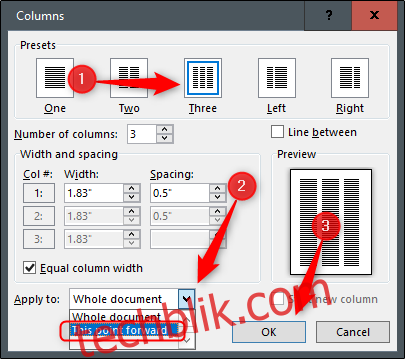
现在,虽然第一段仍然是单栏,但文档中的所有其他内容都采用了三栏格式。
另一个巧妙的方法是在文档中添加分节符,然后对每个部分进行格式设置。 插入分节符后,再次回到“分栏”窗口。 您会注意到“应用于”旁边的列表中出现了一个新选项。正如其名称所示,这个新选项只会将设置应用于文档的此部分。 选择您想要的预设,从“应用于”选项中选择“本节”,然后点击“确定”。
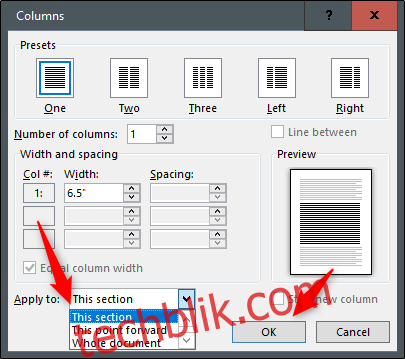
尝试使用这些选项来创建您理想的新闻通讯。既然我们已经掌握了这些,我们不妨添加最后一步来完成我们的时事通讯。
添加首字下沉以实现专业的视觉效果
首字下沉是您在文本块的开头看到的非常大的大写字母,它向下延伸两行或多行。 这通常是新主题开始的标志,常见于新闻通讯、杂志和报纸中。
请选中我们要更改的字母。
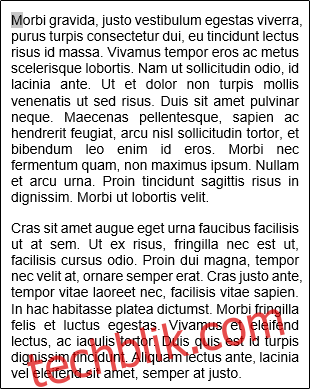
转到“插入”选项卡,然后点击“首字下沉”按钮。
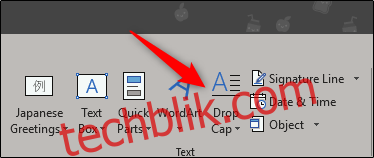
现在,从选项列表中选择“下沉”。
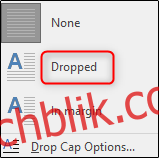
您现在将看到一个下沉的“M”。

很棒,对吧?