Microsoft Word 搭载了多种内置工具,能够帮助用户便捷地创建和编排各式各样的流程图。 您可以通过灵活运用各种形状和 SmartArt 功能,轻松定制专属的流程图。 以下将详细介绍具体的操作步骤。
在Word中制作流程图的具体步骤
在任何Office应用程序中插入形状时,借助网格线来确保所有元素的尺寸和位置精确无误,是至关重要的。 若要显示网格线,请访问“视图”选项卡,并勾选“网格线”复选框。
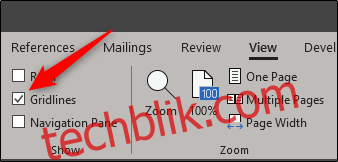
此时,网格线将会在您的Word文档中呈现出来。

紧接着,切换至“插入”选项卡,然后点击“形状”按钮(我们将在稍后探讨 SmartArt 的运用)。
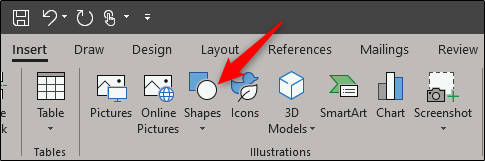
下拉菜单将呈现一个丰富的形状库供您选择。 我们在此将重点关注两个方面:顶端“线条”组中的连接线,以及底端“流程图”组中的各类形状。
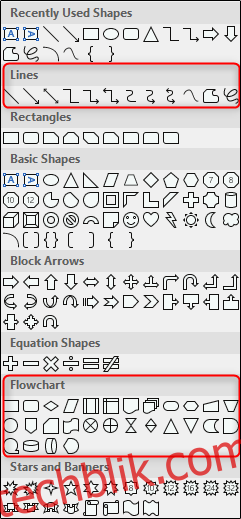
在继续之前,充分理解这些形状的预期用途至关重要。 建议您查阅这份详尽的 流程图形状含义 列表,其中详细阐述了不同形状的含义。 以下是对一些基础知识的简要概述:
- 矩形:用于表示流程中的步骤。
- 菱形:用于标示决策点。
- 椭圆形:作为终止符,代表流程的起始和结束。
当鼠标悬停在下拉菜单中的任意形状上时,会出现一个文本气泡,展示该形状的用途。
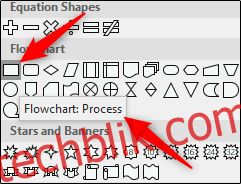
现在,让我们开始插入第一个形状。 返回“形状”菜单,选择您希望在流程图中使用的形状。 由于这将是我们使用的第一个形状,我们将选择椭圆形。

选取形状后,你会发现光标变为十字准星。 若要绘制形状,只需点击并拖动鼠标即可。

绘制形状完成后,你会注意到一个新的“格式”选项卡出现,其中包含了各种用于格式化形状、修改轮廓和填充颜色等的操作命令。
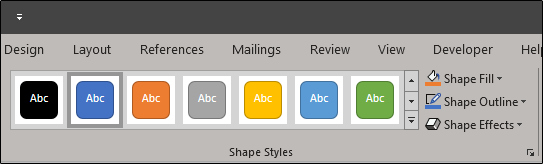
若要于形状内添加文字,请先选中形状,然后即可直接开始键入。
接下来,我们再插入一个形状,并将它们连接起来。 我们将添加一个矩形,以指示流程的另一个环节。 重复上述步骤以插入形状。
要连接这两个形状,请返回“形状”菜单,选择您想使用的连接线。 在此例中,我们将使用简单的箭头直线。
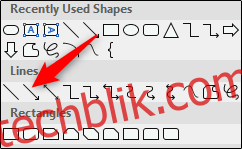
选取箭头之后,点击第一个形状的中心手柄,按住鼠标按钮并将其拖动到第二个形状的中心手柄。
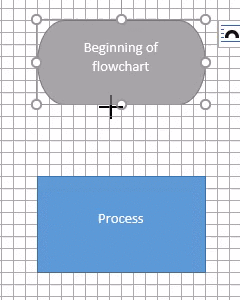
与形状相似,您还可以对箭头进行各种格式设置,例如调整线宽和颜色等。
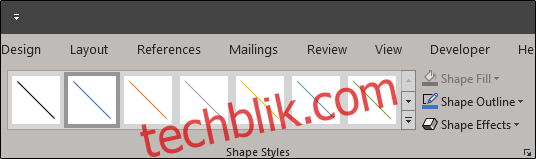
如果您打算在整个流程图中使用相同的线条格式,请在格式化后右键单击已插入的线条,并选择“设置为默认线条”。 形状也可以执行类似操作。
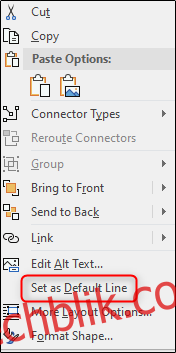
运用SmartArt构建流程图
除了使用形状构建流程图之外,SmartArt 也提供了一些非常实用的选项。 访问“插入”选项卡,然后点击“SmartArt”按钮。
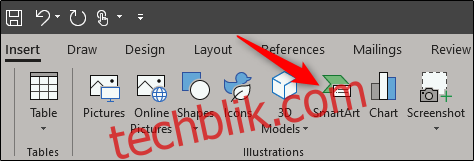
在“选择 SmartArt 图形”窗口中,选择左侧的“流程”类别,并从中选取一个流程图类型(在此我们采用“图片强调流程”选项),然后点击“确定”。
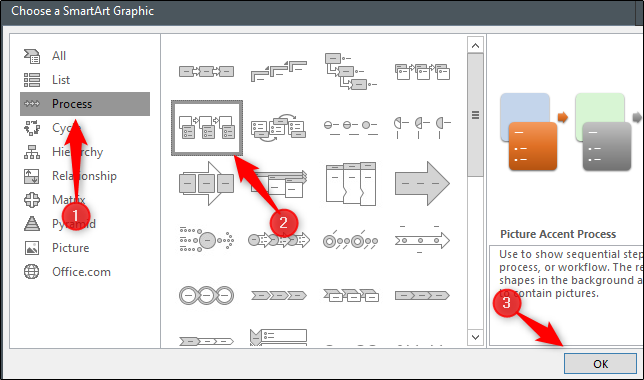
此 SmartArt 图形专为详细展示流程而设计。 它会将用于添加图片 (1) 和文字 (2) 的形状进行分组。
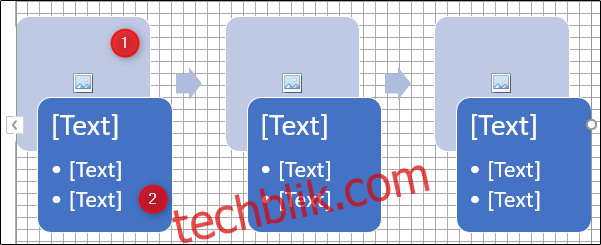
输入相关的信息。 如果不需要特定的对象,可以通过选中它并按下删除键将其删除。 相反,如果需要增加额外的信息,可以复制现有的对象。