在默认设置下,微软 Word 的操作界面是为鼠标操作而优化的。然而,对于那些使用触摸屏设备的用户来说,他们可能会发现使用鼠标模式下紧凑的命令选项有些困难。启用触摸模式能够扩大功能区、按钮和菜单命令的尺寸,从而让用户更容易用手指进行点击操作。
如何启用触摸模式
启用触摸模式的操作步骤非常简单。首先,点击快速访问工具栏右侧的小箭头图标。

点击后会弹出一个菜单,您可以在其中添加或删除快速访问工具栏中的命令。该菜单中还包含一个“触摸/鼠标模式”的选项,您现在应该启用它。
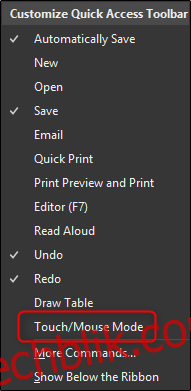
一旦将该选项添加到快速访问工具栏,就会出现一个新的图标。点击此图标会打开一个菜单,您可以在其中切换鼠标模式和触摸模式。
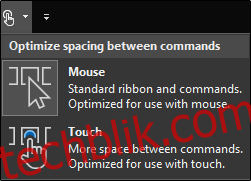
请继续选择“触摸”选项。您会立即发现功能区和快速访问工具栏不仅尺寸有所增加,而且每个命令之间的间隔也更加宽敞。
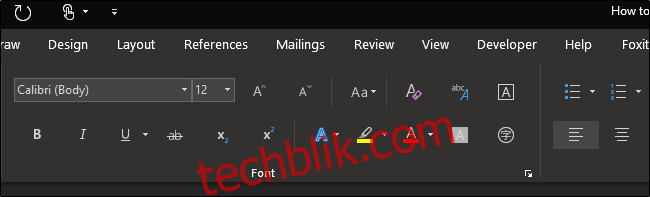 触控模式
触控模式
现在,使用手指点击命令应该会更加容易。如果要切换回鼠标模式,只需在快速访问工具栏中点击同一个菜单,然后选择“鼠标”即可。
触摸模式的优势
除了拥有更宽敞的功能区,使用触摸模式还具有其他一些优点。一个显著的优势是,您可以使用手指或手写笔充分利用“绘图”功能。要查看可用的选项,请切换到“绘图”选项卡,该选项卡会自动出现在支持触摸的计算机上。
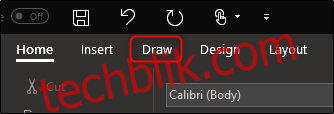
在这里,您可以使用各种不同的选项,包括绘图工具、转换选项,甚至可以将绘图画布插入到 Word 文档中。
您还可以执行诸如使用自然手势编辑文档中的文本之类的操作。要访问此选项,请点击“绘图”选项卡上的“墨迹编辑器”按钮。
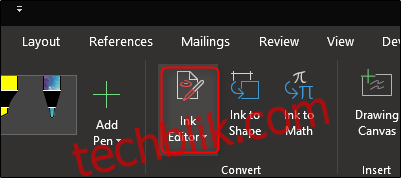
使用墨迹编辑器,您可以通过以下手势来编辑文档:
- 画一个圈来选中文字
- 在文本中画一条线来删除文字
- 从“笔”组中选择荧光笔,并在文本上绘制来高亮显示
- 画一条曲线连接两个单词
- 在单词之间画一条垂直线来分隔它们
- 通过在单词之间绘制插入符号 (^) 来在单词之间插入文本
- 画一个向后的 L 形来创建新行
您还可以使用“绘图”选项卡上的其他命令,用手指或手写笔绘制形状、突出显示文本和书写文字。尽情尝试“绘图”选项中可用的功能,发现更多有用的操作。