有时,当你在编辑 Word 文档时,你可能需要一些占位符文本,或者说,一些用于填充的文本示例。一个常见的做法是使用像 lorem ipsum 这样的虚拟文本生成器。 另一种选择是在 Word 中直接创建你需要的文本。
使用 Rand 函数生成随机文本
如果你希望在 Word 文档中填充一些随机但连贯的文本,可以使用 Word 内置的随机文本生成功能。但是,在使用此功能时,需要根据你想要的文本量注意一些细节。
最简单的方法是直接输入以下公式:
=Rand()
这会自动生成五个段落,每个段落包含三个句子。

你可以通过在括号中添加参数来修改生成的随机文本量。 使用的格式为 =Rand(x,y),其中 x 代表段落数,y 代表每个段落中的句子数。 举例来说,如果你想要七个段落,每个段落有四个句子,你应该使用这个公式:
=Rand(7,4)
但是,可以一次输入的数值有限制,不过你可以多次重复使用同一个公式。
使用 Lorem 函数生成 Lorem Ipsum 文本
如果你偏好比较经典的方式,Word 同样可以生成 Lorem Ipsum 文本。尽管它不是传统意义上的需求,但 Lorem Ipsum 文本仍然有其用武之地。 特别是当你更关注文档的整体设计,而不是文本内容本身时,可读的英文文本(例如 rand 公式生成的文本)可能会分散你的注意力。
与之前的 rand 函数一样,这里的规则是相同的。 输入 =Lorem() 并按下回车键,Word 会生成五段 Lorem Ipsum 文本,每段包含三个句子。
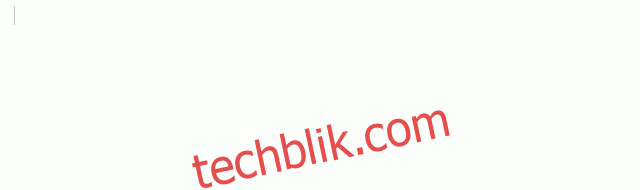
和 rand 公式一样,你也可以自定义文本量。例如,如果你想要四个段落,每个段落包含九个句子,你可以输入以下公式,然后按下回车键:
=Lorem(4,9)
需要注意的是,使用这种方式生成的句子通常会比较短。因此,你可以考虑增加 y 参数中输入的数值。
使用旧的 Rand 函数生成 “Quick Brown Fox” 文本
“敏捷的棕色狐狸跳过了懒惰的狗。” 这句话听起来熟悉吗?在过去,当你使用 rand 公式时,Word 会生成这个著名的全字母句。 然而,随着 Office 2007 的推出,这个功能被目前的文本生成方式取代了。
但这个功能并没有被完全移除,所以如果你想生成这个全字母句子,只需输入以下公式并按下回车键:
=rand.old()
此函数的默认设置是生成三个段落,每个段落包含三个句子。

和其他方法一样,你也可以在括号内填写参数以获得更精确的结果。 例如,=rand.old(5,5) 会生成五个段落,每个段落重复该句子五次。