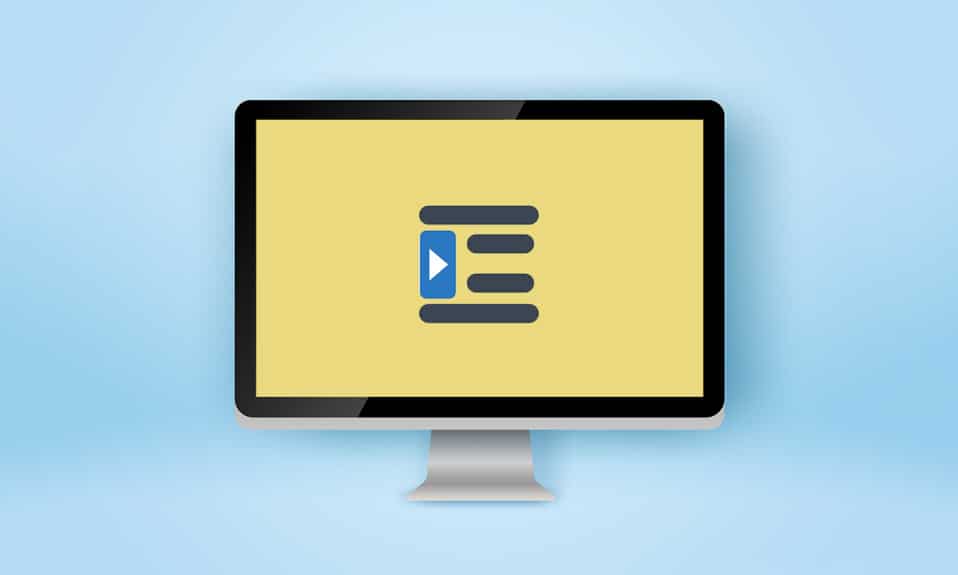
在学术论文或文章的评阅过程中,教授和编辑通常会严格把关。除了内容质量外,遵循既定的格式规范至关重要,尤其是在学术环境中。缩进是格式的重要组成部分,其中一种特殊类型是悬挂缩进,它常用于参考文献、引文、参考书目以及文档中的列表等。如果你正为此困扰,本文将为你提供详细的指导,教你如何在 Word 和 Google 文档中创建悬挂缩进,并介绍一些快捷操作。
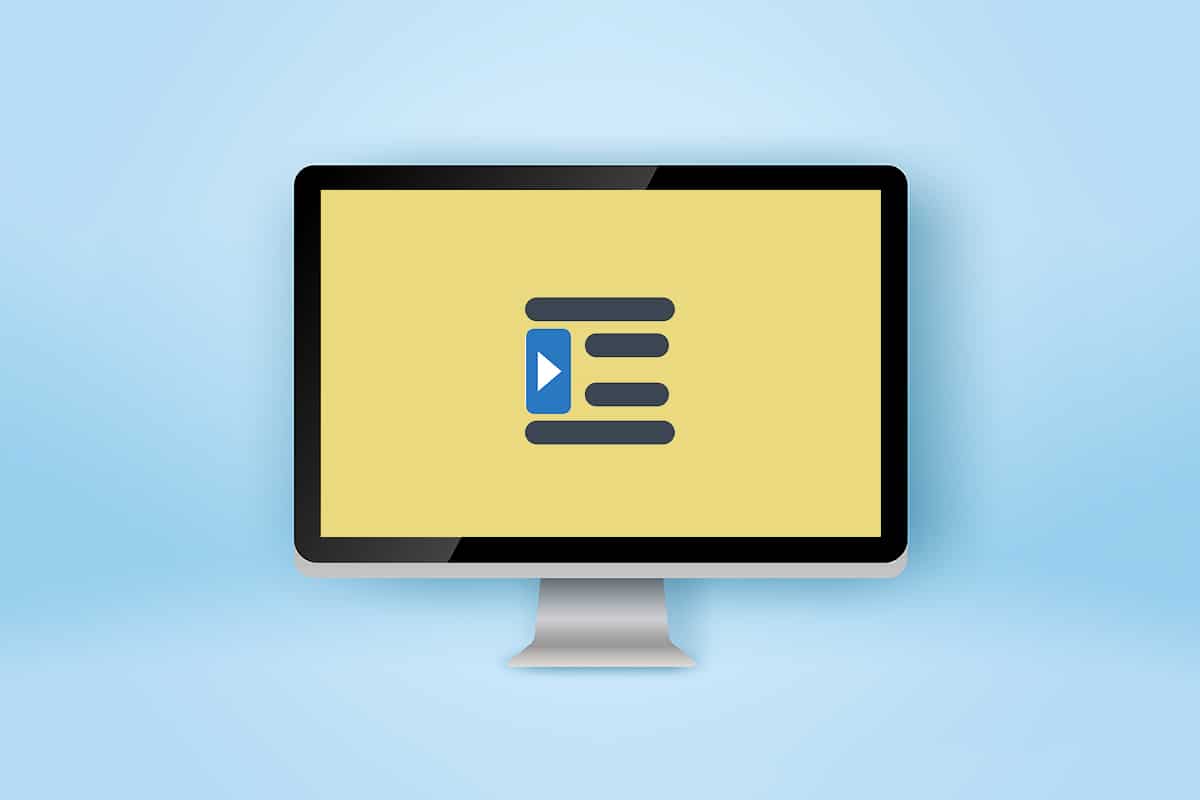
如何在 Word 和 Google 文档中设置悬挂缩进
本文将详细讲解如何在 Microsoft Word 和 Google 文档中实现悬挂缩进。在学习具体操作步骤之前,我们先来了解一些关于悬挂缩进的基本概念。
- 悬挂缩进,又被称为反向缩进或第二行缩进。
- 其特点是,段落的第一行通常与左边距对齐,而后续行则向右缩进,常见的缩进量为 0.5 英寸。
- 悬挂缩进有助于提高文章的可读性,使读者更容易浏览内容。
- 在 CMS(芝加哥格式手册)、MLA(现代语言协会)和 APA(美国心理学会)等写作风格中,悬挂缩进都是强制要求的。
由于悬挂缩进的使用频率较低,很多用户可能不太熟悉如何在 Word 中进行设置。
方法一:在 Microsoft Word 中设置
在 Microsoft Word 中,你可以使用专门的悬挂缩进选项,也可以利用标尺来设置。接下来,我们将详细介绍这两种方法的操作步骤。
1. 首先,选中你想要设置悬挂缩进的段落,然后切换到“开始”选项卡。
2A. 点击“段落”组右下角的对话框启动器图标。

2B. 你也可以右键点击选中的文本,然后在弹出的菜单中选择“段落…”选项。

3. 在“缩进和间距”选项卡中,点击“特殊格式”下拉列表,并选择“悬挂缩进”。

4. 悬挂缩进的默认值为 0.5 英寸。你可以通过点击上下箭头来调整缩进量,对话框底部的预览框会实时显示段落的格式效果。

5. 点击“确定”按钮完成设置。
你也可以使用标尺来设置悬挂缩进,具体步骤如下:
1. 首先,确保标尺可见。如果不可见,请点击“视图”>“标尺”来显示标尺。
2. 选择一个段落,然后将标尺上的向上箭头滑块向右拖动。这样,除第一行外的所有行都会移动到你新设置的位置。

如果你希望后续段落也采用相同的格式,只需将光标放置在已设置格式的段落末尾,然后按下 Enter 键。接下来输入的文字将自动应用悬挂缩进格式。如果你直接粘贴文本,请右键点击文档的空白区域,并选择“仅粘贴文本”选项,以确保特殊缩进得以保留。至此,你已经掌握了在 Word 中创建悬挂缩进的技巧。
方法二:在 Google 文档中设置
在 Google 文档中,创建悬挂缩进有两种方法。一种是使用内置的缩进选项,另一种是手动拖动标尺。下面将详细介绍这两种方法。
方法一:使用缩进选项
除了常见的左、右、居中和对齐等缩进选项外,Google 文档还提供了特殊的缩进选项,如首行缩进和悬挂缩进。你可以按照以下步骤设置段落的悬挂缩进量:
1. 打开你的文档,并选中需要设置悬挂缩进的段落。
2. 选中段落后,点击工具栏中的“格式”选项。

3. 在子菜单中选择“对齐和缩进”>“缩进选项”。

4. 在弹出的对话框中,点击“特殊缩进”下拉列表,并选择“悬挂缩进”。

悬挂缩进的默认值通常为 0.5 英寸,你可以根据需要调整缩进量,直到达到理想效果。

5. 点击“应用”或按回车键,使悬挂缩进生效。
方法二:使用标尺选项
你还可以通过手动拖动标尺来调整文本位置,从而创建悬挂缩进。标尺上有两个可调整的组件:左缩进和首行缩进。通过调整左缩进,你可以增加左边距,使段落行向右移动;通过调整首行缩进,你可以将段落的第一行与左边距对齐。具体操作步骤如下:
1. 首先,确保标尺在文档的顶部和左侧可见。如果不可见,请点击“视图”>“显示标尺”来启用标尺。

2. 选中你需要设置悬挂缩进的段落或文本。
3. 点击标尺上向下的蓝色箭头(左缩进),并将其向右拖动,设置缩进量。标尺上会显示数值,以确保精度。所有选中的行都会移动到新的位置。

4. 接下来,选择左缩进箭头上的蓝色短线(首行缩进),并将其拖回你希望第一行开始的位置。

调整这两个位置,直到获得理想的悬挂缩进效果。
在 Google 文档中创建悬挂缩进的另一种方法是按下 Shift + Enter 键,在第一段的行尾插入换行符,然后按下 Tab 键进行缩进。对段落中的每一行重复这些操作,可以实现整体的悬挂缩进效果。但这种方法不仅耗时,而且容易出错。
***
希望本文能帮助你了解如何在 Word 或 Google 文档中创建悬挂缩进。如果你有任何疑问或建议,欢迎在评论区留言。如果你还想了解更多关于文档排版技巧的内容,也请告诉我们,我们会尽力满足你的需求。