如何在 YouTube 上屏蔽频道:详细指南
在使用 YouTube 时,我们有时会遇到不喜欢的频道或内容。这些频道可能会频繁出现在你的推荐列表中,让你感到困扰。为了改善你的浏览体验,屏蔽这些频道是一个可行的方案。本文将为你详细介绍在不同平台和设备上屏蔽 YouTube 频道的具体步骤。
在电脑上(Windows, Mac, Linux)屏蔽 YouTube 频道
电脑是屏蔽 YouTube 频道的常用工具。只需简单的几个步骤,你就可以轻松屏蔽不喜欢的频道。操作步骤如下:
- 打开你的浏览器,访问 YouTube 官方网站。
- 登录你的 YouTube 账号,并在搜索栏中查找你想要屏蔽的频道。
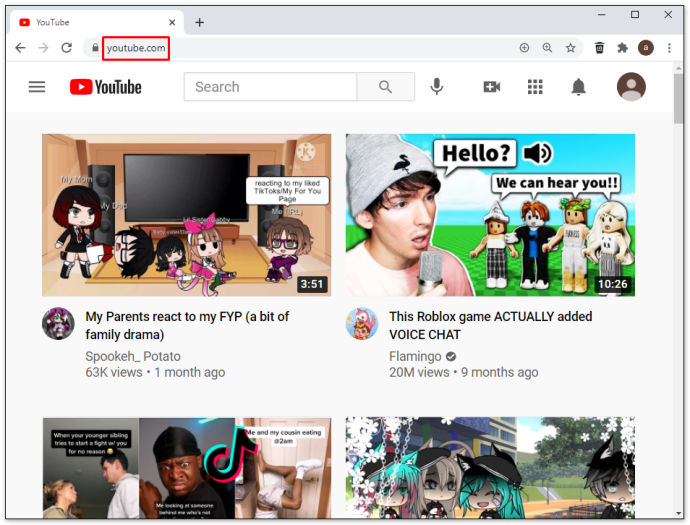
- 进入频道主页,找到并点击顶部的“关于”选项卡。
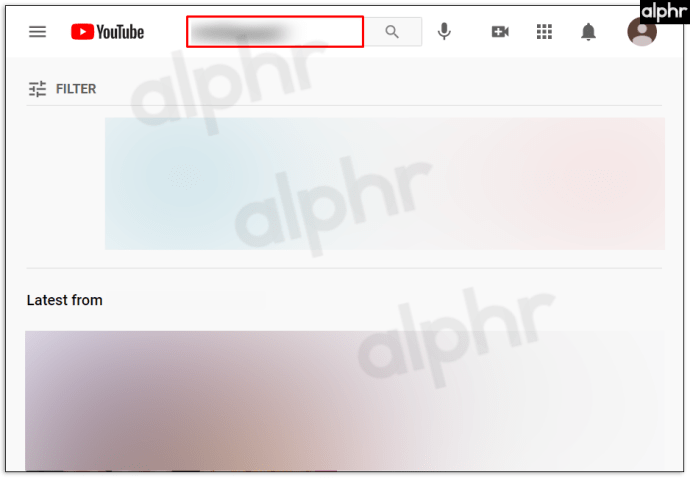
- 在“关于”页面右侧,你会看到一个旗帜图标。点击这个图标,然后选择“屏蔽用户”选项。
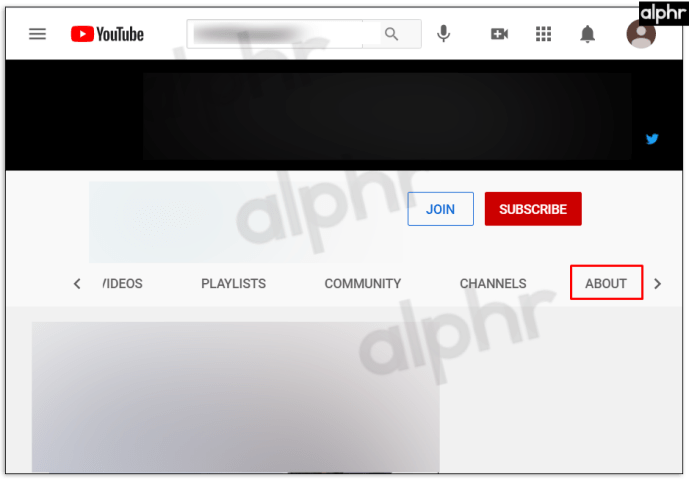
- 最后,点击“提交”按钮,完成屏蔽操作。
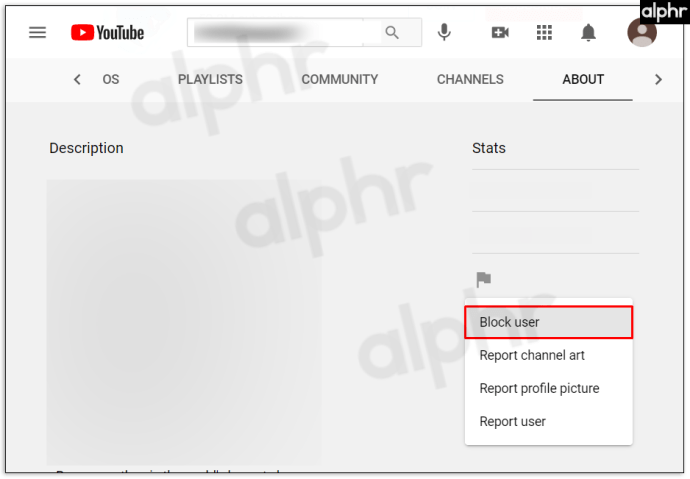
在 Firestick 上限制 YouTube 频道
Firestick 本身并不提供直接屏蔽 YouTube 频道的选项。但你可以通过设置 PIN 码来限制访问,从而间接地达到目的。这样做可以有效防止他人观看你不希望看到的频道。
为 YouTube 应用启用 PIN 码的方法如下:
- 使用浏览器登录你的亚马逊账户。
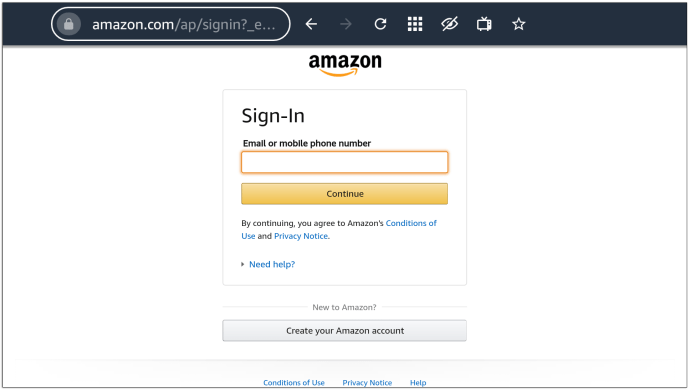
- 进入“账户和列表”选项卡。
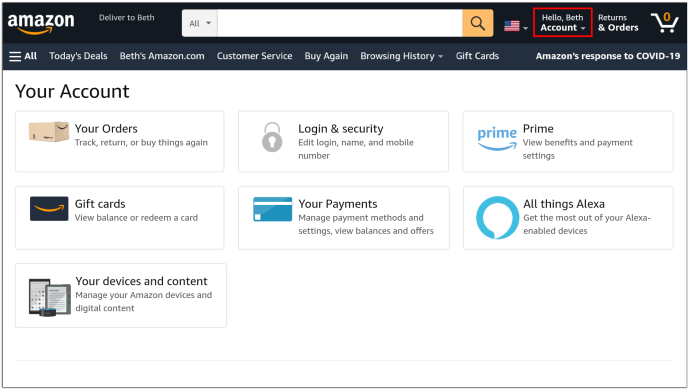
- 找到并点击“你的账户”。
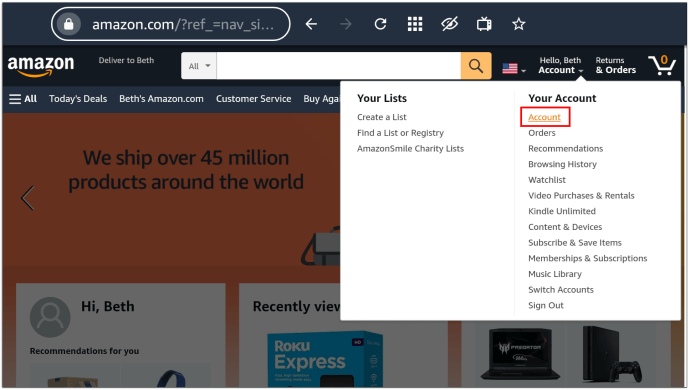
- 在“数字内容和设备”下选择“你的应用程序”。
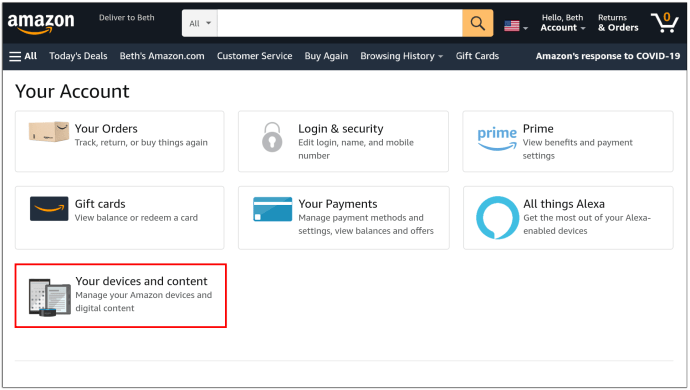
- 在应用列表中找到 YouTube 应用,并点击右侧的“操作”按钮。
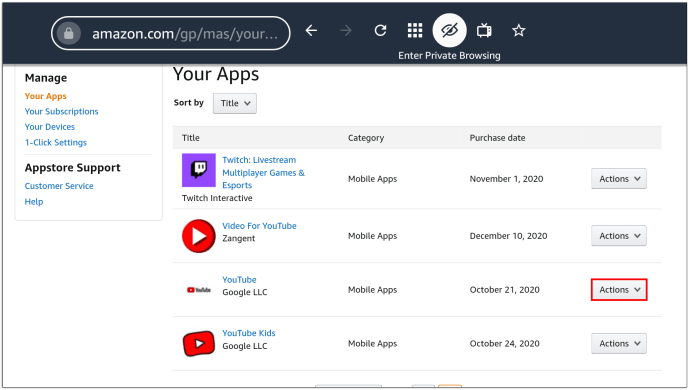
- 选择“删除此应用程序”选项。
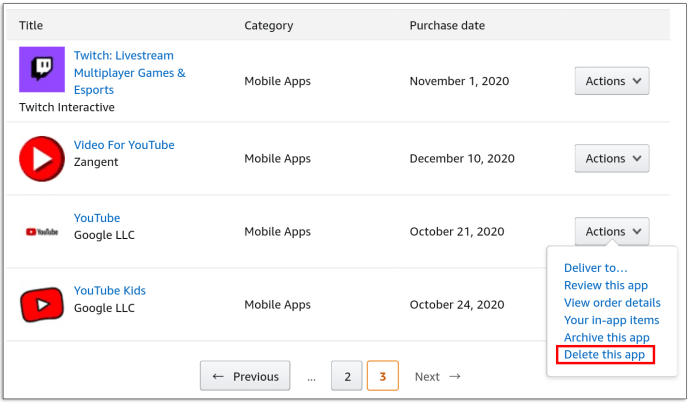
- 在弹出的窗口中,点击“删除”按钮进行确认。
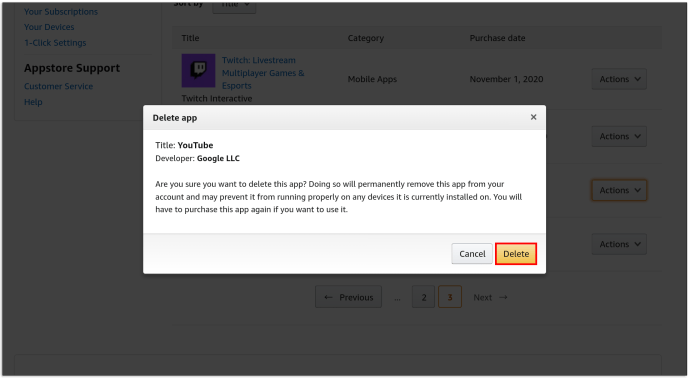
- 打开你的 Firestick 设备,进入设置,然后选择“应用程序”部分。
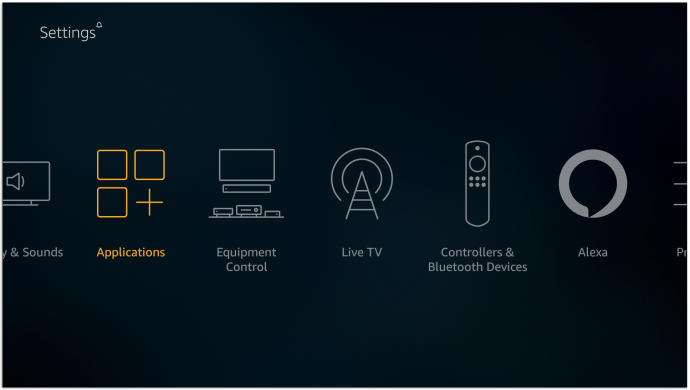
- 输入你的 PIN 码,然后点击“管理已安装的应用程序”。
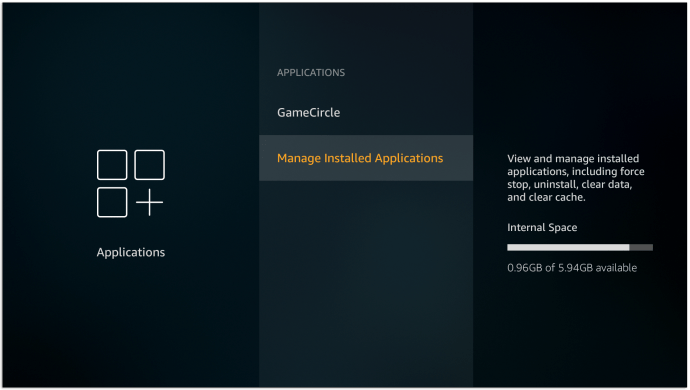
- 选择 YouTube 应用,并点击“卸载”,并在弹出的窗口中确认卸载操作。
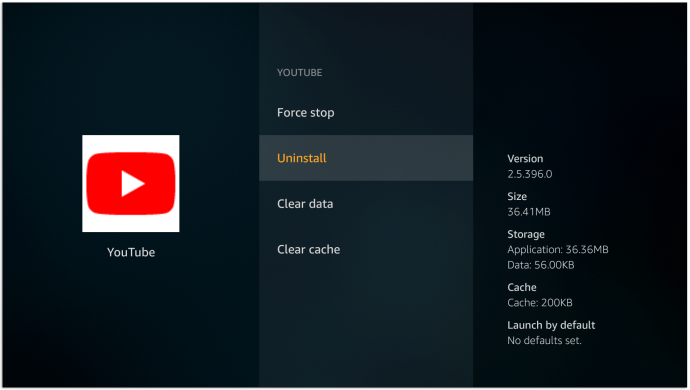
- 返回设置菜单,进入“我的账户”部分。
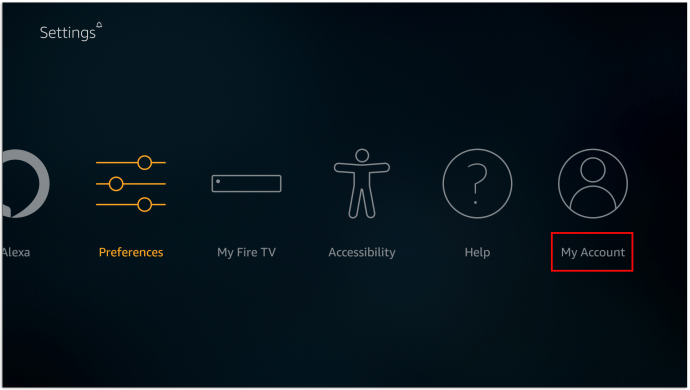
- 选择“同步亚马逊内容”,等待同步完成,使之前在浏览器上的更改生效。
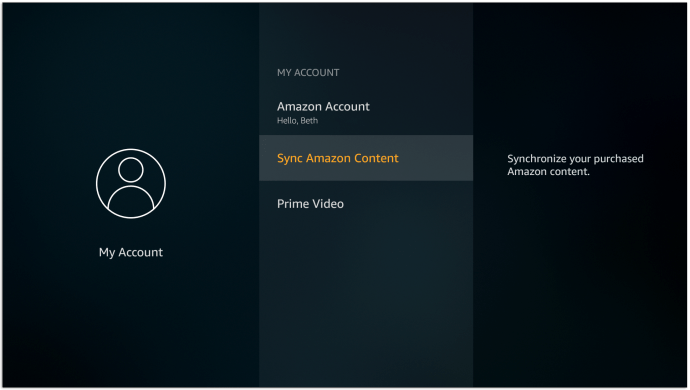
现在,当你在 Firestick 上尝试打开或下载 YouTube 应用时,系统会要求你输入 PIN 码。
在 Apple TV 上限制 YouTube 频道
Apple TV 本身也没有直接屏蔽 YouTube 频道的选项。但你可以通过设置家长控制来限制对特定内容的访问。具体方法如下:
- 首先,设置一个用于限制的 PIN 码。
- 使用遥控器,进入位于屏幕底部的“设置”选项。
- 选择“通用”,然后选择“访问限制”。
- 输入你的密码,再次输入确认,然后点击“完成”。
完成以上步骤后,你可以开始自定义限制:
- 再次进入“访问限制”部分。
- 开启限制,然后滚动到“应用程序”选项卡。
- 点击“应用程序”选项卡,然后选择“不允许应用程序”。
应用此限制后,每次你尝试访问 YouTube 应用时,系统会提示你输入 PIN 码。这可以有效限制他人访问你不希望他们看到的内容。
在 Roku 设备上限制 YouTube 频道
与 Firestick 和 Apple TV 类似,Roku 设备也不允许直接屏蔽 YouTube 频道。但你可以使用内容过滤功能来限制访问。具体步骤如下:
- 在 Roku 上启动 YouTube 应用。
- 进入“设置”选项。
- 向右滚动,找到“受限模式”选项。
- 点击该选项以启用受限模式。
启用受限模式后,包含不当内容的频道将会从你的推荐列表中被过滤掉。
在 YouTube Kids 上屏蔽频道
YouTube Kids 提供了更完善的家长控制功能,可以让你更轻松地屏蔽频道。你可以通过两种方式屏蔽频道:
从主屏幕屏蔽
- 登录你的账户。
- 找到你要屏蔽的频道上的视频。
- 点击视频旁边的“更多”图标 (三个垂直的点)。
- 选择“屏蔽此频道”选项。
- 输入你的自定义密码或者屏幕上显示的数字。
从观看页面屏蔽
- 登录你的账户。
- 找到你要屏蔽的频道上的视频。
- 点击视频顶部的“更多”图标 (三个垂直的点)。
- 选择“屏蔽”。
- 在弹出的对话框中选择“屏蔽此频道”。
- 再次点击“屏蔽”按钮。
- 输入你的自定义密码或者屏幕上显示的数字。
在 YouTube TV 上屏蔽频道
在 YouTube TV 上屏蔽频道的方法也很简单:
- 登录你的 YouTube TV 账户。
- 点击屏幕右上角的个人资料图片。
- 选择“设置”选项。
- 点击左侧的“直播指南”选项。
- 取消选择你不想在列表中看到的频道。
在 iPhone 上屏蔽 YouTube 频道
在 iPhone 上屏蔽 YouTube 频道非常快捷:
- 进入你要屏蔽的频道。
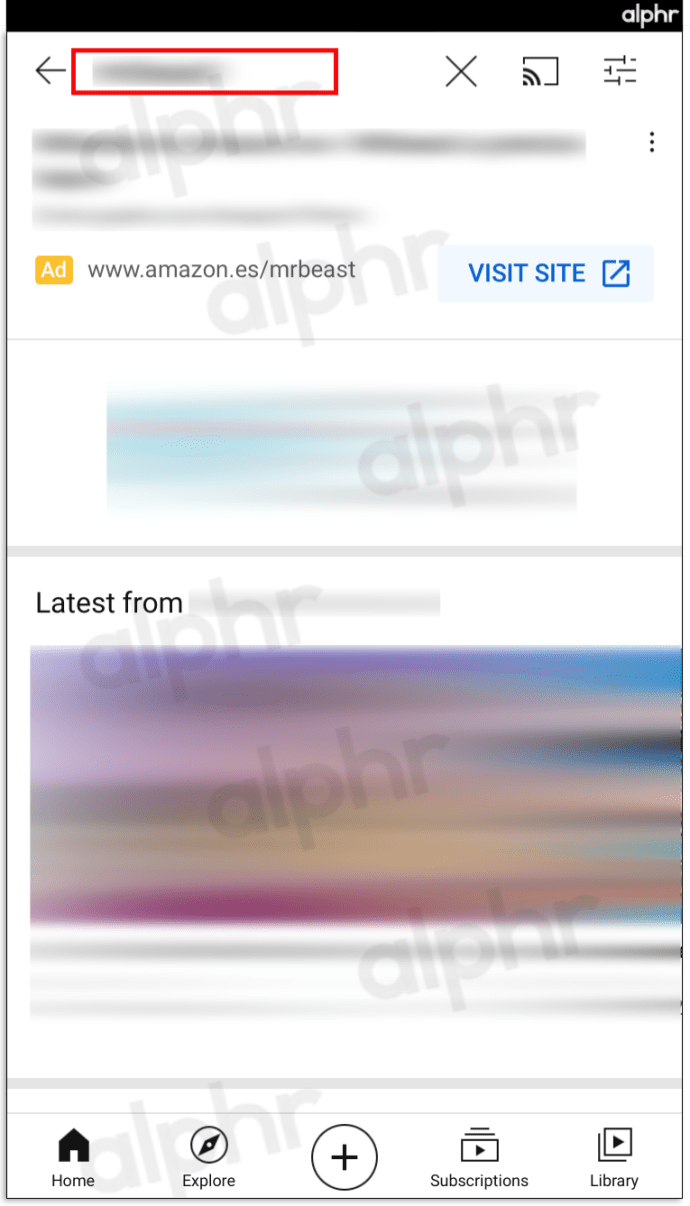
- 进入频道主页,点击右上角的三个垂直点。
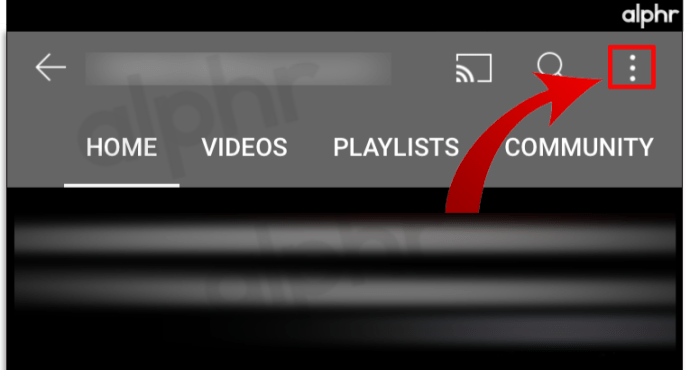
- 在弹出的菜单中,选择“屏蔽用户”选项。
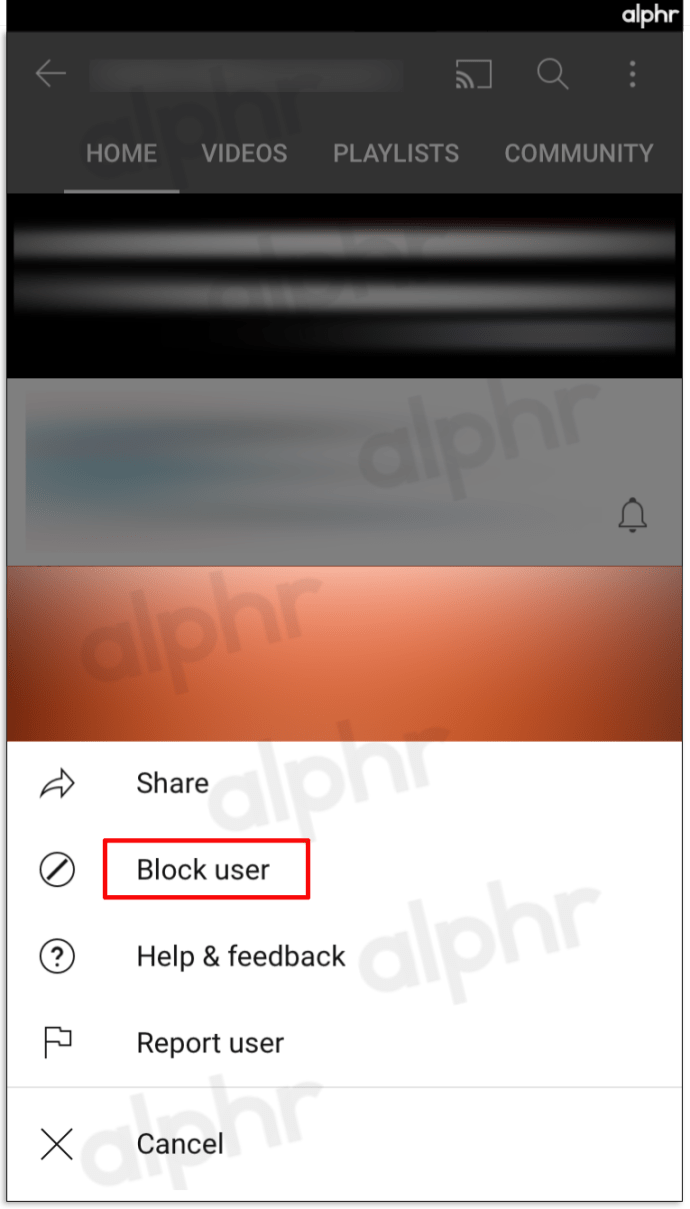
- 在接下来的窗口中点击“屏蔽”来确认你的选择。
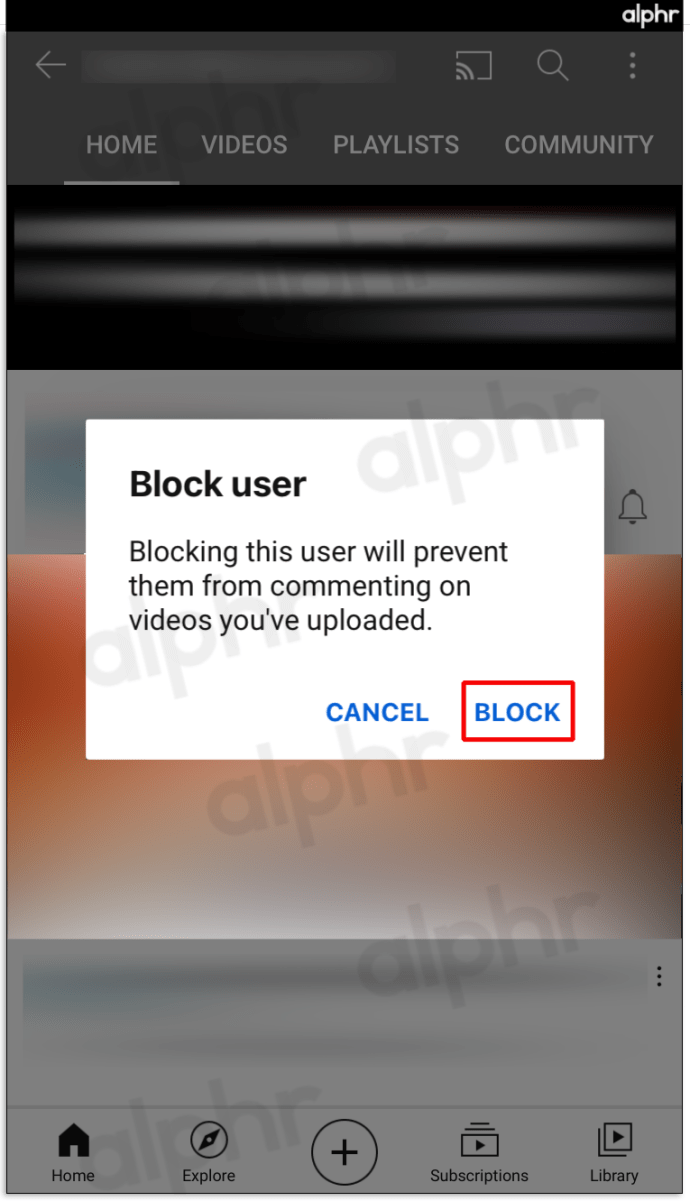
在 iPad 上屏蔽 YouTube 频道
iPad 和 iPhone 运行在同一平台上,因此屏蔽 YouTube 频道的操作方式相同:
- 找到你想要屏蔽的频道,进入频道主页。
- 点击右上角的三个垂直点。
- 选择“屏蔽用户”,然后在弹出的窗口中点击“屏蔽”。
在 Android 设备上屏蔽 YouTube 频道
在 Android 设备上屏蔽 YouTube 频道与在 iPhone 上类似:
- 搜索你要屏蔽的频道并进入频道主页。
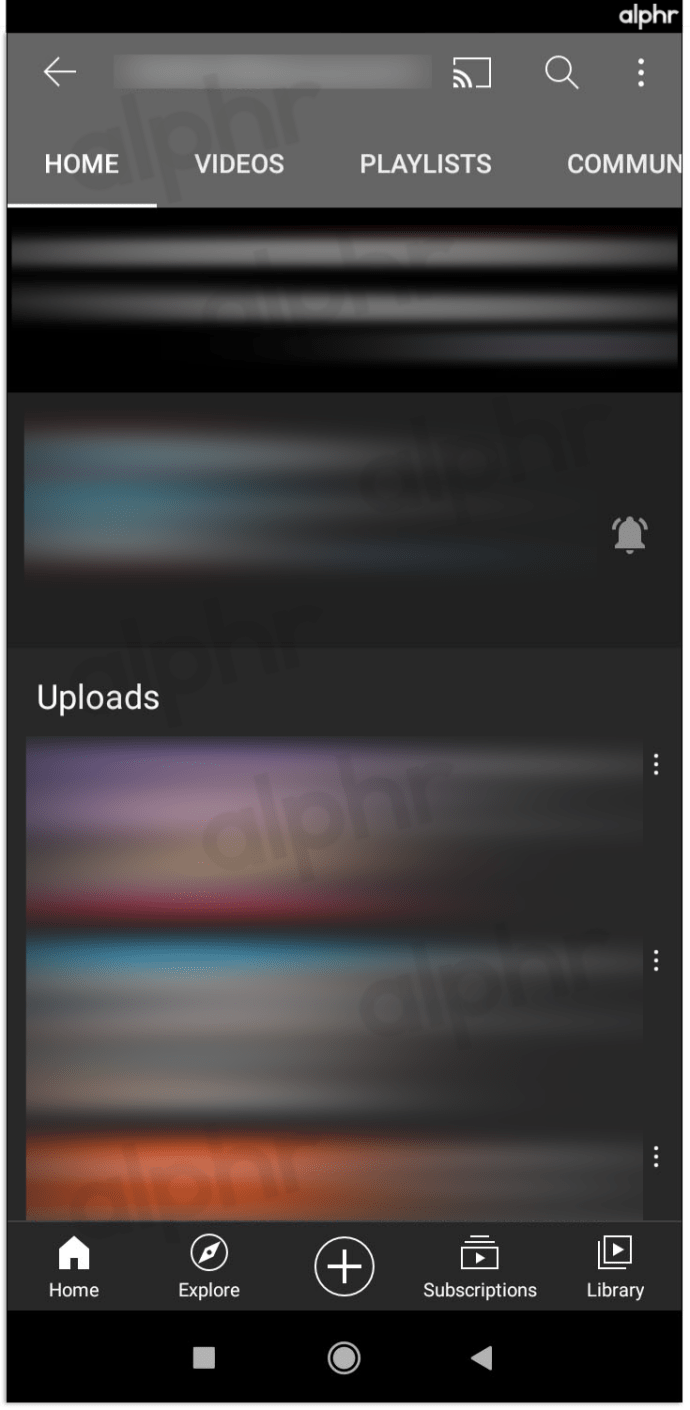
- 点击屏幕右上角的三个垂直点。
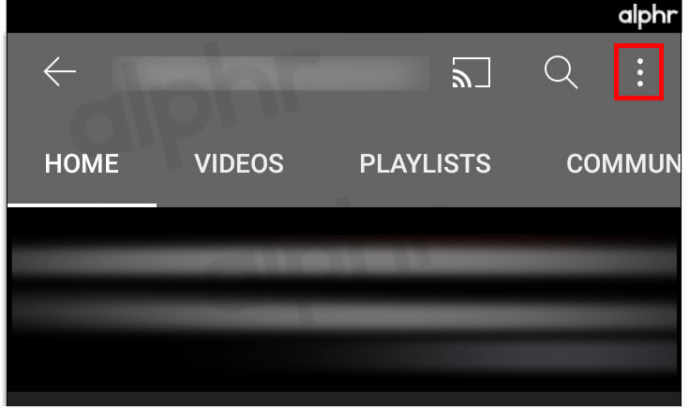
- 选择“屏蔽用户”选项。
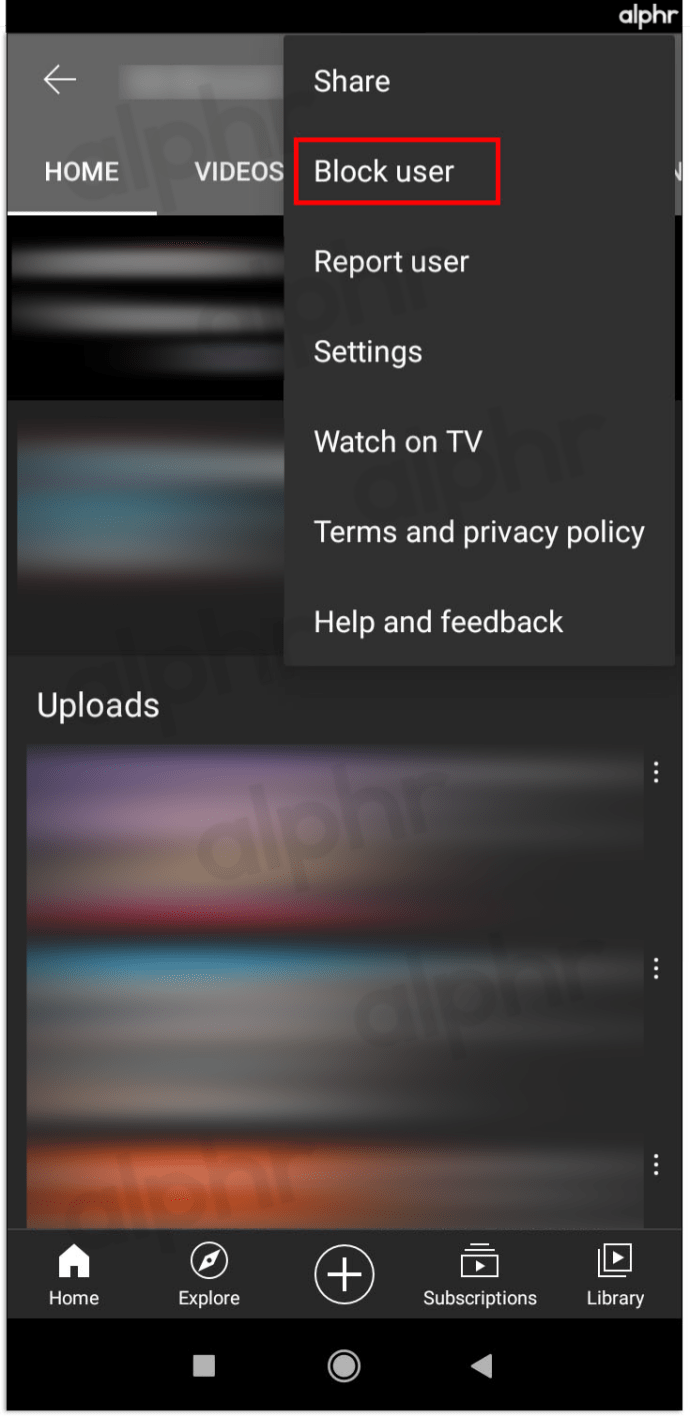
- 在弹出的窗口中点击“屏蔽”确认选择。
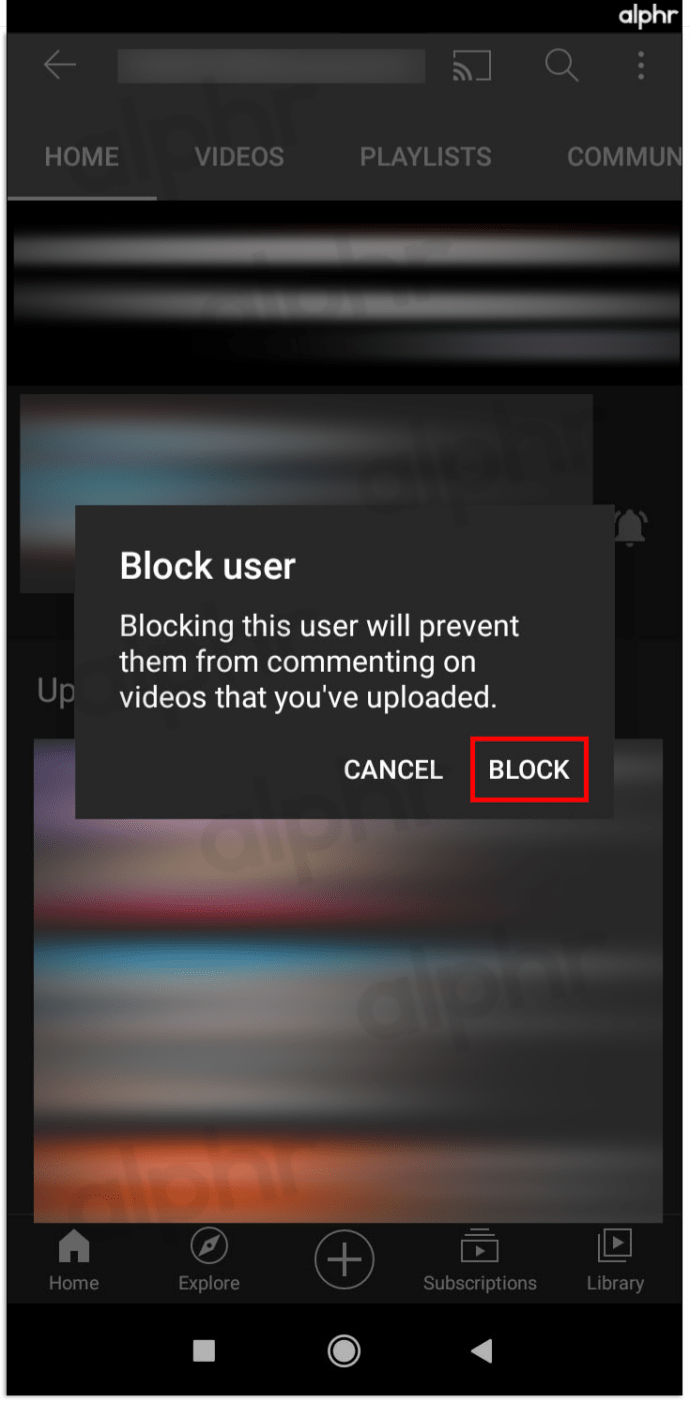
在智能电视上限制 YouTube 频道
很遗憾,你不能在智能电视上直接屏蔽个别频道。你唯一的方法是使用 PIN 码来限制或锁定应用。因为每种智能电视的操作方法不尽相同,下面我们将介绍四种最常见的智能电视品牌的操作方法。
限制三星智能电视上的 YouTube
- 进入主屏幕,然后点击“应用”。
- 点击齿轮图标(表示“设置”)。
- 为 YouTube 应用选择“锁定”选项。
- 输入你的 PIN 码,然后点击“完成”。
限制 LG 智能电视上的 YouTube
- 进入主屏幕,导航到“应用”选项卡。
- 进入设备的设置。
- 为 YouTube 应用选择“锁定”选项。
- 输入你的 PIN 码,然后点击“完成”。
限制 Vizio 智能电视上的 YouTube
- 进入家长控制设置。具体路径可能因型号而异,请参考说明书。
- 输入你的家长控制 PIN 码。
- 选择你想要阻止的应用,即 YouTube。
限制索尼智能电视上的 YouTube
- 从菜单进入设置。
- 找到“个人”部分。
- 点击“安全和限制”,然后点击“创建受限配置文件”。
- 设置一个 PIN 码。
- 选择你需要限制访问的应用。
- 点击“返回”,完成设置。
现在,你已经了解了如何在各种设备上屏蔽 YouTube 频道。尽管在某些情况下无法直接屏蔽,但通过限制访问或设置 PIN 码,你仍然可以有效地控制你和家人看到的 YouTube 内容。
YouTube 屏蔽常见问题
如何在 YouTube 应用上屏蔽内容?
在 YouTube 应用上屏蔽内容主要是通过启用受限模式。操作方法如下:
• 登录你的 YouTube 账户。
• 点击左侧的“设置”按钮。
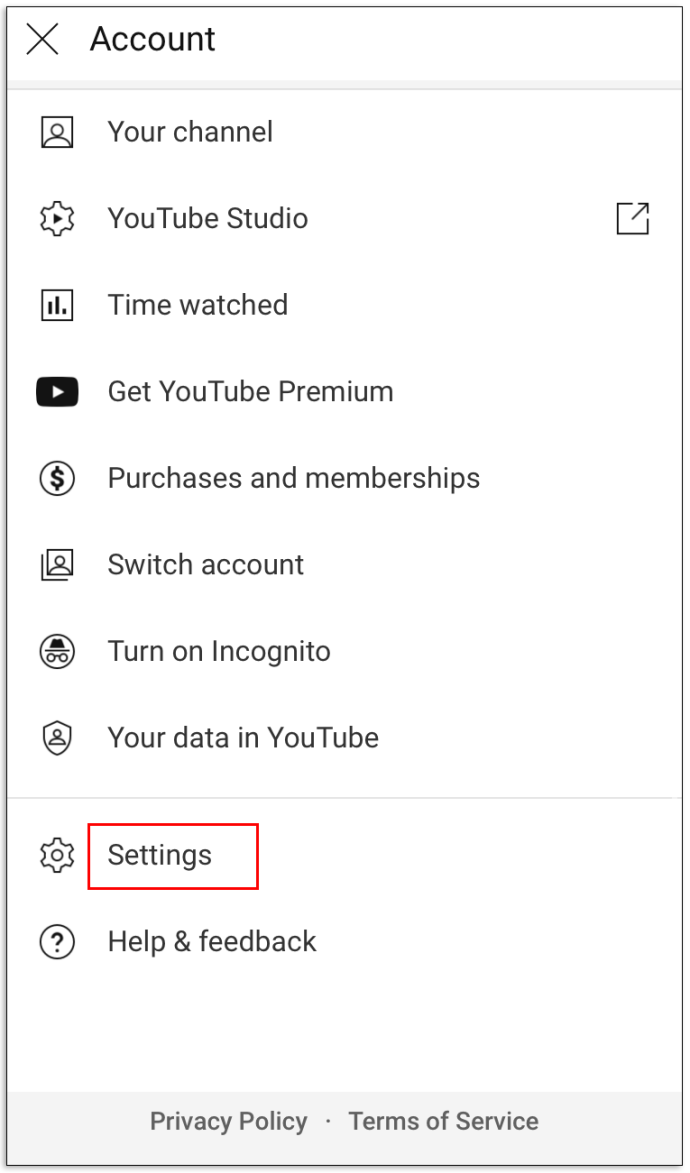
• 点击页面底部的菜单:“受限模式:关闭”。
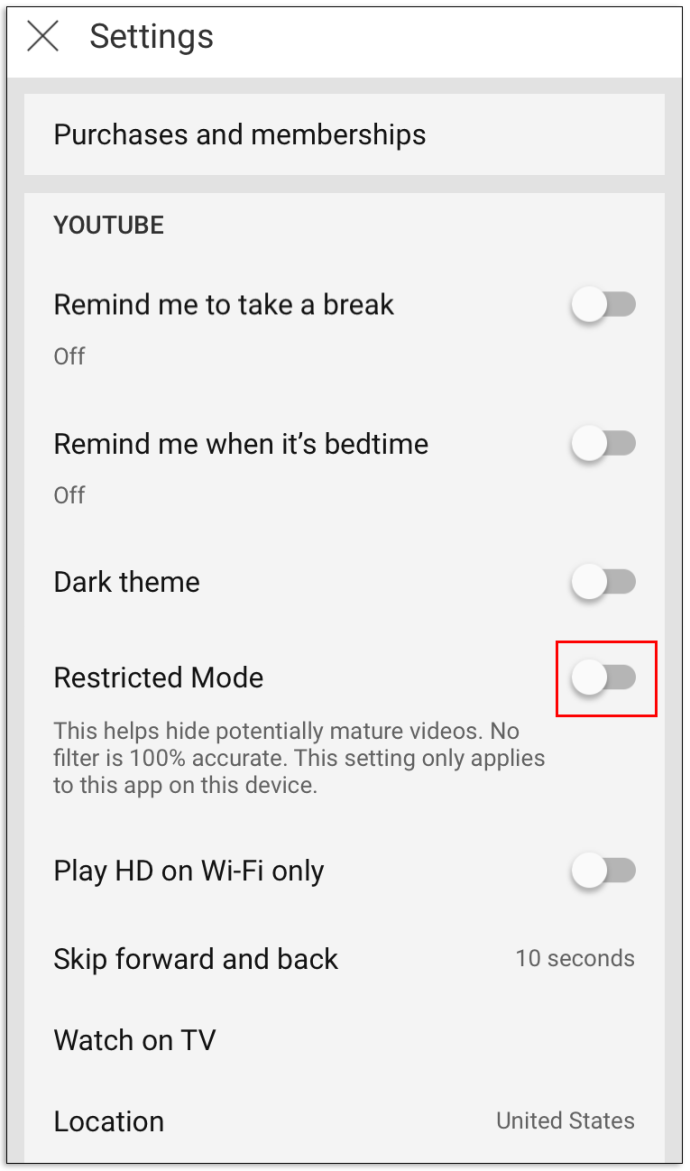
• 选择“开启”启用受限模式。
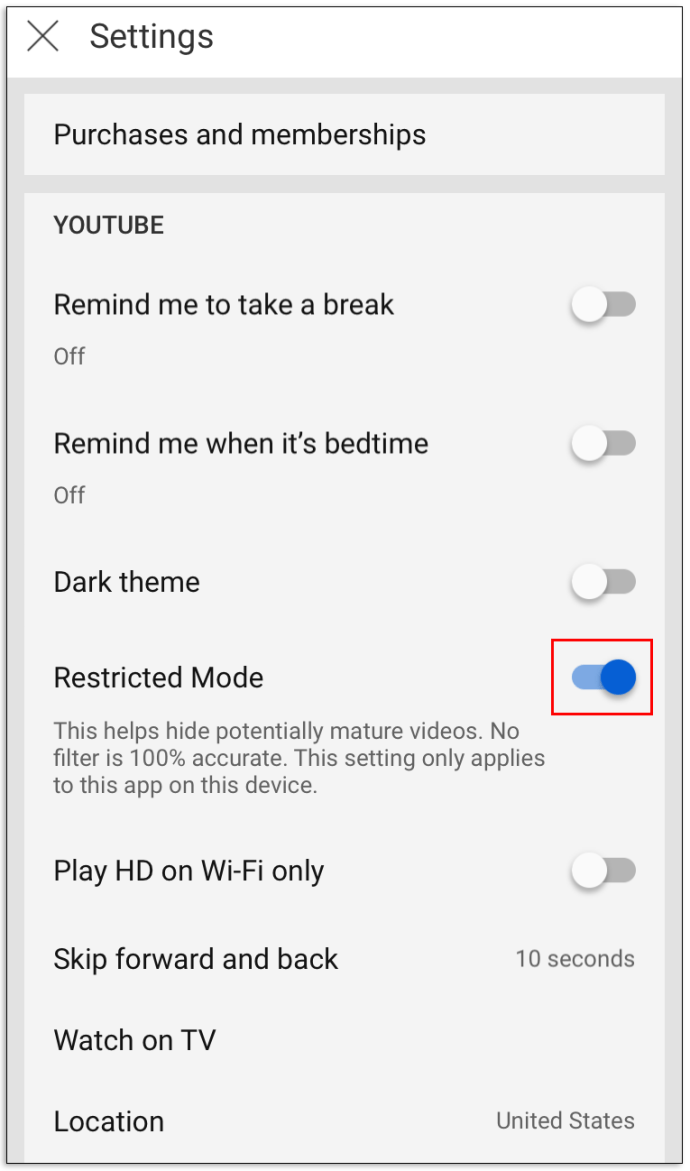
• 点击“保存”。
如何屏蔽整个 YouTube 网站?
如果你想完全屏蔽 YouTube,你可以使用浏览器扩展。以 Chrome 浏览器为例,操作如下:
• 访问网上应用店。
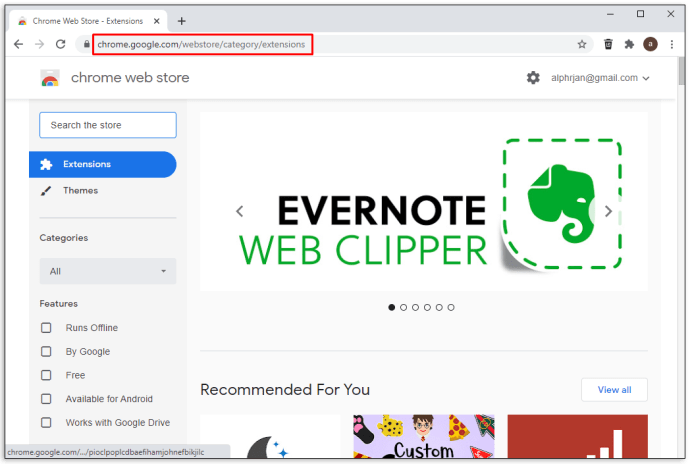
• 搜索“阻止站点”扩展,然后点击“添加到 Chrome”。
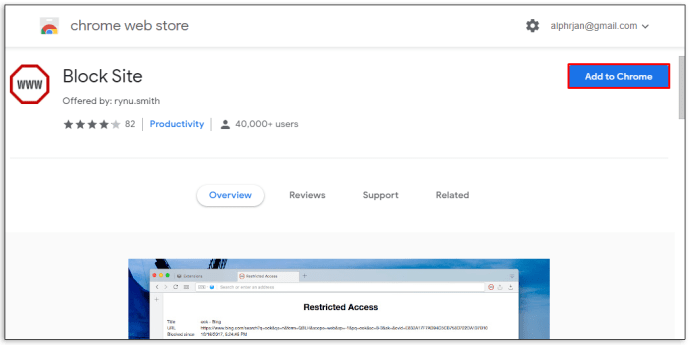
• 打开 YouTube 网站。
• 点击 Chrome 右上角的扩展图标。
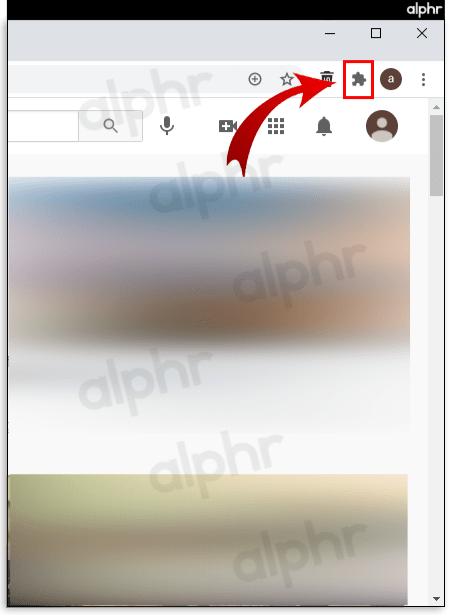
• 点击“阻止站点”扩展图标。
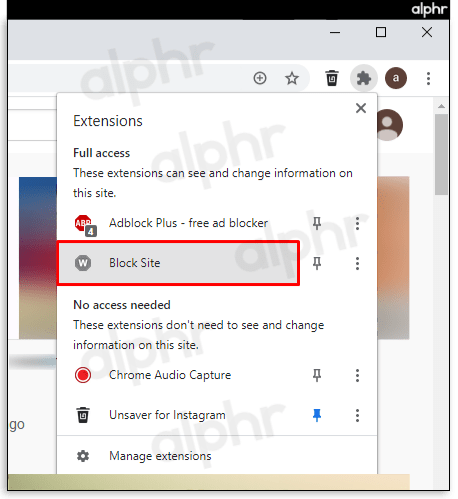
• 选择“阻止此站点”选项。
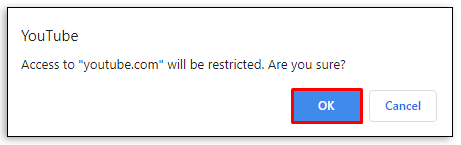
如何在 YouTube 上屏蔽关键词?
要在 YouTube 上屏蔽特定关键词,你需要按照以下步骤操作:
• 点击屏幕右上角的个人资料图片。
• 选择“YouTube 工作室”选项。
• 点击左下角的“设置”。
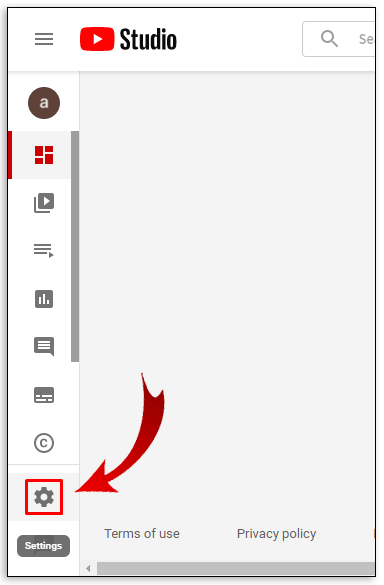
• 点击“社区”部分。
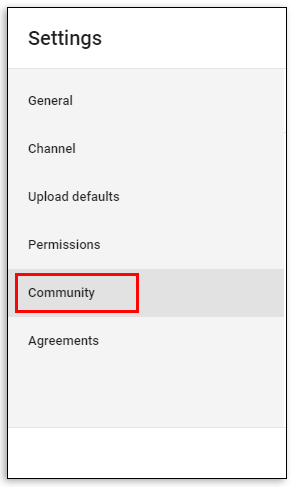
• 滚动到“Blocked Words”框。
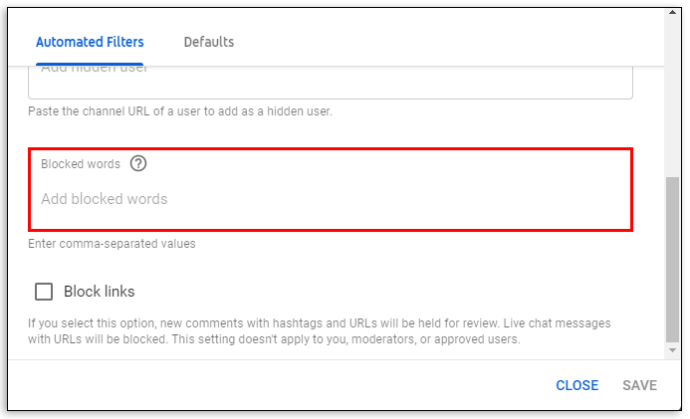
• 在框中输入你想要屏蔽的任何关键词。