远程办公模式已盛行一段时间,并且看起来这种趋势还会继续。Zoom 作为最受欢迎的应用程序之一,它是一个简单的工具,除非你希望它变得复杂,否则它不会使事情变得复杂。幸运的是,在这个视频通话领域的领头羊上录制会议是完全可行的。
不过,对于某些人来说,操作方法可能并不那么直观。考虑到这一点,本文将介绍如何在 Zoom 中录制会议,并分享关于这个平台的一些实用技巧。
如何在平板电脑和智能手机上录制 Zoom 会议
与大多数 iOS 应用程序一样,Zoom 在 iPad 和 iPhone 上的运行方式基本相同。虽然存在一些细微差别,但它们并不显著。以下是如何在移动设备上一步一步进行录制的操作步骤。
- 在您的手机或平板电脑上启动 Zoom 应用程序。
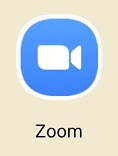
- 点击屏幕底部的“录制”按钮。

- 这将开始录制会议。你会看到屏幕右上角出现一个“正在录制…”的指示图标。
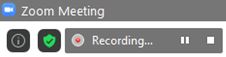
- 要停止或暂停录制,请点击“录制…”图标。

- 要共享录制的文件,你必须先停止录制。然后,访问 Zoom 网站上的“我的录音”页面。
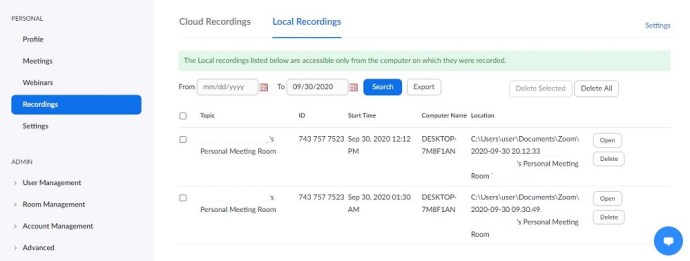
如何在电脑上录制 Zoom 会议
尽管移动设备越来越普及,但许多 Zoom 会议仍然是在电脑前进行的,尤其是在讨论业务事项时。你可以在 Windows PC、Mac 和 Chromebook 上录制 Zoom 会议。虽然 Chromebook 没有 Zoom 应用,但浏览器内的 Web 应用与 Windows 和 macOS 上的桌面应用功能相同。
不过,在开始录制会议之前,你最好先设置录制文件的默认保存位置。
- 首先,打开桌面应用程序或 Web 应用程序。

- 在主屏幕上找到齿轮图标。点击它将打开设置菜单。
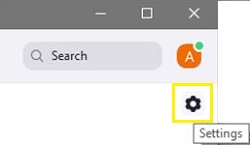
- 在左侧菜单栏,点击“录制”选项卡。系统会自动创建一个文档文件夹。
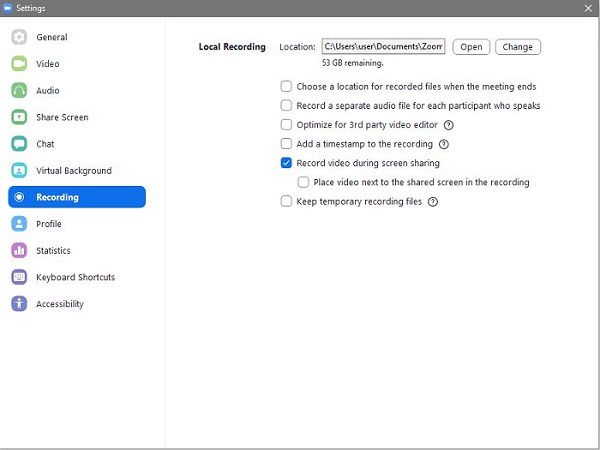
- 要修改默认文件夹的位置,点击“更改”按钮。

- 选择你想要的文件夹位置,或者创建一个新的文件夹作为默认位置。
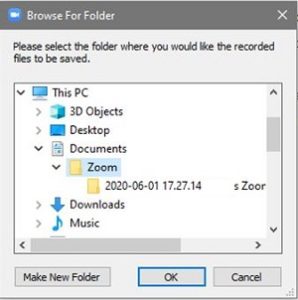
现在,我们来学习一下如何在台式机或笔记本电脑上录制会议。
- 加入或开始一个会议。
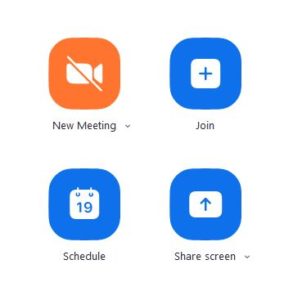
- 在屏幕底部,找到并点击“更多”(三个点)按钮。
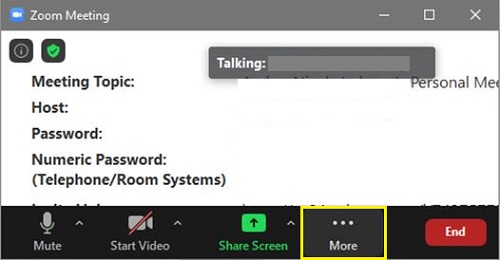
- 点击“在此计算机上录制”。
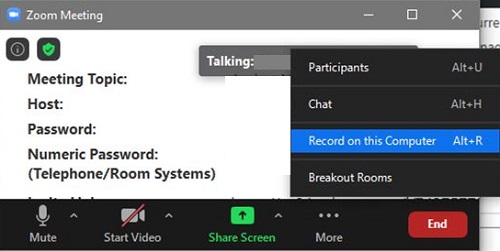
- 左上角会显示“正在录制…”的标签,表示你正在录制。
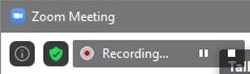
- 要暂停或停止录制,请使用小的暂停/停止按钮。

- 点击暂停会暂停录制。屏幕顶部会显示一个标签,提示录制已暂停。
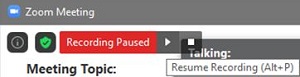
- 点击停止会停止录制。会出现一个弹出窗口,显示会议结束后录音会立即转换为 mp4 格式。

录制的视频会自动保存到你设置的默认文件夹中。
当您不是主持人时如何录制 Zoom 会议
和 Zoom 的许多其他功能一样,只有会议主持人才能控制其他用户是否可以录制 Zoom 会议。想要录制会议的最佳方式是请求主持人允许你录制。以下是主持人授予录制权限的操作步骤。
- 访问 Zoom 网站。在屏幕左侧,选择“录音”。
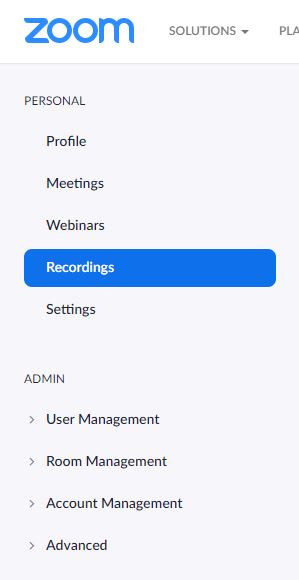
- 你将看到两个选项卡:“云录制”和“本地录制”。选择其中一个上方的“设置”。
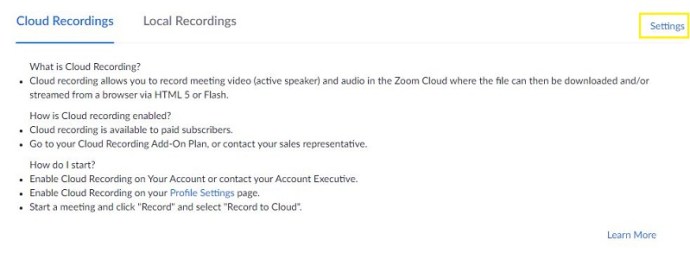
- 选中“允许参与者在本地/云端录制”的复选框。
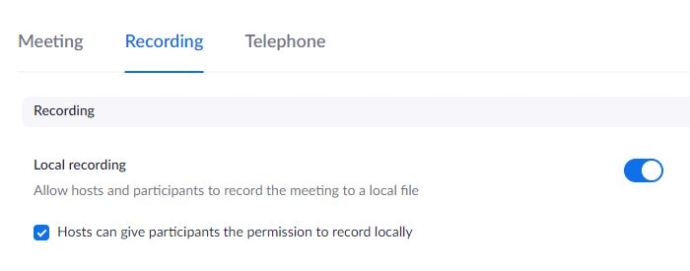
请注意,要使用云录制功能,你还需要成为付费订阅用户。
如何在您不是主持人且没有权限时录制 Zoom 会议
作为主持人,你需要记住一些事项。
即使你可以阻止任何用户直接在 Zoom 中录制会议,也有一些简单的方法可以让参会者录制。例如,有各种第三方应用程序允许电脑或移动设备用户记录他们的屏幕输入,并且独立于 Zoom 应用程序。
几乎任何人都可以下载和使用这些应用程序。例如,iOS 设备默认就具有此功能。虽然以这种方式录制的会议视频质量会降低,但仍然可以实现录制。
因此,如果你是无法从主持人那里获得录制权限的用户,也有一些方法可以绕过限制。在 iOS 设备上,你可以很快找到这个选项。
- 前往“设置”。
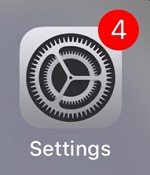
- 在列表中,选择“控制中心”。
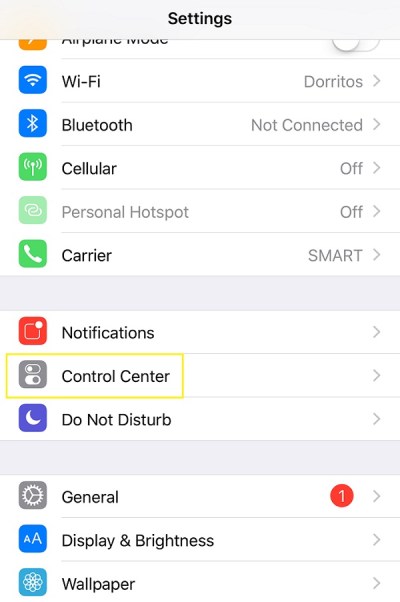
- 点击“自定义控制”。
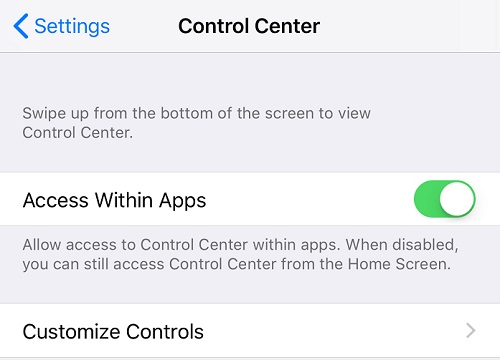
- 找到“屏幕录制”条目,然后点击它旁边的绿色加号图标。
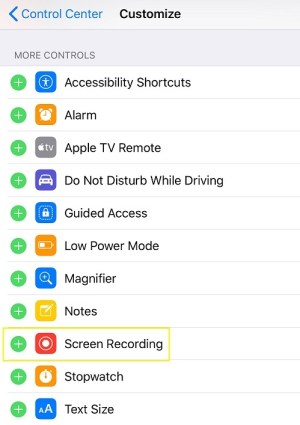
- 现在,从屏幕底部或顶部向上滑动(取决于 iOS 型号)以启动控制中心。找到录制图标并点击它。
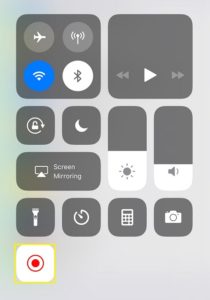
- 屏幕录制将开始。要停止录制,请点击屏幕顶部的红色条,然后点击“停止”。
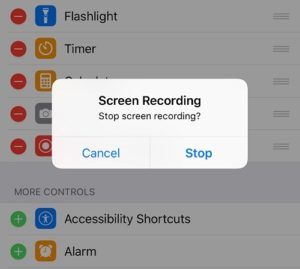
- 录音将保存在你的手机上。
无需担心,你可以找到软件让你在任何与 Zoom 一起使用的设备上录制屏幕。只需要搜索一下就可以了。
其他设置
还有三个与录制 Zoom 会议相关的的重要设置。一个用于自动录制,另外两个用于提示同意录制和播放通知。这三个设置都可以在“录制”选项卡下的“设置”菜单中找到。 切换你想要开启的每个设置旁边的开关。以下是关于每个设置的更多信息。
自动录音
如果你想录制所有的会议,这个设置非常有用。讲座是你想记录每个 Zoom 会议的一个很好的例子。但是,这些录音可能会占用大量的存储空间,无论是在云端还是本地,都不是理想的选择。因此,请仔细考虑哪种设置最适合你的需求。
录制同意
此设置实际上会要求每个参会者同意被录制。如果你认为这对你的会议参与者来说是必要的,请开启此设置。但是,当会议人数众多时,这可能会变成一个麻烦的问题。它可能会大大减慢速度并使一切变得过于复杂。
录制会议的多个音频通知
此设置会在会议录制停止或开始时通知参与者,这很有用,因为它不会中断会议。此外,如果“录制同意”选项被关闭,那么让参与者至少知道他们何时被录制可能会更好,这正是此设置的作用。它会向每个人发送有关录制的通知。
其他常见问题解答
1. 有没有地方可以轻松查看我所有的 Zoom 录音?
如前所述,存储 Zoom 录音有两种方式。如果你是付费用户,你可以选择将录音存储在你的计算机或云端。如果不是,那么你只能使用本地存储选项。因此,如果你将录音本地录制并存储,你可以通过访问默认的保存位置来找到它们。
但是,如果你将录音存储在云端,则必须访问 Zoom 门户网站。
2. 如果我忘记录制 Zoom 会议,以后还有办法下载吗?
除非你指示,否则该应用程序不会自动录制 Zoom 会议。只有当你拥有权限时,你才可以手动触发录制模式。如果你忘记录制会议,你将无法在事后获取它。获取你已参加但未能录制的 Zoom 会议的唯一方法是联系录制该会议的参与者。他们可以通过电子邮件、社交媒体或其他方式将录音发送给你。
3. 如何恢复我的 Zoom 录音?
如果你已将录音本地存储,并已将其从你的设备中完全删除,则目前没有已知的方法可以恢复录音。但是,如果你已将其存储在云端并已将其删除,则你可以在删除后最多 30 天内恢复它。
1. 为此,请访问“云录制”选项卡,然后选择位于右上角的“回收站”。
2. 找到你想要恢复的录音,然后选择“恢复”。
3. 现在,进行确认。完成之后,你就可以像之前一样正常观看该视频了。
录制 Zoom 会议总结
使用 Zoom 会议录制功能,一切都变得非常简单。只要你获得主持人的同意,并且只要你正确地进行了设置,你就可以快速轻松地开始、暂停和停止录制会议。妥善设置所有事项,并决定你是想使用 Zoom 的云空间还是将录音存储在本地设备上。
本文是否帮助你更好地了解了 Zoom 会议录制选项?你觉得我们在这里涵盖了所有内容吗?你有什么需要补充的吗?如果你有,请在下面的评论中告诉我们。