无需下载应用,在 iPhone 上轻松使用 Shazam
长期以来,Shazam 都是一款备受欢迎的音乐识别和发现工具。当您听到一首动听却不熟悉的歌曲时,它可以帮助您快速找到歌名和演唱者。您可能不知道,即使不安装应用,也可以在 iPhone 和 iPad 上使用 Shazam。没错!iOS 系统本身就具备音乐识别功能,无需额外下载。继续阅读,了解如何在 iPhone 上轻松使用 Shazam。
在 iPhone 上无需下载应用即可使用 Shazam(2022年)
将 Shazam 图标添加到控制中心的要求
自从 Apple 在 2018 年收购 Shazam 后,在 iOS 14.2/iPadOS 14.2 版本中,苹果就为 iPhone 和 iPad 引入了基于 Shazam 的系统级歌曲识别功能。因此,请务必将您的设备升级到 iOS 14.2 或更高版本,以便使用 Shazam 提供的原生音乐识别功能。
通过将 Shazam 图标添加到 iPhone 或 iPad 的控制中心,您可以直接从控制中心,甚至在锁屏状态下识别歌曲。如果您更喜欢使用 Siri,也可以通过语音助手识别歌曲。Siri 也利用 Shazam 的音乐识别技术来进行快速歌曲识别。
将 Shazam 图标添加到 iPhone 和 iPad 的控制中心
1. 首先,在您的 iPhone 或 iPad 上打开“设置”应用,然后向下滚动,找到并点击“控制中心”。
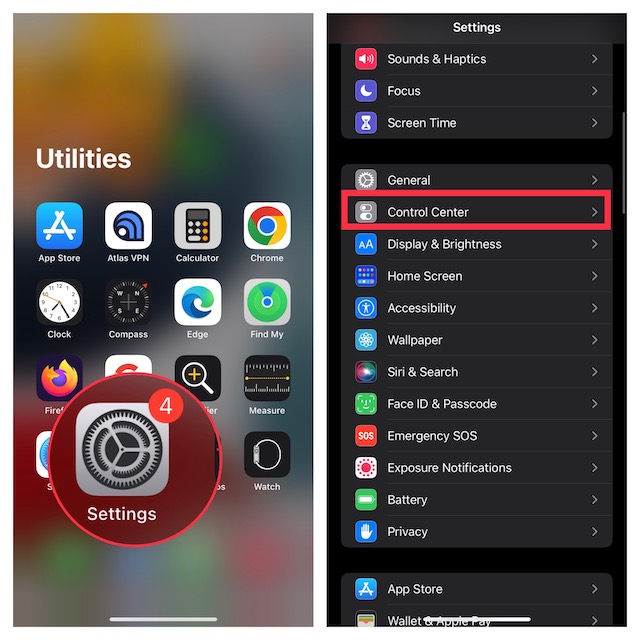
2. 在“更多控制”部分,找到“音乐识别”选项,然后点击旁边的“+”按钮,将其添加到控制中心。
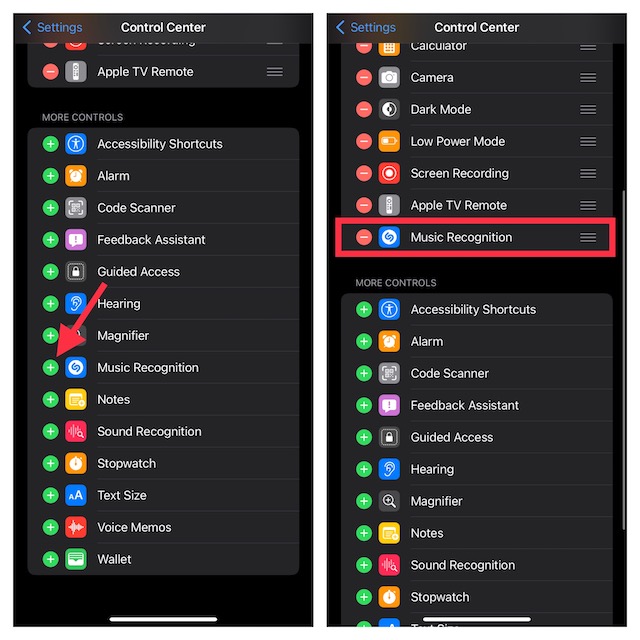
3. 现在,“音乐识别”选项应该出现在“包含的控制”部分。您可以根据需要,通过按住该选项旁边的三条水平线并拖动,来调整它在控制中心的位置。
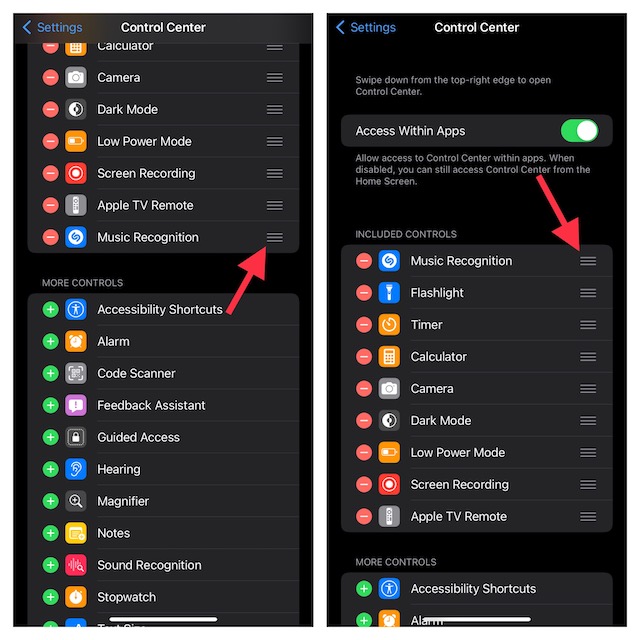
4. 在配备面容 ID 的 iPhone 上,从右上角向下滑动;在配备触控 ID 的 iPhone 上,从底部向上滑动,打开控制中心。您会看到 Shazam 图标,如下图所示:
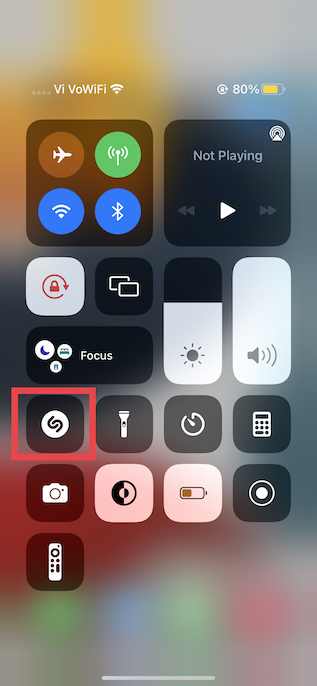
使用 Shazam 音乐识别工具在 iPhone 上识别歌曲
将 Shazam 的音乐识别图标添加到控制中心后,识别歌曲就非常容易了。以下是具体步骤:
1. 首先,使用对应的手势打开控制中心。
- 在没有主屏幕按钮的 iPhone 和 iPad 上:从屏幕右上角向下滑动。
- 在有主屏幕按钮的 iPhone 和 iPad 上:从屏幕底部向上滑动。
2. 点击 Shazam 图标。图标会开始动画,并且控制中心顶部会显示“Shazam 音乐识别:开启”的字样。
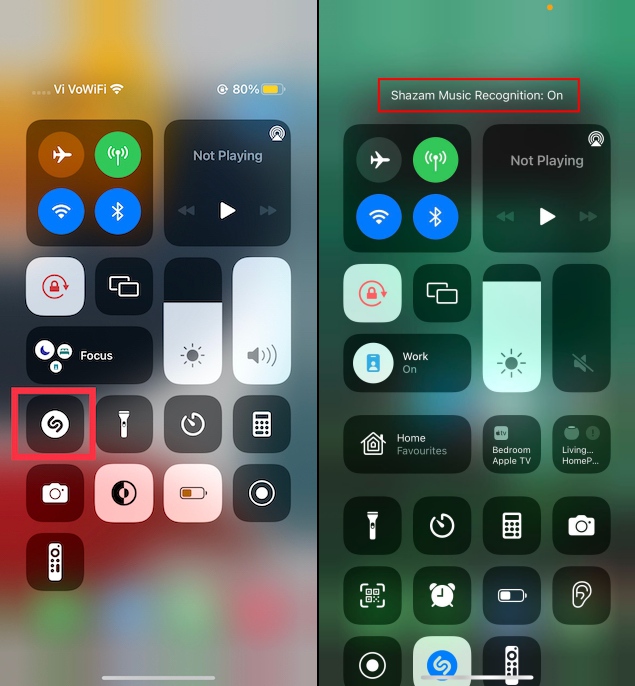
3. 如果周围有歌曲正在播放,Shazam 会立刻识别并通知您歌名和演唱者。
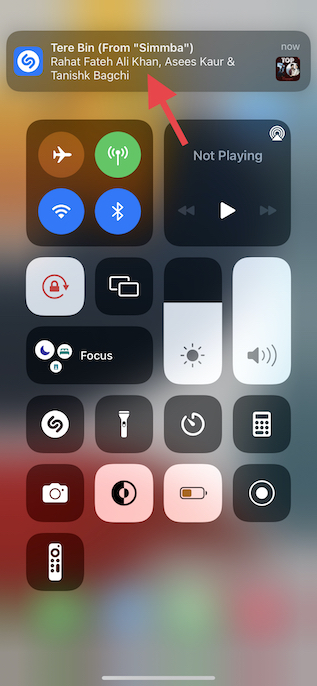
您的设备会立即识别歌曲并在顶部显示其名称。点击此通知将跳转到 Apple Music,您可以在其中播放歌曲。是不是很方便?
尽管 Shazam 旨在与 Apple Music 无缝协作,但如果您不使用 Apple Music,也可以将 Shazam 与 Spotify 关联。连接 Spotify 帐户后,在使用 Shazam 识别歌曲时,它会显示 Spotify 链接。
在 iPhone 和 iPad 上使用 Siri 识别歌曲
在 Shazam 的支持下,Siri 也非常擅长识别歌曲。当您听到一首歌正在播放时,您可以呼叫 Siri 并说:“这是什么歌?”。Siri 会立刻识别歌曲并在屏幕顶部显示歌名。如果您想充分利用 Siri,可以查阅有关 50 个很酷的 Siri 技巧的文章。
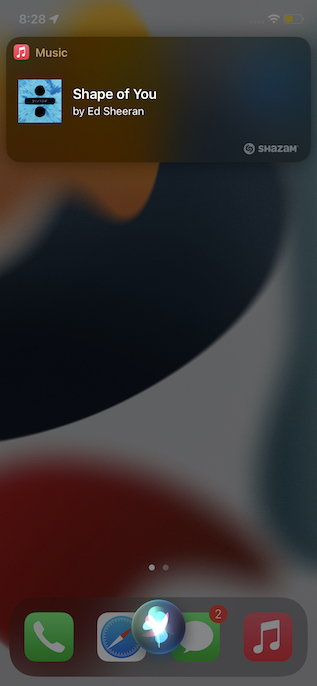
在 iPhone 上查看使用 Shazam 识别的歌曲
您可以直接从设备的控制中心快速查看使用 Shazam 识别的所有歌曲历史记录。方法如下:
1. 首先,在您的 iPhone 或 iPad 上打开控制中心。
2. 然后,长按 Shazam 图标,即可查看您使用设备识别的所有歌曲的完整历史记录。
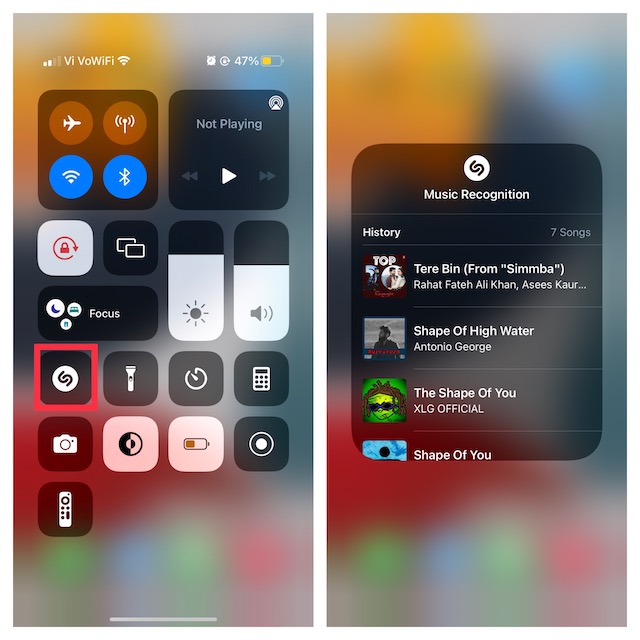
无需下载应用,充分利用 Shazam 的强大功能
以上就是在 iPhone 和 iPad 上无需下载应用即可使用 Shazam 的指南。根据我们的经验,Shazam 的音乐识别工具非常可靠。得益于系统级的集成,使用体验非常直观和流畅。您对 Shazam 的音乐识别工具感觉如何?欢迎分享您的反馈。如果您想充分发挥 Shazam 的潜力,不妨了解一下 Shazam 非常便捷的 Chrome 扩展程序。如果您对 Shazam 不满意,也可以查看我们对识别歌曲的最佳移动和网络应用的综述。