理解并解决 Excel 中运行时错误 1004
Microsoft Excel 是一款强大的电子表格工具,在全球范围内被广泛应用于各个行业。 其丰富的功能和灵活性使其成为企业、金融机构、研究人员以及个人不可或缺的助手。
然而,即使是最可靠的软件也可能出现故障,Excel 也不例外。其中,用户经常遇到的一个问题就是“运行时错误 1004”,这可能会给用户带来不便,并影响工作效率。
及时解决运行时错误 1004 对 Excel 用户来说至关重要,这能够确保工作流程的顺畅进行。 通过解决此类错误,用户可以重新掌握电子表格的控制权,防止潜在的数据错误,并继续高效地工作。
本文将详细介绍运行时错误 1004 的含义,探讨其可能发生的原因,并提供多种修复方法。此外,我们还会分享一些实用技巧,帮助您在未来避免遇到此类错误。 让我们开始吧!
什么是运行时错误 1004?
运行时错误 1004 是 Microsoft Excel 中当宏或 Visual Basic for Applications (VBA) 代码出现问题时显示的常见错误信息。通常,它会伴随着“应用程序定义或对象定义错误”的消息。
此错误可能在执行特定操作时发生,例如复制和粘贴数据、设置单元格格式或修改图表。它会阻止代码正常执行,导致意外的行为,甚至有时会导致 Excel 应用程序崩溃。
该错误的影响程度从轻微中断电子表格操作到更严重的后果,如数据损坏或丢失不等。
解决运行时错误 1004 对于确保 Excel 的正常运行以及维护数据和工作流程的完整性至关重要。 通过找出错误的原因并应用适当的解决方案,用户可以克服此错误并继续高效地使用 Excel。
运行时错误 1004 的潜在原因
导致 Excel 中出现运行时错误 1004 的原因有很多。 通过研究各种用户论坛,我们总结了一些常见的原因,包括:
1. 无效或损坏的数据:如果电子表格中包含无效或损坏的数据,尝试对这些数据执行操作时可能会触发此错误。
2. 宏或 VBA 代码问题:如果正在运行宏或工作簿中存在 VBA 代码,代码中的错误或不正确的语法可能会导致运行时错误 1004。
3. 兼容性问题:在某些情况下,错误可能是由于不同版本的 Excel 之间或与系统上安装的其他加载项或插件之间的兼容性问题引起的。
4. 内存或系统资源不足:如果计算机没有足够的内存或系统资源来处理在 Excel 中执行的操作,可能会导致运行时错误 1004。
5. 加载项或应用程序冲突:Excel 中安装的某些第三方加载项或应用程序可能会与宏或代码的执行发生冲突,从而导致错误。这些冲突可能是由于兼容性问题或功能重叠引起的。
6. 代码中的语法或逻辑错误:VBA 代码本身的错误,例如不正确的语法或逻辑错误,可能会触发运行时错误 1004。这些错误可能发生在编写或修改宏时,或者从其他来源复制粘贴代码时。
确定错误的具体原因对于有效解决运行时错误 1004 至关重要。 通过仔细检查代码、引用、权限和任何冲突因素,用户可以查明并解决潜在问题,从而消除错误。
现在我们已经了解了运行时错误 1004 的含义及其潜在原因,接下来我们将探讨一些修复此错误的方法。 我们的专家已经测试了以下每种方法,请您仔细阅读。
检查并改进宏
如果在运行宏时遇到错误,请检查代码是否存在语法错误、缺少引用或无效操作。 通过逐行调试代码来查找问题,并使用错误处理技术来捕获和解决任何潜在的问题。
对宏代码进行必要的调整通常可以解决错误。 下面是如何查看宏代码并进行改进:
1. 打开包含要查看的宏的 Excel 工作簿。
2. 按下键盘上的 Alt + F11 组合键,这将打开 Visual Basic for Applications (VBA) 编辑器。
3. 在 VBA 编辑器中,找到屏幕左侧的项目资源管理器窗口。 它通常会显示工作簿名称和模块的列表。
4. 通过点击名称旁边的加号 (+) 展开包含要查看的宏代码的工作簿,这将显示工作簿中的模块。
5. 双击包含您要查看的宏代码的模块。 代码编辑器窗口将打开,显示代码。
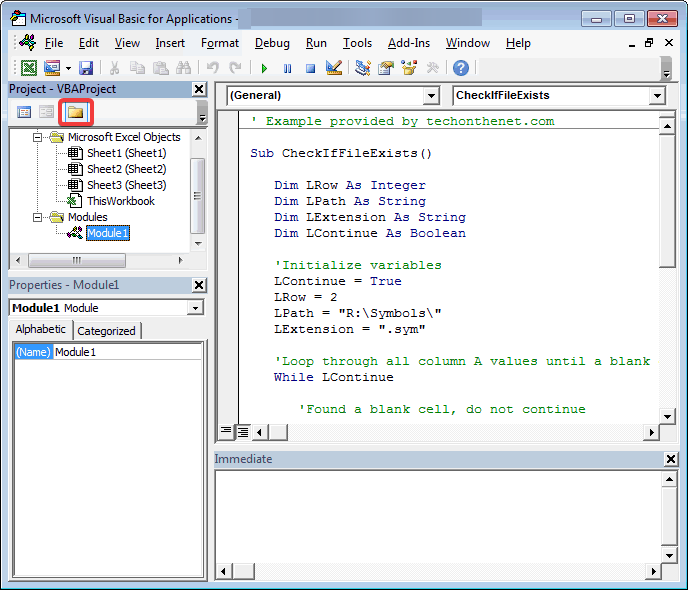
6. 将光标放在宏代码的开头或要开始查看的特定行。
7. 按下键盘上的 F8 键。 这是逐行执行代码的快捷方式。
8. 当前高亮显示的代码行会被执行,下一行要执行的代码将会被高亮显示。
9. 继续按下 F8 键逐行执行代码。 在此过程中,您可以观察变量的值和程序的流程。
10. 如果您想跳过一段代码而不检查每一行,可以在代码中设置一个断点。 为此,请点击要设置断点的行左侧的灰色边缘。
一个红点将会出现,指示断点。 当您运行宏时,代码执行将会在断点处暂停,以便您从该点开始查看代码。
11. 检查代码时,请注意 VBA 编辑器中出现的任何错误消息。 如果遇到错误,请记下行号和错误消息。 您可以使用这些信息来解决和修复问题。
注意:通过在 VBA 编辑器中查看宏代码,您可以仔细检查宏执行的逻辑、变量和操作。 这个过程有助于识别代码中的任何错误或需要改进的地方。
卸载 Microsoft Works
在某些情况下,Microsoft Works 和 Excel 之间的冲突可能会导致运行时错误 1004。如果您的计算机上安装了 Microsoft Works,请尝试将其卸载,并检查错误是否依然存在。卸载 Microsoft Works 的步骤如下:
1. 打开计算机上的控制面板。
2. 选择“程序”并点击“卸载程序”。
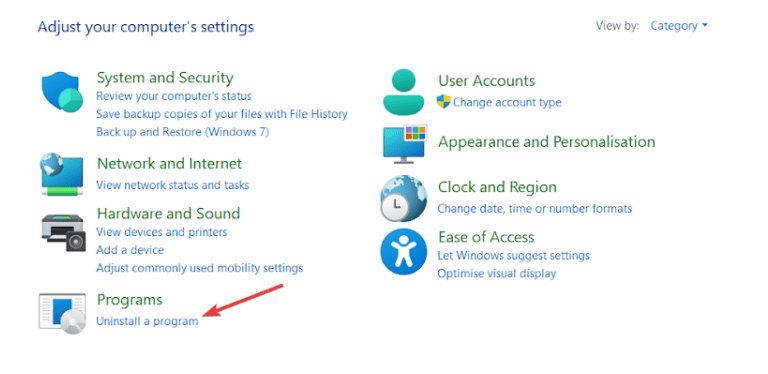
3. 在已安装程序列表中找到 Microsoft Works。
4. 点击“卸载”,并按照屏幕上的指示将 Microsoft Works 从系统中删除。
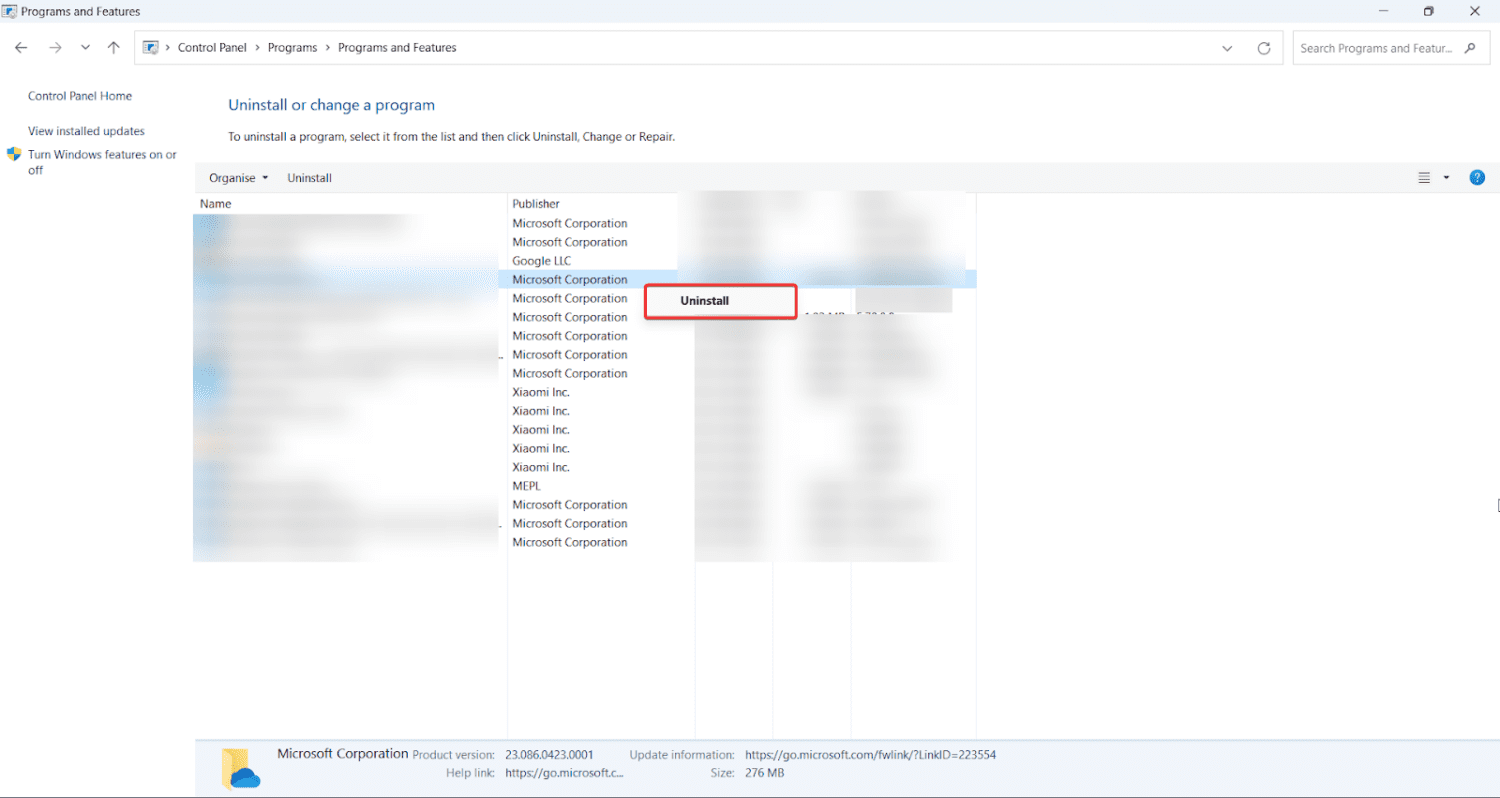
删除 GWXL97.XLA 文件
GWXL97.XLA 是一个加载项文件,有时会与 Excel 发生冲突,从而导致运行时错误 1004。要解决此问题,请删除任何现有的 GWXL97.XLA 文件。 以下是删除 GWXL97.XLA 文件的步骤:
1. 导航到 Excel 启动文件夹,通常位于 C:\Program Files\Microsoft Office\OfficeXX\XLSTART (将 XX 替换为您的 Office 版本)。
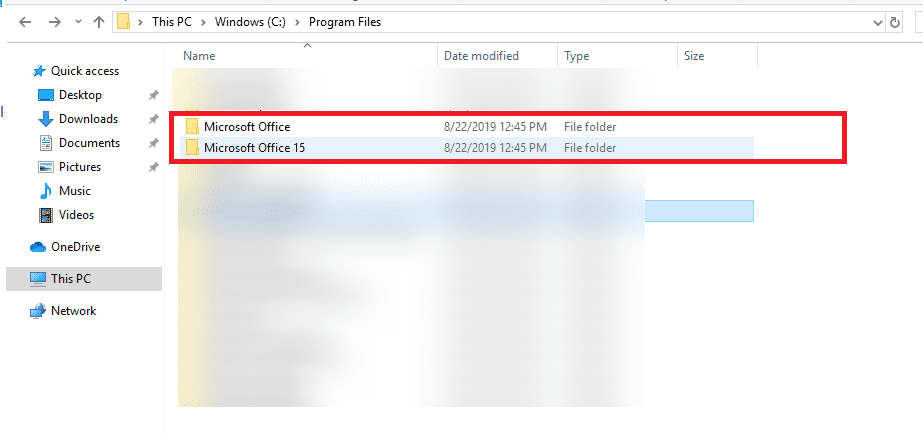
2. 在文件夹中查找任何 GWXL97.XLA 文件。
3. 选择这些文件并删除。
4. 重新启动 Excel,检查错误是否已解决。
修复或重新安装 Excel
如果以上方法均无效,您可以尝试修复或重新安装 Microsoft Excel。您可以将诊断报告发送给 Microsoft,让其修复您系统上的 Excel。您也可以从控制面板手动修复它。如果修复不起作用,您可以卸载并重新安装 Excel,以确保安装过程中没有错误。
1. 打开计算机上的控制面板。
2. 选择“程序”,然后选择“卸载程序”。
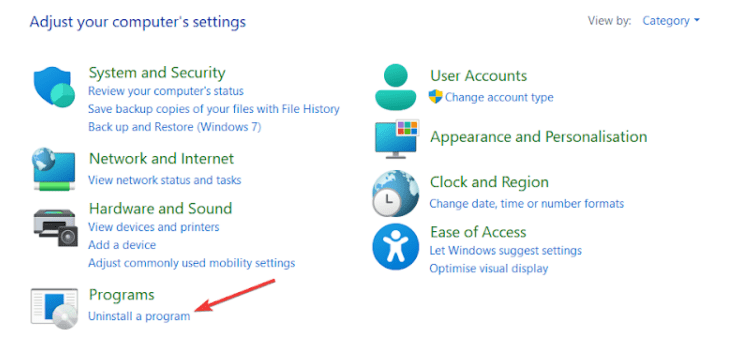
3. 在已安装程序列表中找到 Microsoft Office。
4. 点击“更改”或“修复”,并按照屏幕上的指示修复您的 Office 安装。
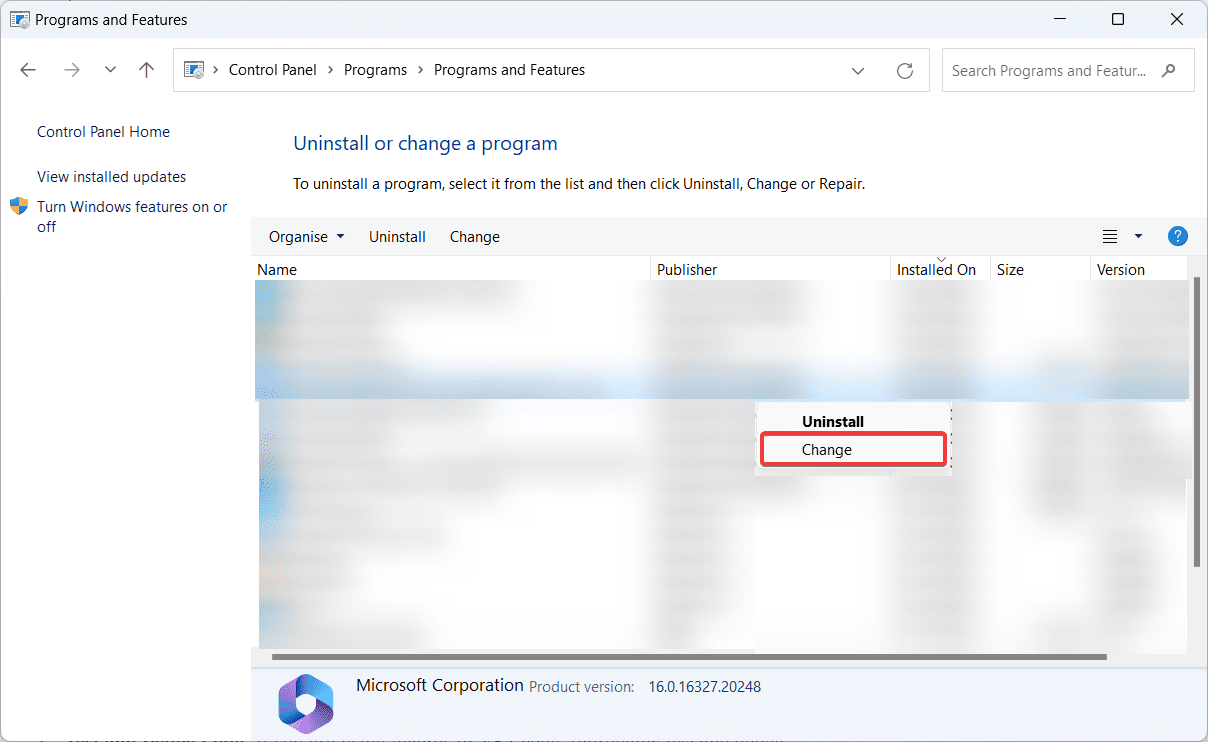
5. 或者,您可以完全卸载 Microsoft Office,然后使用全新安装方式重新安装。
避免将来出现运行时错误 1004 的技巧
预防胜于治疗。以下是一些建议,可帮助您避免将来遇到运行时错误 1004:
1. 验证输入数据:确保您使用的数据有效且格式正确。 实施数据验证技术,以最大程度地减少因无效或损坏的数据而出现错误的可能性。
2. 测试和调试代码:如果您正在使用宏或 VBA 代码,请在将代码应用于重要的电子表格之前彻底测试和调试代码。 密切关注错误处理,并确保您的代码能够优雅地处理意外情况。
3. 保持软件更新:定期更新 Excel 和其他 Microsoft Office 组件,以获取错误修复、安全补丁和兼容性改进。 这些更新通常会解决已知问题,并有助于防止运行时错误的发生。
4. 监控系统资源:密切关注计算机的内存和系统资源。 避免同时运行占用大量资源的应用程序,以防止出现与内存相关的错误。 如果您遇到性能下降或频繁出错的情况,请关闭不必要的程序或重新启动计算机。
5. 定期维护和更新 Excel:定期更新和维护 Excel,包括任何相关的加载项或插件。 及时了解 Microsoft 提供的最新软件补丁、安全更新和错误修复。 这些更新通常会解决已知问题,增强性能并改进与其他软件的兼容性。
编码和 Excel 使用的最佳实践
1. 仔细规划和设计您的电子表格和工作簿,并考虑到可扩展性、灵活性和易维护性。 避免过度依赖可能难以排除故障的复杂公式或嵌套函数。
2. 将复杂的任务分解为更小的、易于管理的子任务。使用模块化编程技术将您的代码划分为可重用的函数或过程,从而提高代码的可重用性和可维护性。
3. 对您的代码进行有效的注释,提供清晰的解释并记录每个部分或功能的作用。 这有助于您和其他人理解代码的逻辑,并有助于将来的修改或调试。
4. 定期备份您的 Excel 文件和宏,确保在数据丢失或损坏时有副本可用。 可以考虑使用版本控制系统或云存储服务来增加保护。
通过实施这些提示和预防措施,Excel 用户可以最大限度地降低遇到运行时错误 1004 的风险,并在使用 Excel 时保持顺畅无误的体验。
结论
运行时错误 1004 可能会让人感到沮丧,但了解其原因和修复方法后,您可以快速解决问题并恢复无缝地使用 Excel。
通过遵循上述故障排除方法,您可以有效地修复和解决 Excel 中的运行时错误 1004。 请记住,在进行任何更改之前保存您的工作,并考虑备份您的数据以避免潜在的损失。 如果您有任何其他问题,请随时留言。 感谢您的阅读!
您还可以学习更多 MS Excel 公式,以掌握数据分析。