Xubuntu 是一款优秀的桌面操作系统,但你是否知道它也能在树莓派 4 上运行?没错,得益于 Ubuntu for Raspberry Pi,你可以在你的 Pi 4 上使用你最喜欢的 Linux 桌面发行版。下面是如何设置它的步骤。
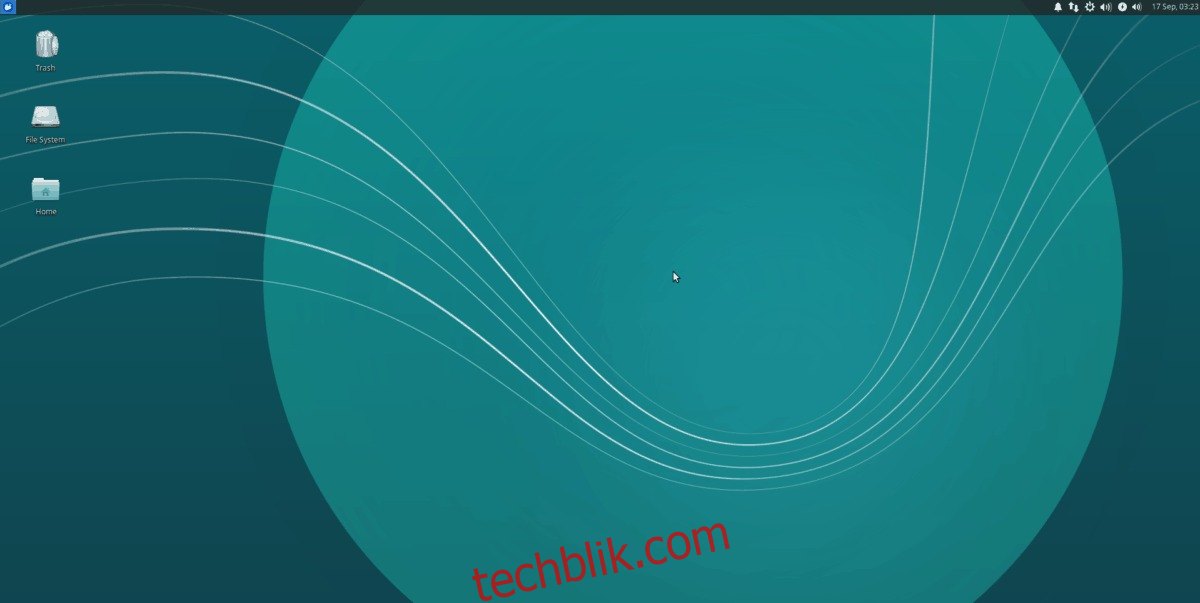
在 Linux 上安装 Raspberry Pi Imager
要在树莓派 4 上使用 Xubuntu,你首先需要安装 Raspberry Pi Imager 工具。 这个程序是目前为止在 SD 卡上安装 Xubuntu 最便捷的方法。
安装 Pi Imager 工具有多种方式; 在本指南中,我们将重点介绍 Snap 包和 Flatpak 版本,因为它们与大多数 Linux 操作系统兼容。
注意:如果你是从 Windows 或 Mac OS 系统而不是 Linux 系统在 SD 卡上安装 Ubuntu,那么你很幸运。Raspberry Pi Imager 也适用于这些操作系统。点击这里下载。
快照包
为了在你的系统上使用 Snap 包版本的 Raspberry Pi Imager,你首先需要在系统上配置 Snap 包运行时环境。
你可以按照相关指南在 Linux 上配置 Snap 运行时。设置完成后,你可以使用以下简单的 snap install 命令安装 Raspberry Pi Imager。
sudo snap install rpi-imager
平板包装
如果你偏好 Flatpak,Raspberry Pi Imager 也可以在 Flathub 应用商店中以 Flatpak 的形式获取。 要开始以 Flatpak 的形式安装 Raspberry Pi Imager,需要在你的计算机上设置 Flatpak 运行时。
你可以参考相关指南在你的计算机上设置 Flatpak 运行时。 配置并设置 Flatpak 后,你可以在终端窗口中使用以下两个命令完成 Raspberry Pi Imager 的安装。
flatpak remote-add --if-not-exists flathub https://flathub.org/repo/flathub.flatpakrepo flatpak install flathub org.raspberrypi.rpi-imager
将 Ubuntu 烧录到 SD 卡
Xubuntu 可以用于树莓派,但是 Canonical 只为 Pi 4 制作了 Ubuntu 版本。因此,你必须首先烧录标准 Ubuntu 并将其安装在 Pi 上,然后再安装 Xubuntu。
为了将 Ubuntu 烧录到 SD 卡,请将 SD 卡或 USB SD 读卡器插入电脑。然后在 Linux 桌面上启动 Raspberry Pi Imager,并按照以下步骤操作。
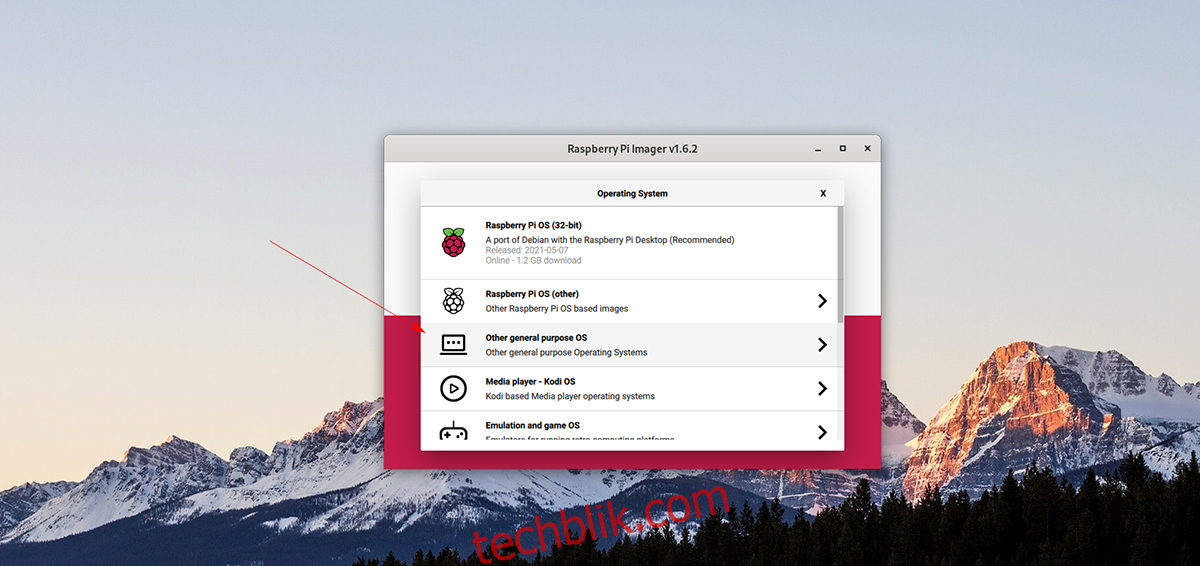
步骤 1:在成像工具中找到 “选择操作系统” 按钮,然后点击。 选择后,找到 “其他通用操作系统” 按钮,点击进入。
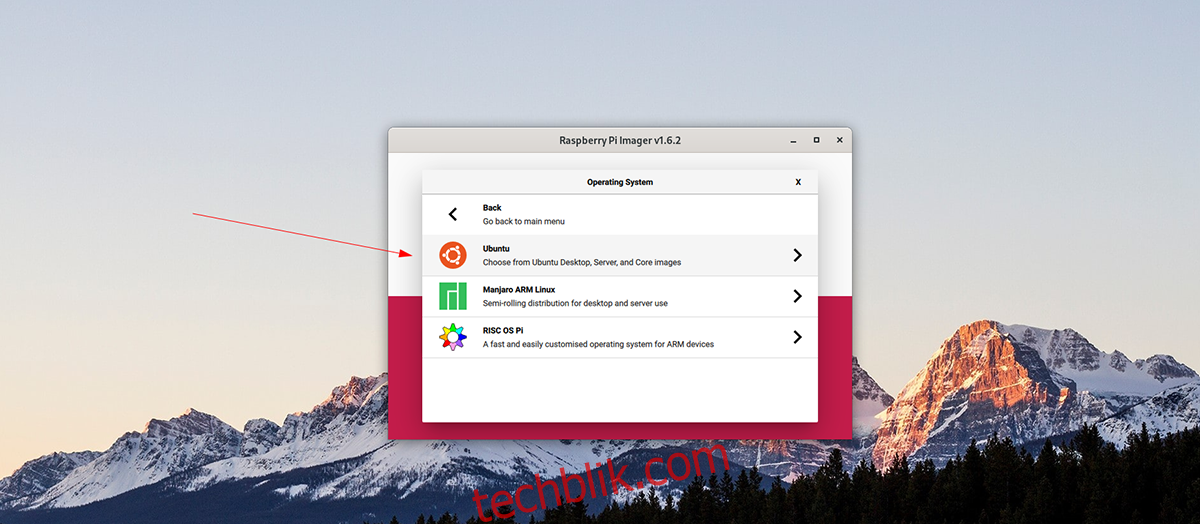
步骤 2:查看操作系统列表并选择 “Ubuntu” 选项,以访问 Raspberry Pi Imager 提供的所有 Ubuntu 选项。 然后,选择 “Ubuntu Desktop 21.04 (RPi 4/400)”。
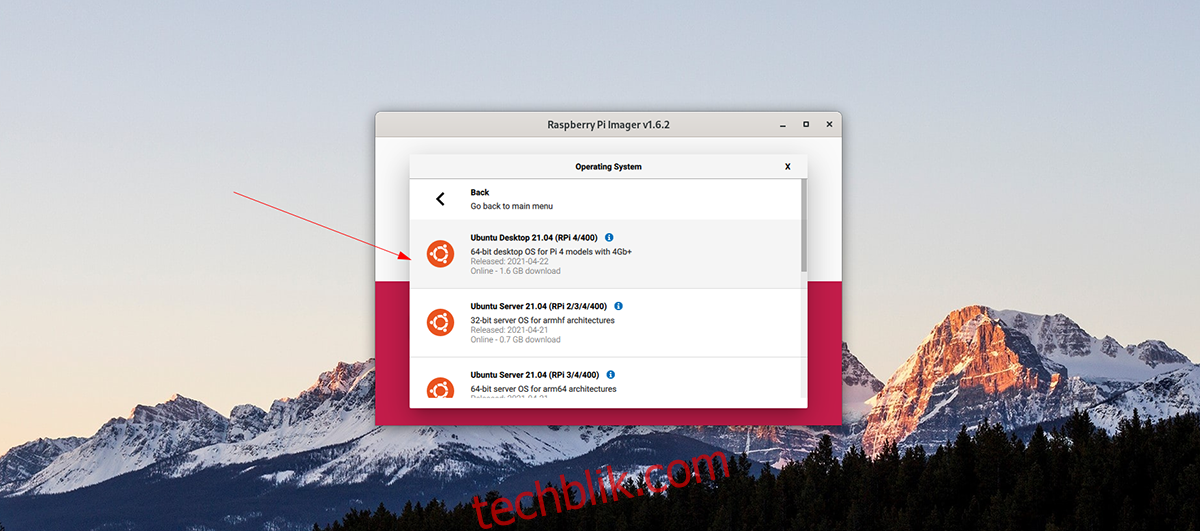
步骤 3:选择 Ubuntu 作为要烧录的操作系统后,你需要选择一个位置来烧录操作系统。 点击 “选择存储”,然后选择你的 SD 卡。
步骤 4:现在你已经选择了存储选项,在 Raspberry Pi Imager 中找到 “写入” 按钮并点击。 当你选择此选项后,它会将 Ubuntu 烧录到你的 SD 卡。
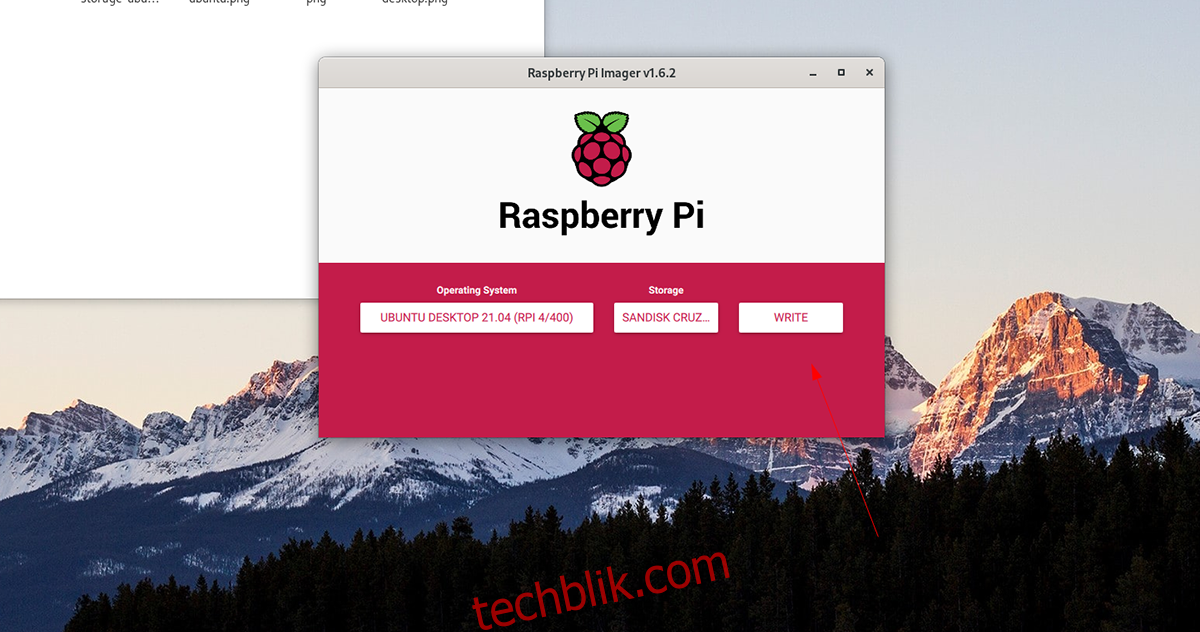
步骤 5:烧录过程完成后,拔下 SD 卡并关闭 Raspberry Pi Imager。 然后,将 SD 卡插入你的 Pi 4,按照屏幕提示完成 Ubuntu 设置过程。
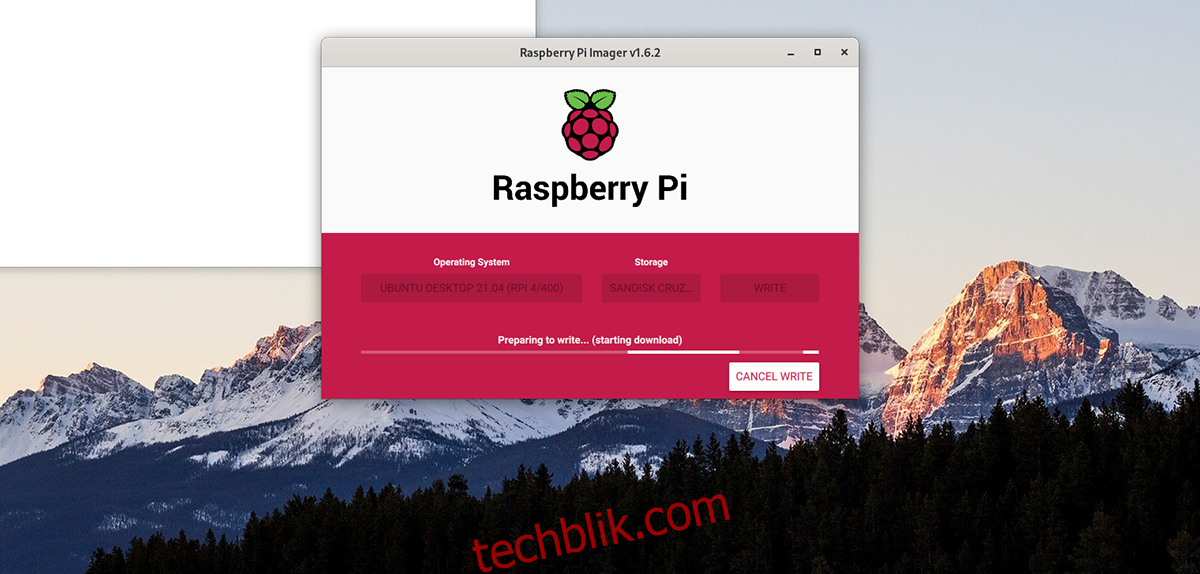
安装 Xubuntu
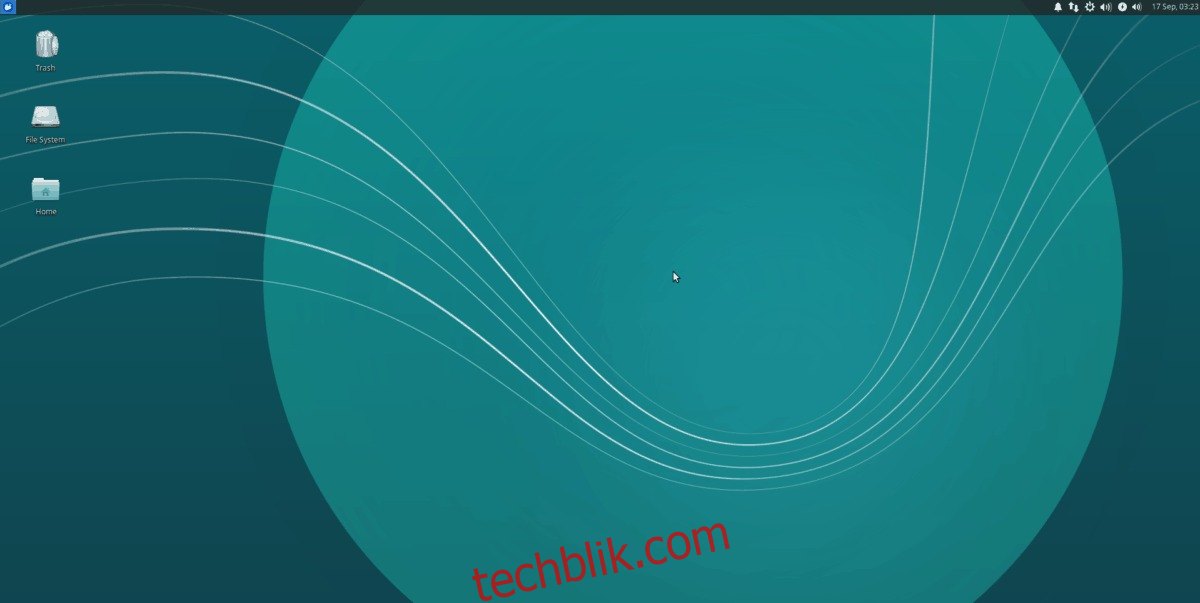
在你的树莓派 4 上安装并启动 Ubuntu 操作系统后,你就可以安装 Xubuntu 了。 要做到这一点,请在 Ubuntu 桌面上打开终端窗口。 按键盘上的 Ctrl + Alt + T 或在应用程序菜单中搜索 “终端” 以启动它。
打开终端窗口,使用 apt install 命令安装 “xubuntu-desktop” 包。 这个软件包包含了在树莓派 4 上使用 Xubuntu 桌面环境所需的一切。
sudo apt install xubuntu-desktop
输入上面的命令后,Ubuntu 会提示你输入密码。 然后使用键盘输入你的用户账户密码。之后,按 Enter 键继续。
输入密码后,Ubuntu 将会开始收集 Xubuntu 桌面的所有软件包。 由于软件包数量较多,可能需要一些时间。 当一切准备就绪后,Ubuntu 会提示你按下键盘上的 Y 键。
通过按下 Y 键,你将能够开始安装软件包。请记住,由于要为桌面安装许多软件包,因此可能需要几分钟的时间。
安装过程完成后,退出 Ubuntu 桌面并选择 Xubuntu 或 XFCE 会话。 然后重新登录,即可在你的树莓派 4 上使用 Xubuntu。尽情享受吧!