识别笔记本电脑的型号对于了解其所属的系列至关重要。这对于解决技术问题、选择兼容的硬件升级或购买合适的配件至关重要。 笔记本电脑的型号以及其他相关信息可以在多个位置找到。

本文将详细介绍查找笔记本电脑型号的几种方法。
在苹果笔记本电脑上查找型号
要确定苹果笔记本电脑的型号,最直接的方法是将笔记本电脑翻转过来,型号信息会印在外壳的顶部。如果保留了原包装,型号信息也会出现在包装上。 此外,还可以在“系统报告”中找到型号。 以下是在“系统报告”中查找型号的步骤:
- 点击苹果菜单图标。
- 选择“关于本机”。
- 点击“系统报告”。
- 型号信息会显示在“型号标识符”旁边。
在戴尔笔记本电脑上查找型号
与苹果笔记本电脑类似,查找戴尔型号的最简单方法是在笔记本电脑的包装盒或识别标签上找到它。识别标签的位置可能不同,请尝试在以下位置查找:
- 笔记本电脑的底盖、底座或背面
- 电池仓内
- 屏幕、键盘装饰或掌托
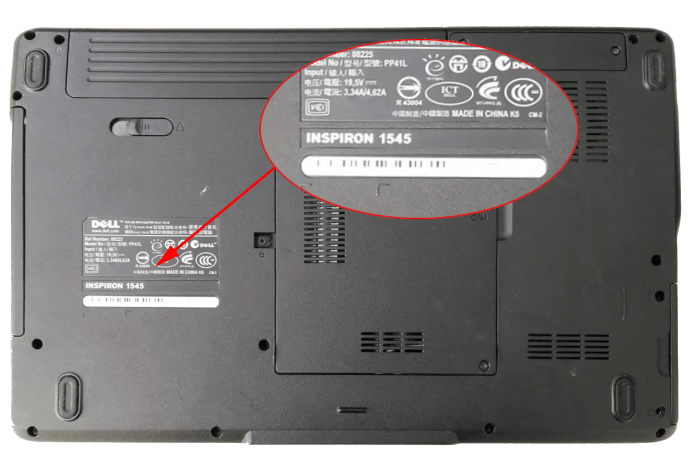
型号通常显示在“Reg Model”旁边的字母数字代码。
设备规格
型号也可以通过Windows的“设置”菜单中的“设备规格”找到。 请按照以下步骤操作:
- 右键点击“开始”按钮,然后选择“系统”。
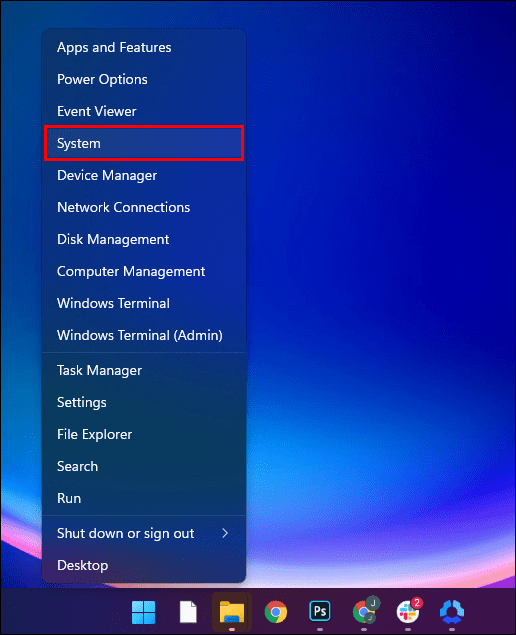
- 系统“关于”页面将打开。
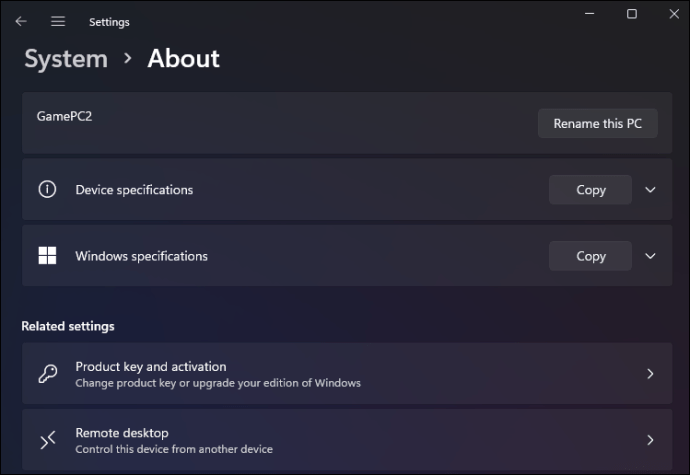
- 品牌和型号信息将在“设备规格”下方列出。
戴尔SupportAssist应用程序
您还可以通过戴尔的维护应用程序“SupportAssist”找到戴尔笔记本电脑的型号和其他信息。步骤如下:
- 在“开始”菜单中启动“Windows 搜索”,输入“SupportAssist”。
- 从搜索结果中选择“SupportAssist”。
- “SupportAssist”主屏幕会显示您的笔记本电脑的型号。
在联想笔记本电脑上查找型号
有几种方法可以找到联想笔记本电脑的型号,以下是三种快速方法:
首先,型号通常会打印在产品标签上,该标签可能位于以下任何位置:
- 靠近键盘
- 笔记本电脑底部的背面标签
- LCD挡板上
- 电池仓内的标签上
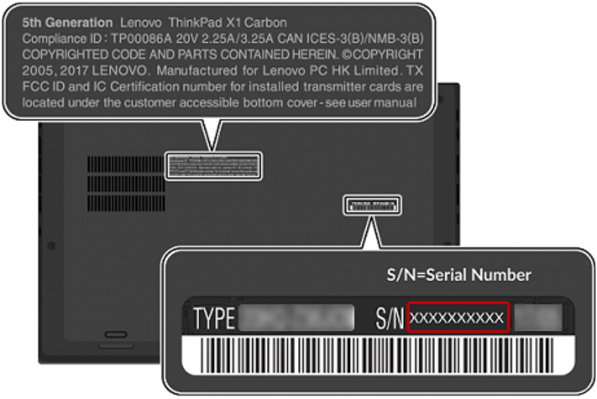
通过BIOS查找
在BIOS(基本输入/输出系统)中,您可以找到包括型号在内的大量系统信息。 请按照以下步骤操作:
- 首先需要重启笔记本电脑,请务必保存所有工作并关闭所有应用程序。
- 在开机时出现联想标志时,连续按“F1”键。某些型号可能需要按“Enter”键而不是“F1”。
- 您应该进入BIOS主菜单。 如果没有,请重新启动笔记本电脑并重试。
- 成功进入BIOS后,将会显示系统信息,包括型号。
在惠普笔记本电脑上查找型号
惠普笔记本电脑的型号通常位于外壳的侧面、背面或顶部,也有可能在电池下方。以下是通过“系统信息”查找型号的方法:
- 同时按下“Windows”+“R”键打开“运行”命令窗口。
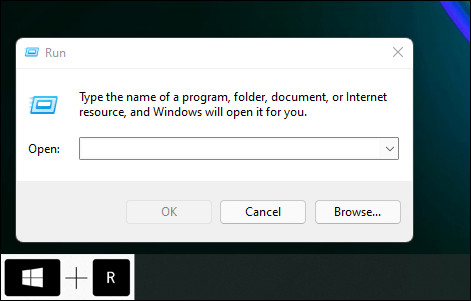
- 在运行Windows 7或更高版本的笔记本电脑上,右键单击“开始”菜单,然后单击“运行”。
- 在“运行”命令提示符中,输入“msinfo32”,然后单击“确定”。
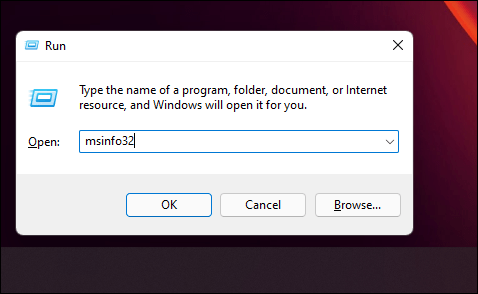
- 这将启动“Windows 系统信息”实用工具。型号可以在“系统 SKU”选项的右侧找到。
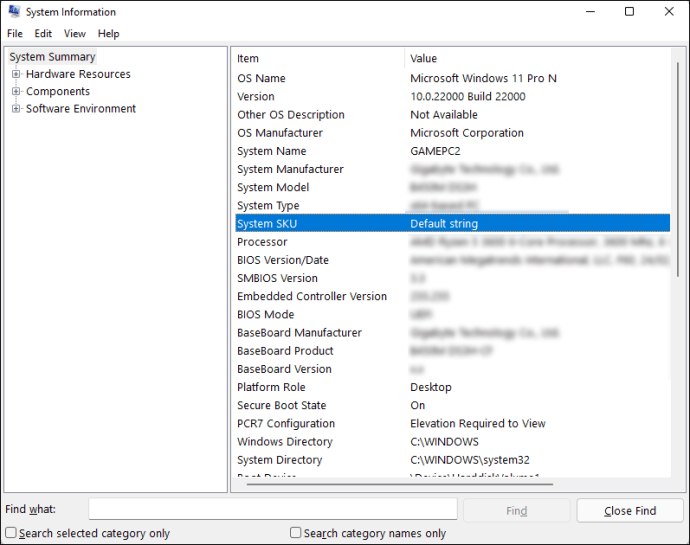
在华硕笔记本电脑上查找型号
华硕笔记本电脑的型号可以在几个位置找到。请按照以下步骤进行查找:
- 您可能需要翻转笔记本电脑,因此请先将其关机。
- 查看底部列出系统信息的标签,型号信息会包含在其中。
请注意,型号也可能显示在电池仓内。
通过BIOS查找
以下是通过BIOS查找的方法:
- 请务必在重启笔记本电脑前保存所有工作并关闭所有程序。
- 启动时,当出现华硕标志后,连续按“F1”键或按“Enter”键。
- 将会显示BIOS主菜单。如果没有显示,请重启笔记本电脑并重试。
- 在此处,您会看到各种系统信息,包括型号。
注意:您的笔记本电脑可能使用不同的BIOS按键。 请查看制造商网站以查找您笔记本电脑的特定按键。
在宏碁笔记本电脑上查找型号
您可以通过将宏碁笔记本电脑翻转过来查找型号,它应该会显示在笔记本电脑底部的标签上。如果标签上没有,您可以通过访问BIOS来找到它。 以下是如何操作:
- 您需要重启笔记本电脑,因此请保存所有工作并关闭所有打开的应用程序。
- 启动过程中出现宏碁徽标后,连续按“F2”键。
- 这应该会带您进入BIOS主菜单。 如果没有,请重启笔记本电脑并重试。
- 在显示BIOS菜单后,您的型号将会与其他系统信息一起列出。
注意:您的笔记本电脑可能使用不同的BIOS按键。请查看制造商网站以查找您笔记本电脑的特定按键。
在基于Windows的笔记本电脑上查找型号
PC的型号可以在多个位置找到。下面介绍三种简单的查找方法。
使用系统信息
要查找基于Windows的计算机的型号,请执行以下步骤:
- 点击“开始”。

- 在搜索框中输入“系统信息”,然后单击搜索结果。
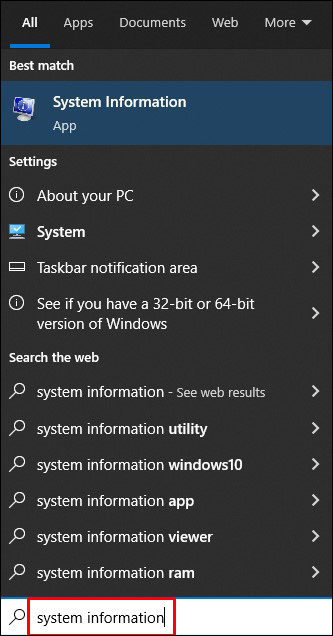
- 选择“系统摘要”。
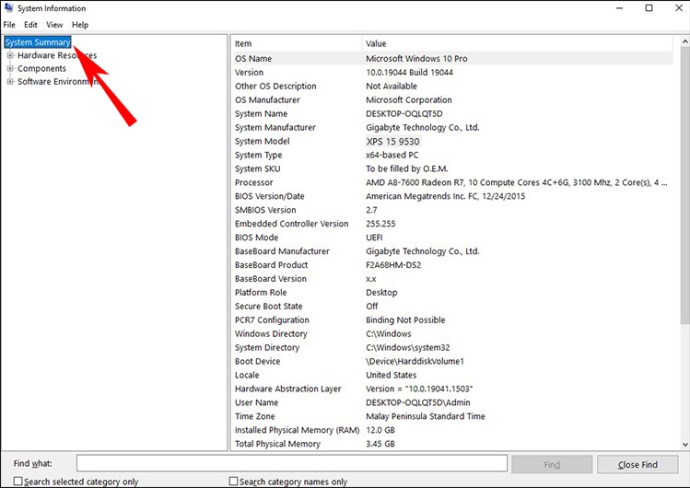
- 在“系统型号”字段下方,您会找到计算机的“型号”。
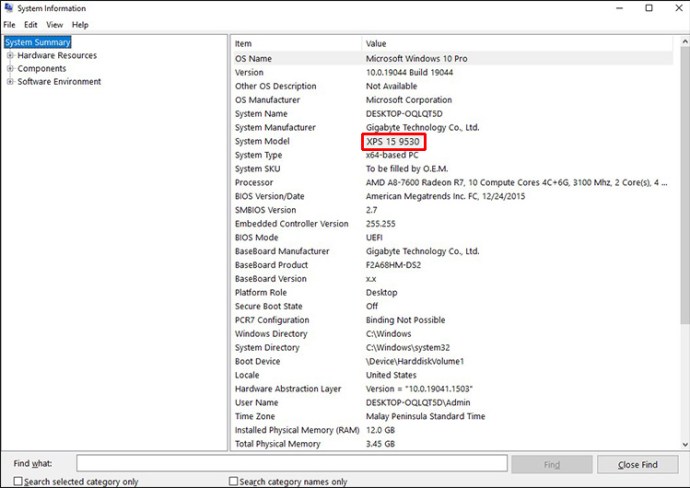
使用命令提示符
要使用“命令提示符”查找计算机的型号,请执行以下步骤:
- 启动“开始”。

- 在搜索框中输入“命令提示符”并单击它。
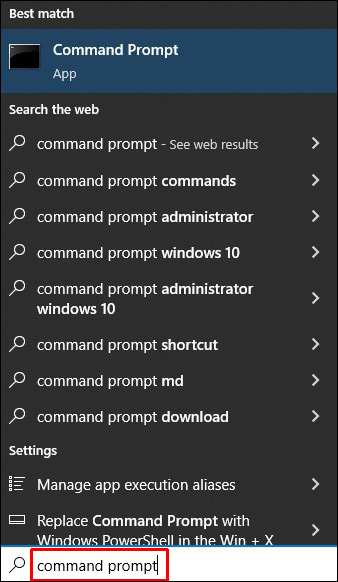
- 要查看计算机的型号,请输入以下命令:
wmic csproduct 获取名称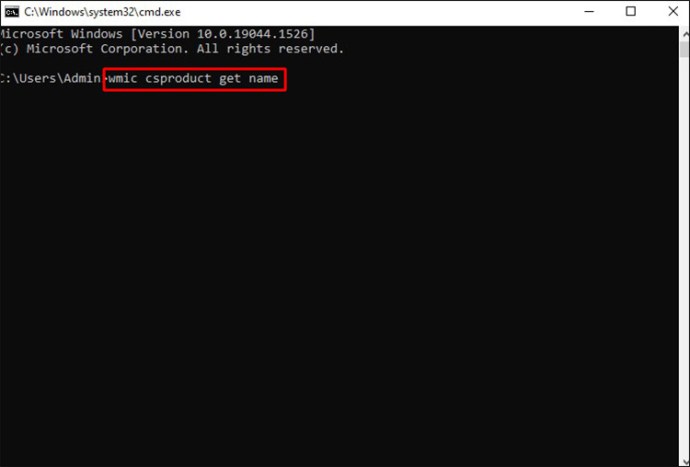
- 或者,要显示型号和序列号,请输入命令:
wmic csproduct 获取名称,标识号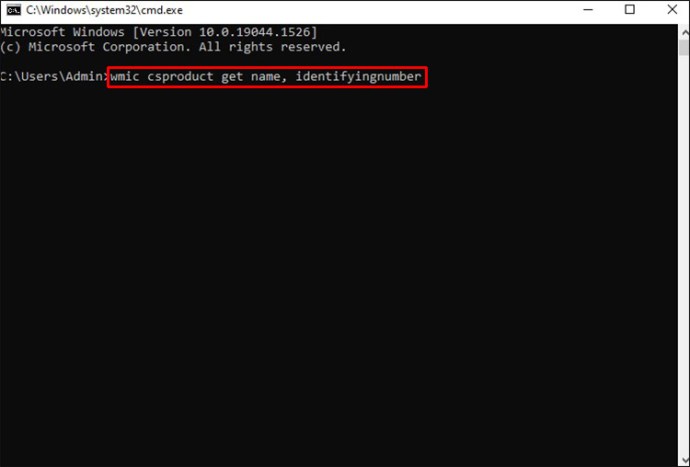
使用PowerShell
请按照以下步骤在PowerShell中查找您的PC型号:
- 打开“开始”。

- 在搜索框中输入“PowerShell”,然后打开它。
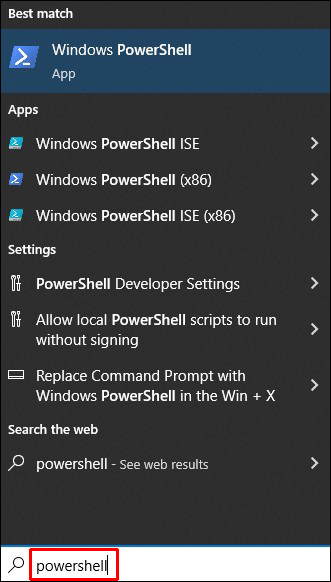
- 键入以下命令以显示您的PC的型号:
Get-CimInstance – 类名 Win32_ComputerSystem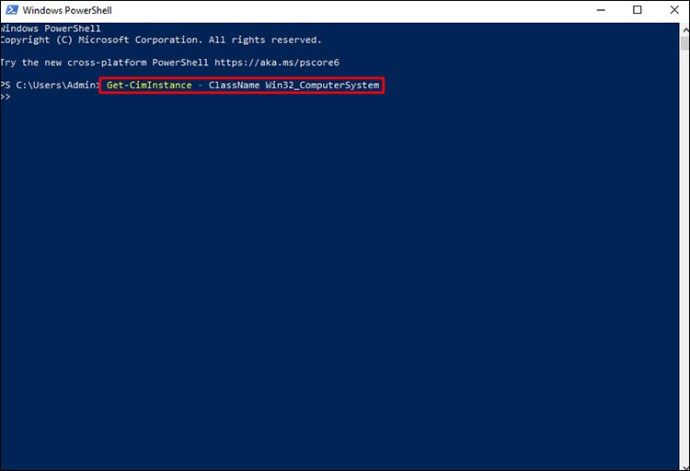
- 点击“输入”。
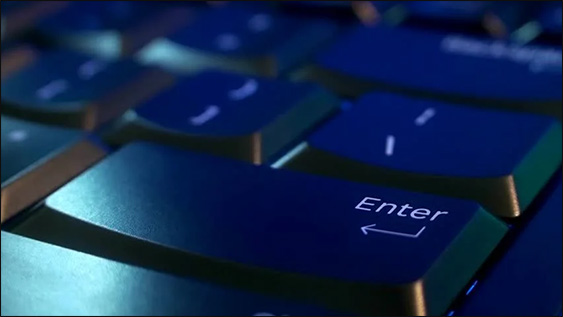
- 或者,在此命令提示符中键入以显示型号和序列号:
Get-CimInstance – 类名 Win32_bios。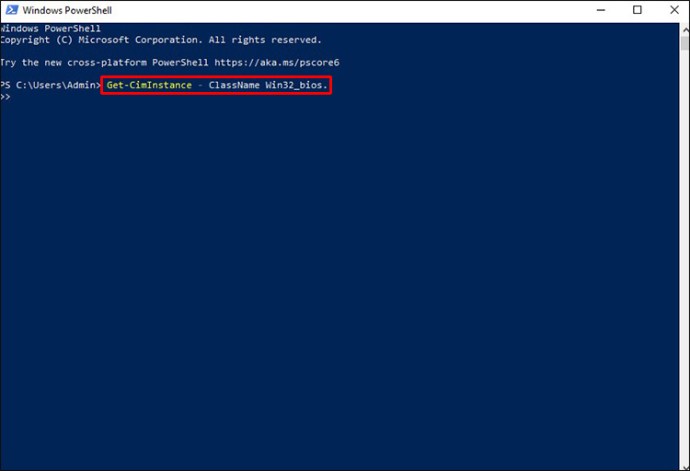
其他常见问题
如何查找Windows 10或11笔记本电脑的型号
如果无法在笔记本电脑的任何物理位置找到型号,请尝试使用命令提示符或系统信息。以下是如何操作:
使用命令提示符
- 以管理员身份打开命令提示符。
- 输入以下命令:
- 将显示“型号”。
wmic csproduct 获取名称
使用系统信息
- 按下“Windows”+“X”键,然后按“运行”。
- 在运行命令框中输入“msinfo32”。
- 您的笔记本电脑的型号将显示在“系统信息”窗口中。
如何在基于Windows的笔记本电脑上查找序列号
笔记本电脑的序列号是其独有的标识符。例如,制造商可以使用这个数字来确定笔记本电脑是否仍在保修期内。 以下是在Windows笔记本电脑上查找序列号的步骤:
使用命令提示符
- 在搜索栏中输入“cmd”。
- 在命令提示符下,键入:
- 点击“输入”。
- 将显示序列号。
wmic bios 获取序列号
在笔记本电脑上找到
- 如果您的计算机已连接到电源,请将其断开。
- 将笔记本电脑翻转过来,在底部找到一个标签。
- 序列号是以“S/N”或“Serial Number”开头的一串数字。
您的笔记本电脑是什么型号?
笔记本电脑的型号由数字、字母或字符组合而成,代表其品牌、设计和制造商信息。 型号用于说明笔记本电脑所属的系列。 请不要与序列号混淆,序列号是唯一的识别编号。
型号可以在多个地方找到,包括包装盒、笔记本电脑的物理位置或各种系统菜单。 在购买特定于您的笔记本电脑的硬件或进行故障排除时,了解型号非常有用。
您拥有或使用过多少台笔记本电脑和/或PC?它们的型号是什么? 请在下面的评论区告诉我们您最喜欢的笔记本电脑或PC型号以及原因。