在Zoom会议中使用模糊背景,展现最佳形象
虽然电子邮件和文字聊天可能更便捷,但面对面交流的优势是不可比拟的。随着远程工作模式的兴起,这种交流需求显得尤为重要。而视频会议工具则成为实现这种沟通的有效途径。
市面上存在许多功能各异、先进的创新型视频会议工具。Zoom就是其中一种能够满足您视频会议需求的优秀选择。
什么是Zoom?
Zoom 会议是由Zoom Video Communications开发的领先的云视频通信软件。它深受个人、企业和小企业等用户的喜爱,用于团队协作。Zoom可以让您在无法进行面对面会议的情况下,与同事或团队进行高效的互动。
通过Zoom,您不仅可以进行简单的实时聊天,还可以享受高质量的音频和视频会议体验。更棒的是,该软件还允许您录制会议,以便日后回看。
在讨论Zoom时,您最常遇到的两个术语是Zoom Room(Zoom会议室)和Zoom Meeting(Zoom会议)。Zoom会议指的是通过该软件主持的视频会议。要加入Zoom会议,您只需一个网络摄像头或智能手机即可。
为何Zoom如此受欢迎?
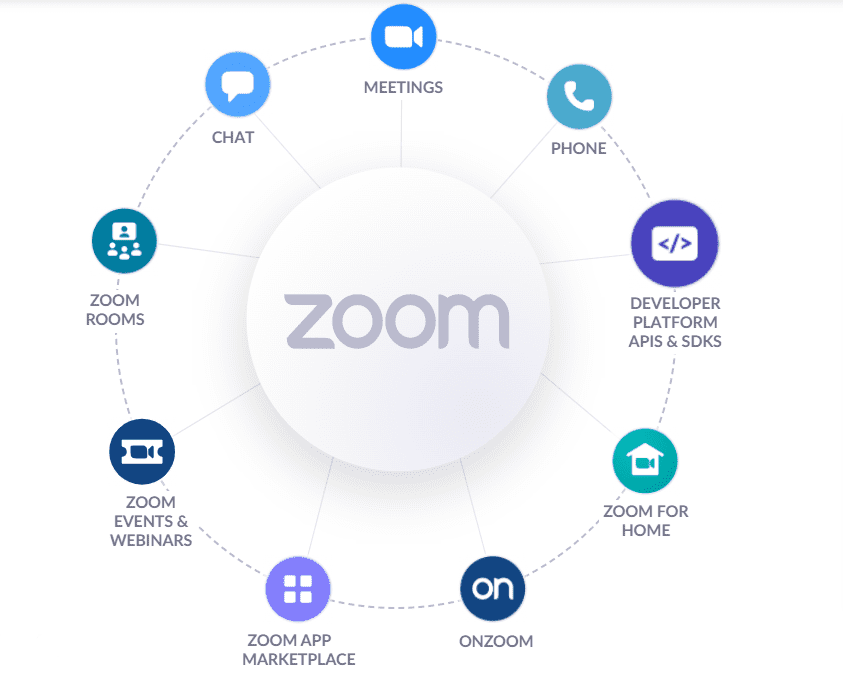
大多数专业组织之所以青睐Zoom,是因为它在开发时充分考虑了专业会议的标准。高清视频质量、网络研讨会、工作空间和会议室等各个方面都确保了流畅的商务沟通体验。
为了帮助您即使在家工作也能保持专业形象,Zoom提供了模糊背景的选项。通过此功能,您可以轻松模糊视频中的背景。这对于需要进行视频沟通的专业人士来说,是一项非常实用的功能。
您可能需要模糊背景的原因
在视频中隐藏背景的原因有很多:
-
遮挡杂乱的环境:当您在家中或背景较为杂乱时,如果自定义背景不适合您的需求,模糊背景无疑是最佳选择。
-
保护个人空间隐私:为了维护您个人空间的隐私,模糊背景也能发挥重要作用。
-
使参与者专注于主题:杂乱的背景可能会分散会议参与者的注意力。因此,模糊背景可以帮助他们专注于会议内容,避免不必要的干扰。
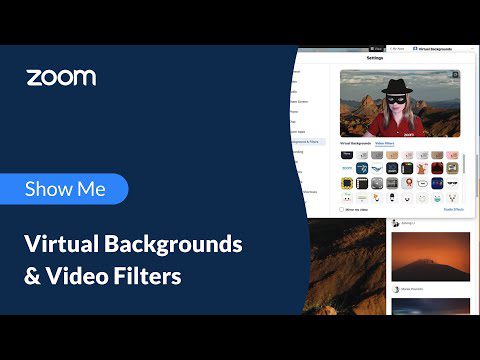
现在您已经了解了模糊视频背景的重要性,接下来我们将介绍如何轻松实现此设置。以下是关于如何模糊Zoom背景的分步指南。
会议前模糊背景
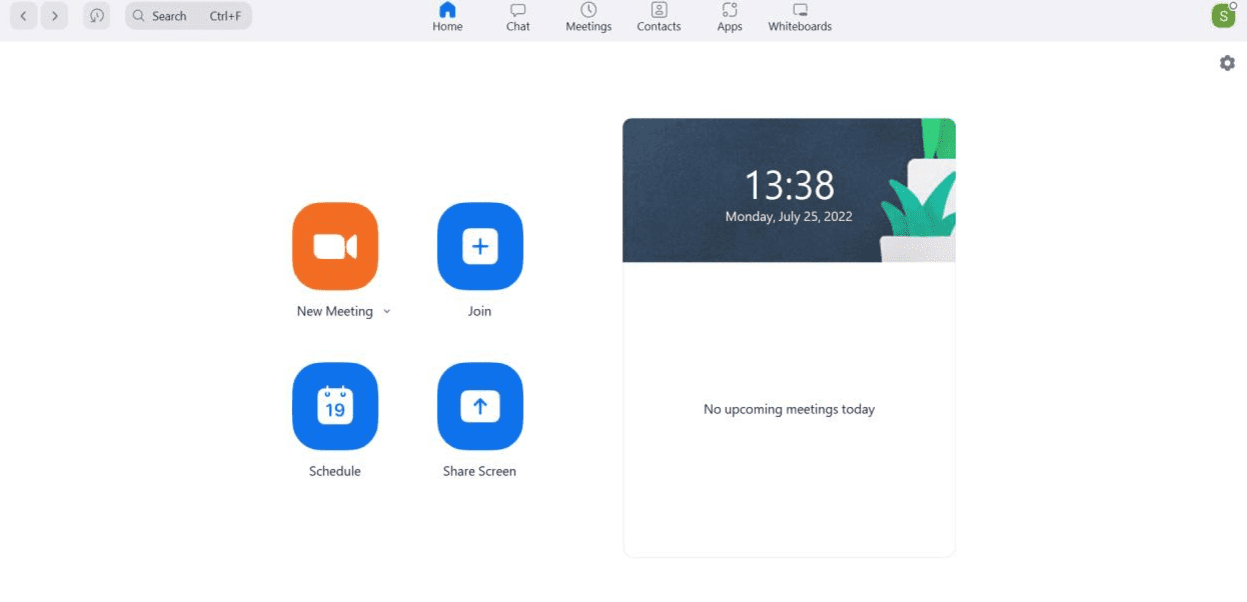
- 打开Zoom桌面应用程序并登录。
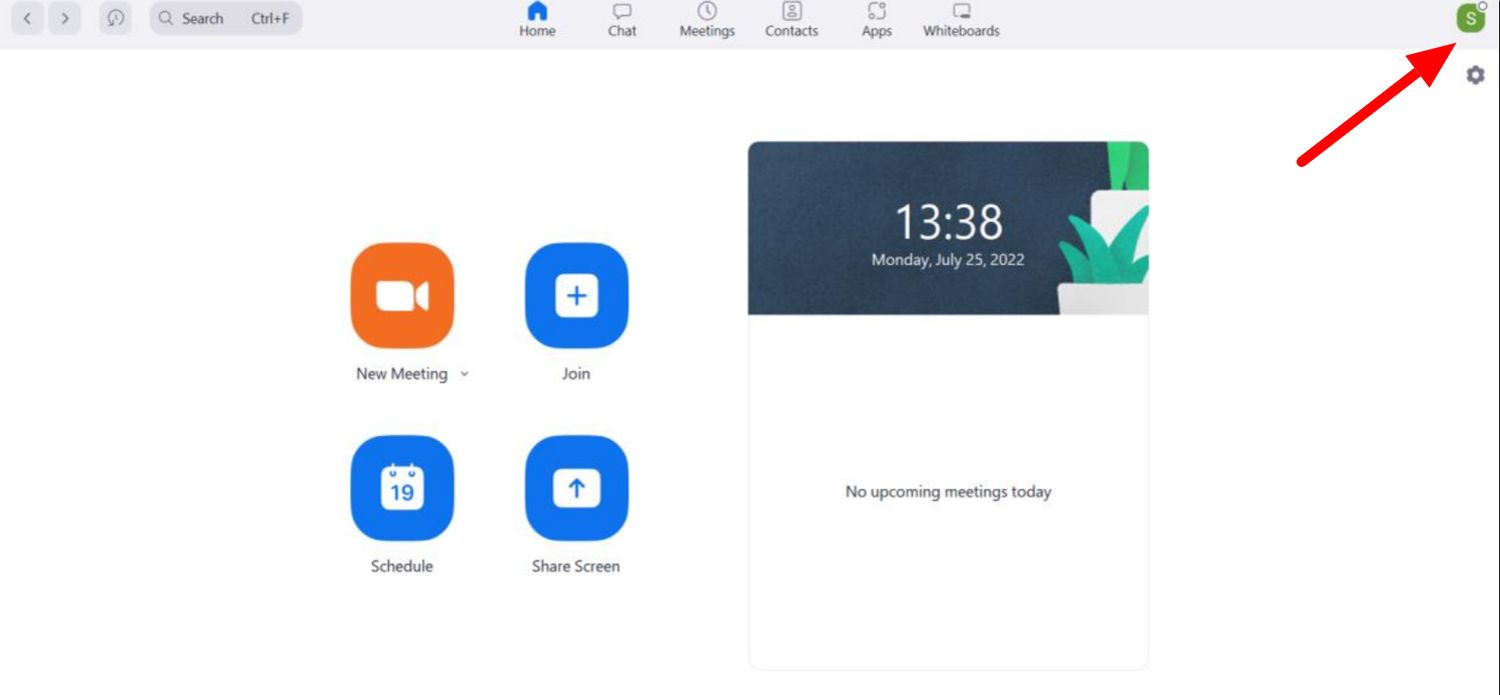
- 在Zoom屏幕的右上角,点击您的个人资料图片。
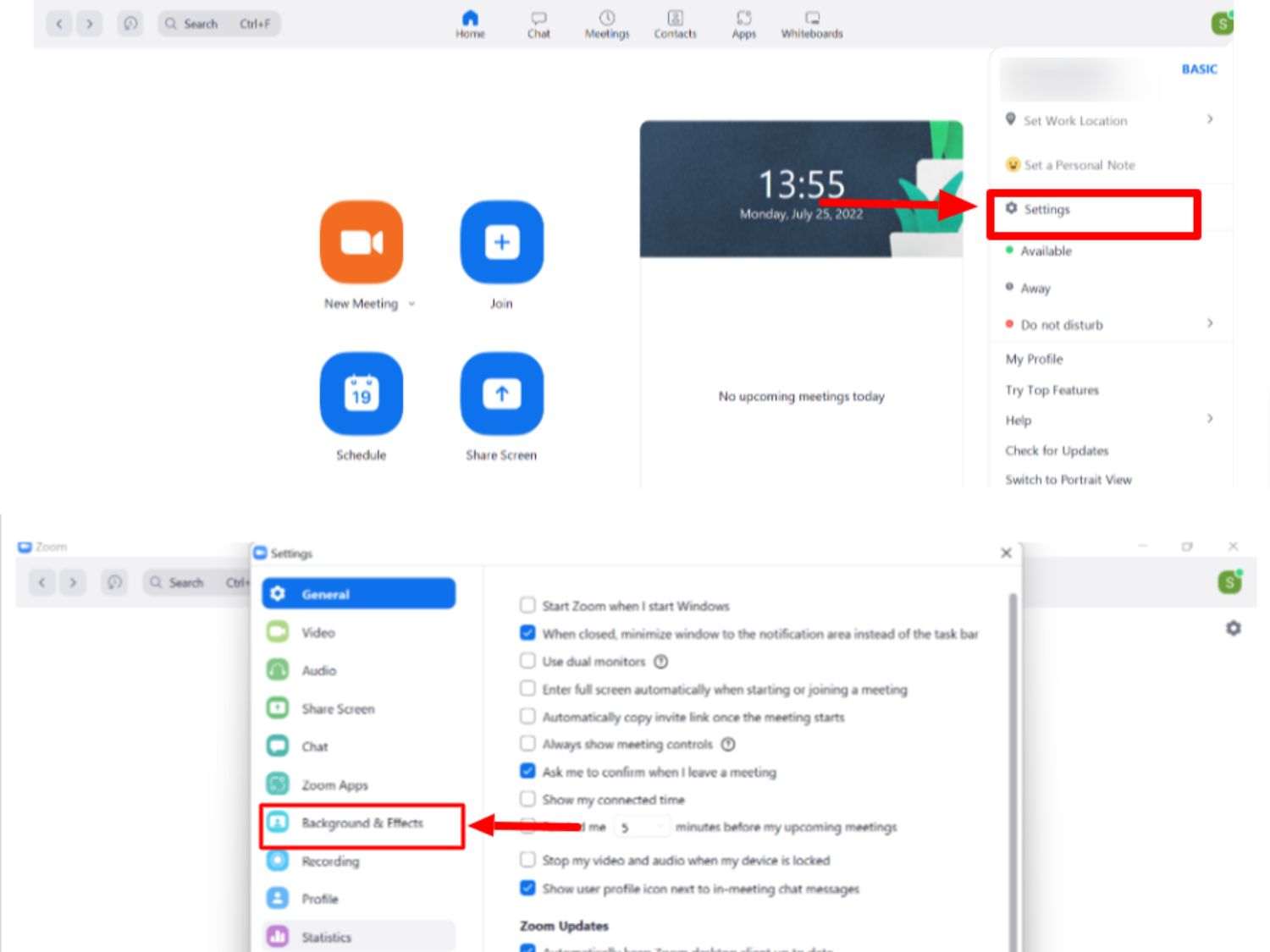
- 选择“设置”,然后选择“背景和滤镜”。
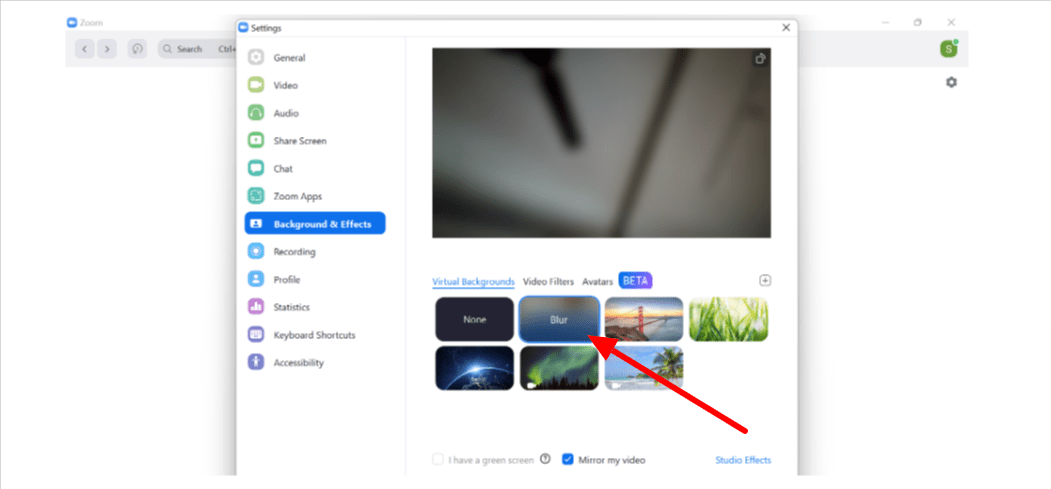
- 在“虚拟背景”选项卡下,选择“模糊”选项。
会议期间模糊背景
- 像平常一样加入Zoom视频会议。
- 您会在Zoom窗口的左下角找到一个视频按钮。这个按钮用于开启或关闭视频。
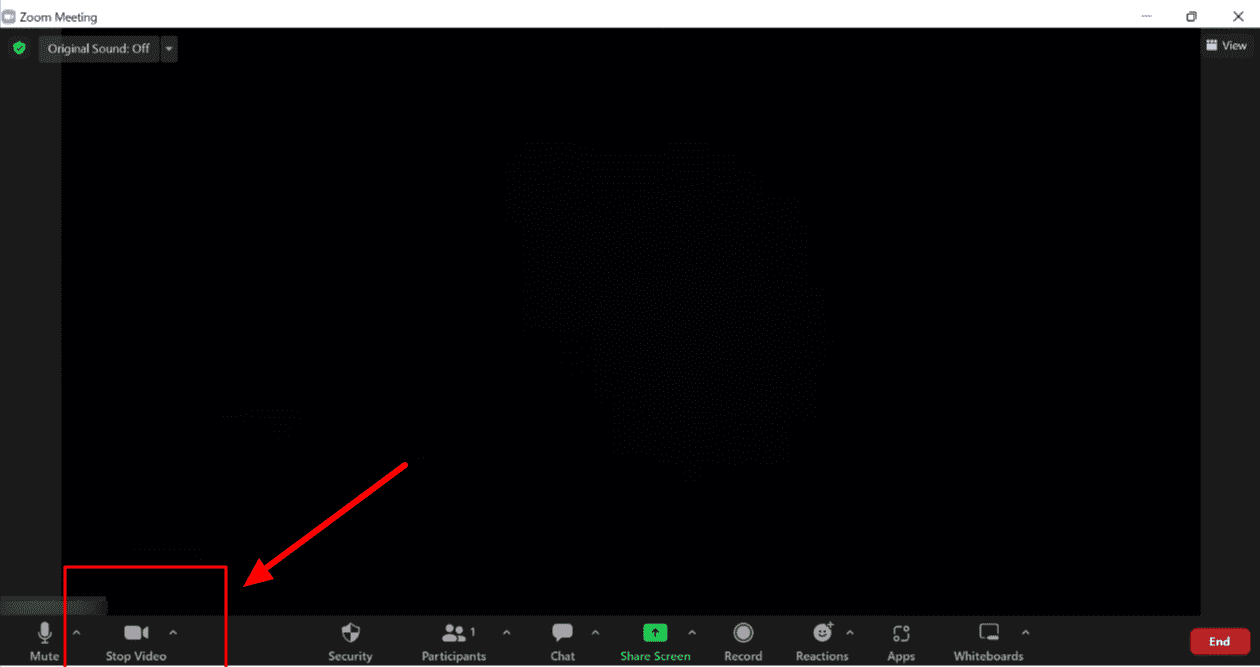
- 点击视频按钮旁边的向上箭头符号。
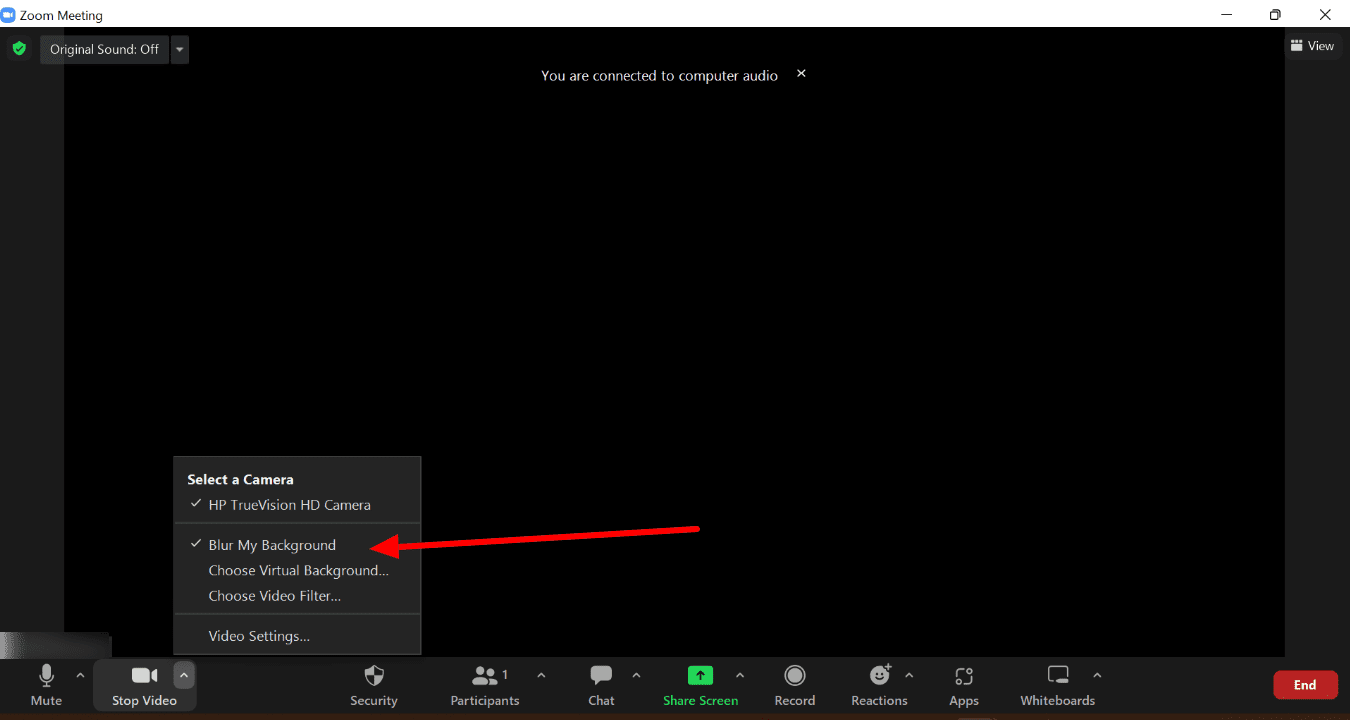
- 选择“模糊我的背景”。
现在,您就可以参加背景模糊的虚拟会议了。
结论
Zoom最近添加的模糊背景选项,对于专业人士来说非常实用。无论您身处何地,周围环境如何,都可以随时准备参加会议。如果您正在寻找类似的解决方案,请按照上述步骤操作,即可轻松实现背景模糊,无论您身在何处,都能帮助您更专注于工作。
喜欢这篇文章吗?欢迎分享给更多人!