邮箱 作为一款广受欢迎的电子邮件服务提供商,其网络界面操作简便。然而,默认设置未必能满足所有用户的偏好和各种屏幕尺寸的需求。以下是一些自定义 Gmail 界面的方法。
展开或收起侧边栏
Gmail 的侧边栏(位于左侧,显示收件箱、已发送邮件、草稿等)在较小的设备上会占用相当大的屏幕空间。
要展开或收起侧边栏,请点击应用左上角的汉堡菜单图标。
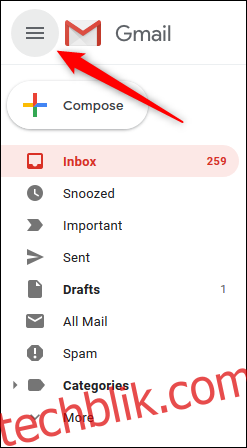
此时,侧边栏会收缩,仅显示图标。
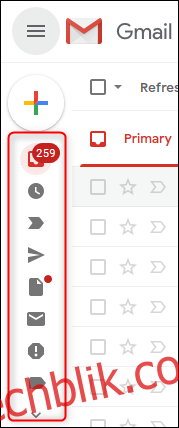
再次点击汉堡图标,即可恢复显示完整的侧边栏。
选择侧边栏显示内容
侧边栏中既有您常用的项目(例如收件箱),也有您可能不常用或根本不使用的项目(例如“重要”或“所有邮件”)。
在侧边栏的底部,有一个“更多”选项,默认情况下会收起并隐藏您较少使用的项目。您可以将侧边栏中的项目拖放到“更多”列表中以隐藏它们。
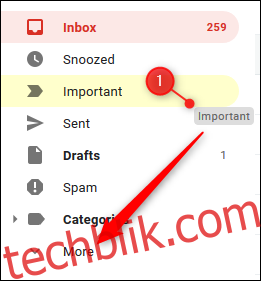
同样,您也可以将“更多”列表下常用的标签拖放到侧边栏中,使其始终可见。您还可以通过拖放来重新排序这些标签。
隐藏(或移动)Google Hangouts 聊天窗口
如果您不使用谷歌环聊进行聊天或通话,您可以隐藏侧边栏底部的聊天窗口。
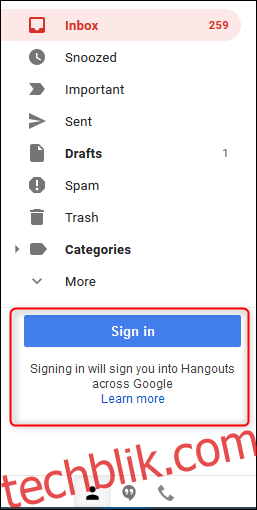
要隐藏聊天窗口,请点击应用程序右上角的设置齿轮图标,然后选择“设置”。
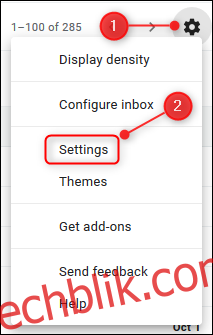
在设置中,点击“聊天”,选择“关闭聊天”选项,然后点击“保存更改”。
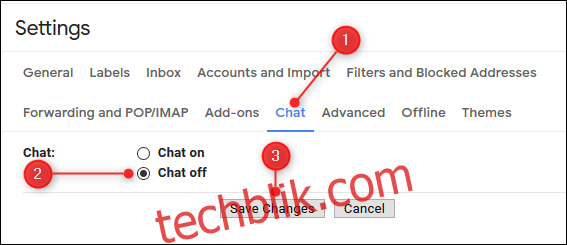
Gmail 将在没有聊天窗口的情况下重新加载。如果您想重新启用聊天,请返回“设置”>“聊天”并选择“开启聊天”选项。
如果您使用 Google Hangouts 但不希望聊天窗口显示在侧边栏底部,则可以将其移动到应用程序的右侧。
同样,请点击应用程序右上角的设置齿轮图标,然后选择“设置”。
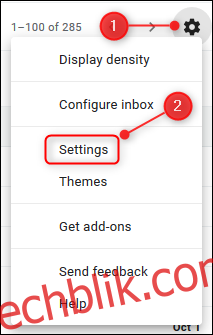
点击“高级”,然后向下滚动到“右侧聊天”选项。点击“启用”,然后点击“保存更改”。
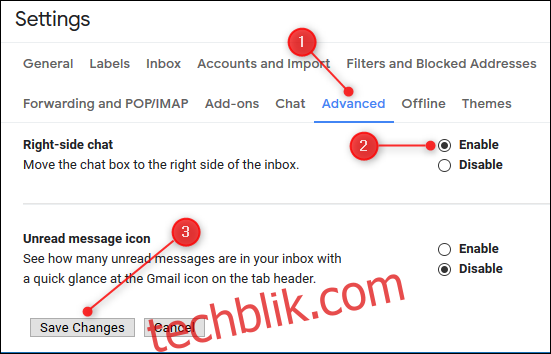
Gmail 将重新加载,聊天窗口会显示在界面的右侧。
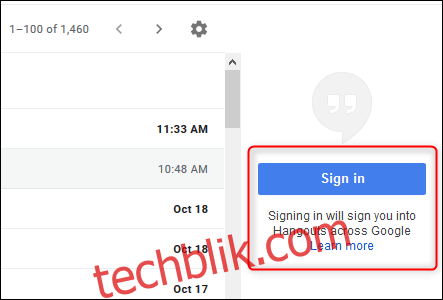
更改电子邮件显示密度
默认情况下,Gmail 会在电子邮件之间留出较大的间距,并显示附件类型的图标。如果您希望电子邮件显示得更紧凑,请点击窗口右上角的设置齿轮图标,然后选择“显示密度”。
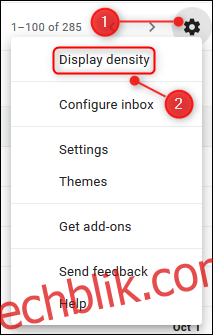
此时会弹出一个“选择视图”菜单,您可以选择“默认”、“舒适”或“紧凑”。
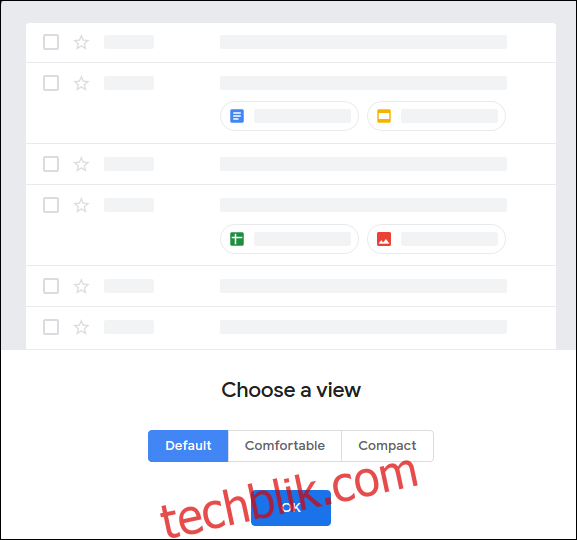
“默认”视图会显示附件图标,“舒适”视图则不显示。“紧凑”视图不仅不显示附件图标,还会最大程度地减少电子邮件之间的空白。选择您所需的密度选项,然后点击“确定”。
您可以随时返回此菜单更改密度设置。
仅显示主题行
默认情况下,Gmail 会显示电子邮件的主题和发件人信息。