尽管与许多人的看法不同,实际上您可以将 AirPods 连接到 Windows 11 系统,并且能够像使用其他蓝牙耳机一样无障碍地使用。事实上,微软正在积极致力于为 Windows 11 上的 AirPods 引入宽带语音支持。虽然 Windows 11 本身并不原生支持某些 AirPods 的功能和操控,但它完全能够满足视频通话、电影观看、音乐播放以及游戏等需求,而且不会出现延迟问题。所以,无需迟疑,让我们立刻开始学习如何将 AirPods 与 Windows 11 配对。
在 Windows 11 上连接 AirPods (2022)
1. 首先,请按下 Windows 11 的快捷键 “Windows + A” 以打开操作中心,或者按照现在的说法,叫做快速设置。在此处,只需单击一下即可启用 Windows 11 的蓝牙功能。随后,右键单击蓝牙图标,选择“转到设置”。
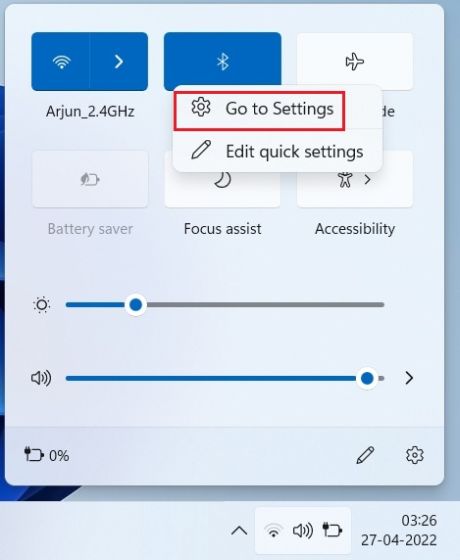
2. 在设置界面中,点击“添加设备”来将 AirPods 连接到 Windows 11。
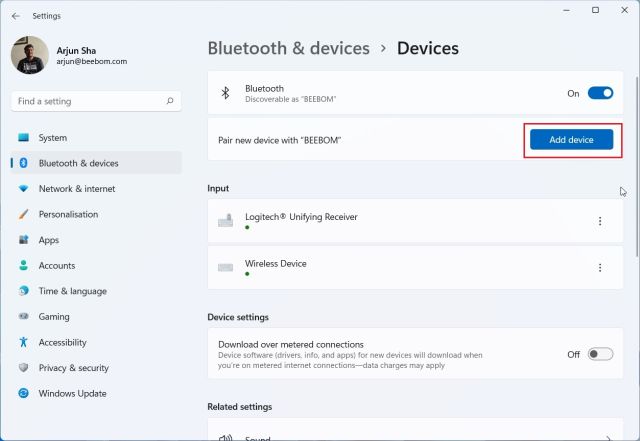
3. 接下来,选择“蓝牙”。
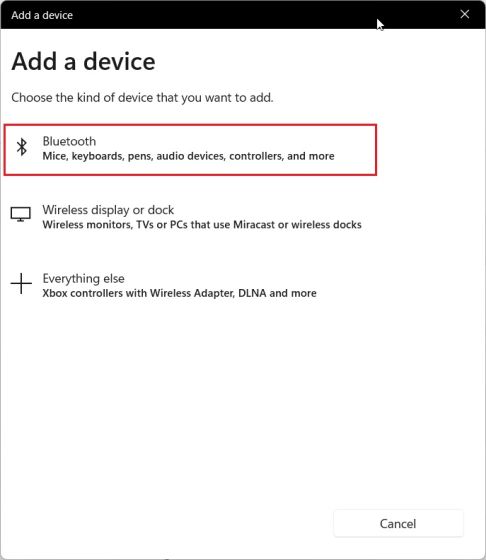
4. 现在,打开你的 Apple AirPods 的充电盒盖,并且按住充电盒背面的按钮。指示灯会变为白色并且开始闪烁,此时你可以松开按钮。这表示你的 AirPods 现在已进入可被 Windows 11 发现的配对模式。请注意,在配对过程中,两个 AirPods 耳机都应该放置在充电盒内。
5. 回到你的 Windows 11 电脑,你的 AirPods 应该会出现在设备列表中。点击它即可完成配对。你的 AirPods 将会迅速连接到 Windows 11。如果你的 AirPods 没有显示在顶部,请尝试向下滚动列表查看。
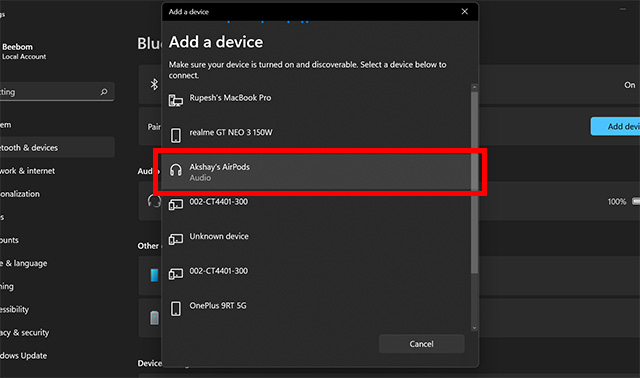
6. 你现在可以开始播放音乐、参与视频通话或进行游戏,音频将会自动传输到你的 AirPods。由于 Windows 11 现在支持 Apple 的宽带语音(需要 22526 或更高版本,在开发者通道中),因此你可以在 Windows 11 上使用 AirPods 获得卓越的语音质量。
7. 如果音频没有通过 AirPods 输出,请再次打开操作中心,然后单击音量滑块旁边的箭头图标。
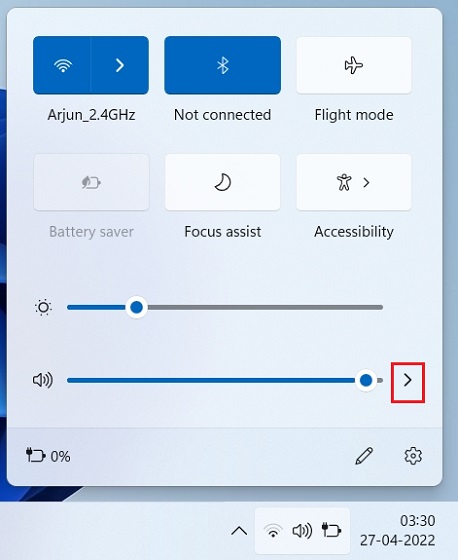
8. 在这里,选择你的 AirPods,音频输出将会立即切换。
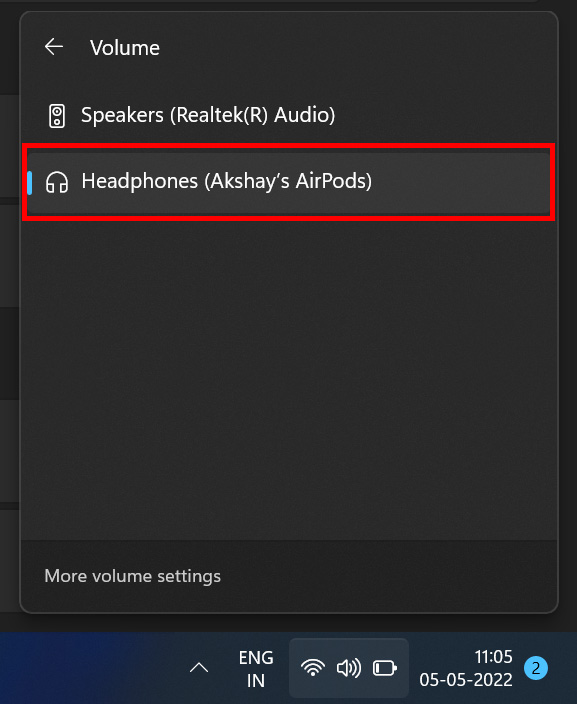
9. 如果你拥有 Windows 11 快速设置中的新蓝牙菜单,你就可以直接在操作中心管理你的 AirPods,而无需再打开 Windows 11 的设置页面。
将 AirPods 与 Windows 11 配对,畅享音乐与游戏
这样,你就成功地将 Apple AirPods 连接到了 Windows 11,并可以体验无延迟的游戏和音乐。尽管在 Windows 11 上某些 AirPods 的控制功能不可用,你仍然可以通过按住耳柄来激活 ANC (主动降噪) 功能。这可以开启或关闭 ANC。无论如何,这都是我们所知道的。如果你想要在 Windows 11 PC 上查看 Apple ProRAW 或 ProRes 媒体文件,请参考我们提供的相关链接指南。关于如何在 Windows 11 上打开 HEIF、HEIC 或 HEVC 文件,我们也为你准备了方便易用的教程。最后,如果遇到任何问题,请在下面的评论区告诉我们。