您是否同时拥有 Android 手机和 Linux 桌面系统? 实际上,您可以实现无线文件传输、从电脑发送短信,甚至直接通过电脑控制您的手机。 这种体验就像在 Linux 系统上使用 Windows 10 的“你的手机”应用程序一样便捷!
Android 与 Linux 的无缝集成
KDE Connect 是一款精巧且功能强大的工具,旨在将您的 Android 手机与 KDE 桌面环境完美集成。
它提供诸多实用功能,比如手机和电脑之间的双向通知同步,无线双向文件传输,以及通过电脑发送手机短信。KDE Connect 是 KDE 桌面环境的重要组成部分。
对于 GNOME 桌面环境,则需要使用 GSConnect,它是专门为 GNOME 开发的版本,以 GNOME 扩展的形式构建。GNOME 用户必须安装 GSConnect 才能实现类似的功能。
无论是 KDE 还是 GNOME 用户,都需要在 Android 手机上安装并使用 KDE Connect Android 应用程序,才能完成整个连接过程。
您用于与 Android 手机配对的电脑不一定需要通过 Wi-Fi 连接,也可以使用以太网线接入网络。 唯一的条件是,电脑和手机必须处于同一网络环境下。
安装步骤详解
安装 GSConnect 并不复杂,但需要按照正确的步骤进行操作。
首先,在您的 Android 手机上安装 KDE Connect 应用。
如果您使用 Google Chrome 浏览器,则需要在 Linux 系统上安装 chrome-gnome-shell 软件。
接下来,配置 Chrome 或 Firefox 浏览器,使其能够与 GNOME Shell 集成。
然后,通过 Chrome 或 Firefox 浏览器安装 GSConnect GNOME 扩展。
最后,将您的 Android 手机与 KDE 或 GNOME 桌面环境进行配对。
对于 KDE 用户,只需完成第一步和最后一步即可。 而使用 Firefox 浏览器的 GNOME 用户则无需执行第二步操作。
Android 应用安装指南
在您的 Android 手机上,打开 Play 商店并搜索 “KDE Connect”。找到该应用后,点击绿色的“安装”按钮。
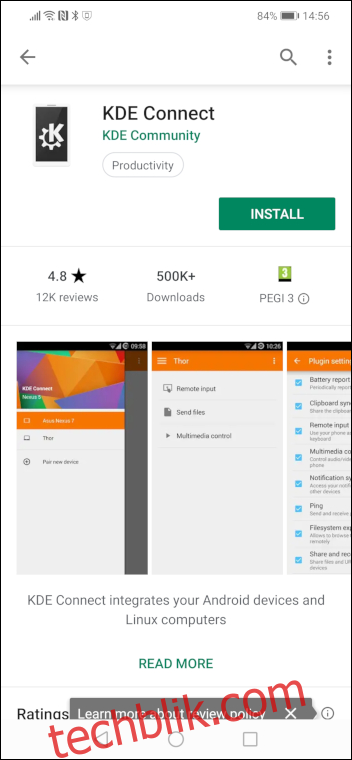
安装完成后,您可以在应用程序启动器中找到“KDE Connect”的图标。
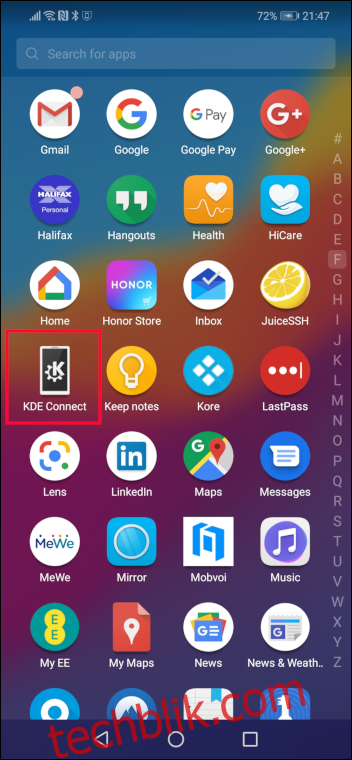
如果您使用 Google Chrome 作为浏览器,您需要安装 chrome-gnome-shell 集成软件。 如果您使用 Firefox,则无需执行此步骤,可以直接跳到“配置 Firefox 以管理 GNOME 扩展”部分。
如果您使用的是 Ubuntu 或其他基于 Debian 的发行版,可以使用 apt-get 命令在您的系统上安装此软件包。 对于其他 Linux 发行版,请使用您发行版自带的包管理器进行安装。
sudo apt-get install chrome-gnome-shell

配置 Chrome 以管理 GNOME 扩展
打开 Google Chrome 浏览器,访问 Chrome 网上应用店。搜索 “GNOME Shell 集成”。
当您看到 GNOME Shell 集成扩展时,点击蓝色的“添加到 Chrome”按钮。
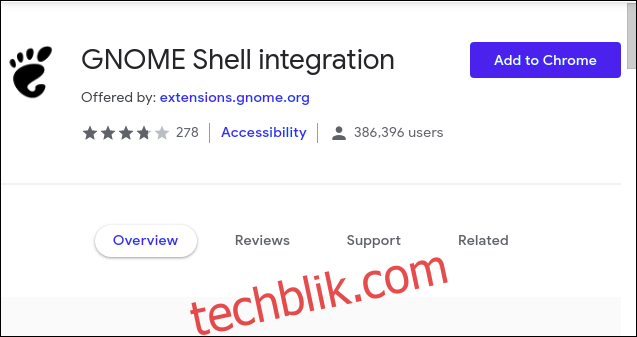
系统会提示您确认是否要将扩展程序添加到 Chrome。 点击“添加扩展”按钮。
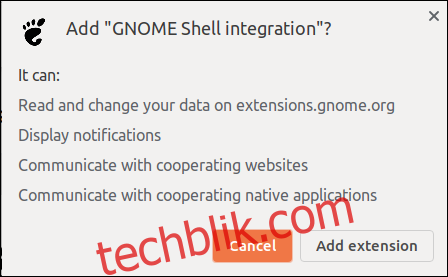
成功添加后,您会在 Chrome 工具栏的右上角看到一个 GNOME 的足迹图标。
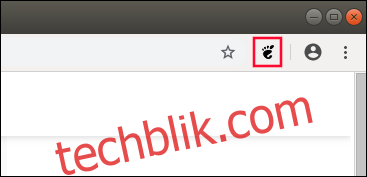
现在,您可以跳至下面的“安装 GSConnect GNOME 桌面扩展”部分。
配置 Firefox 以管理 GNOME 扩展
打开 Firefox 浏览器,访问 火狐附加组件 网站。搜索 “GNOME Shell 集成”。
当您看到 GNOME Shell 集成扩展时,点击蓝色的“添加到 Firefox”按钮。
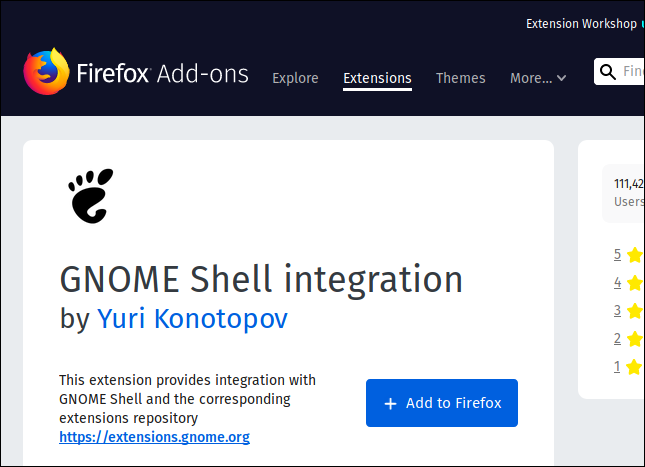
系统会提示您确认是否要将扩展程序添加到 Firefox。 点击蓝色的“添加”按钮。
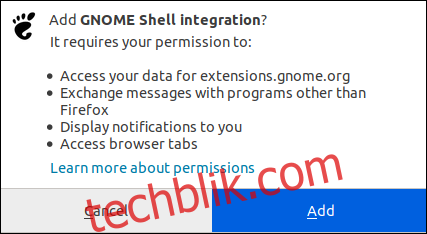
成功添加后,您会在 Firefox 工具栏的右上角看到一个 GNOME 的足迹图标。
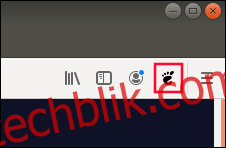
现在,我们就可以添加 GSConnect GNOME 桌面扩展了。
安装 GSConnect GNOME 桌面扩展
在 Google Chrome 或 Firefox 浏览器中,点击工具栏右上角的 GNOME 足迹图标。 搜索 “GSConnect”,并在出现时点击 “GSConnect” 条目。
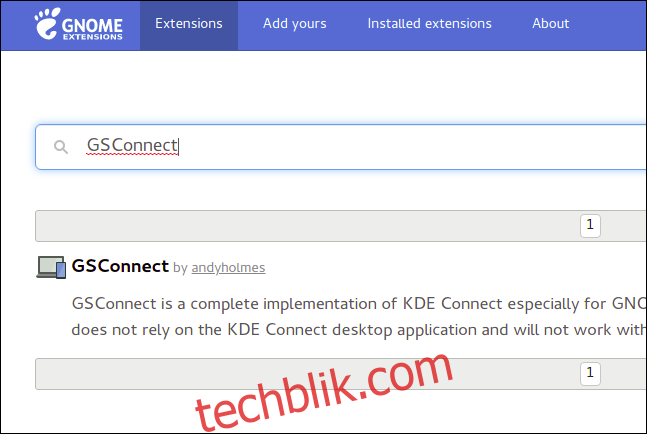
点击开关按钮,使其显示蓝色的“开”状态。 这将自动下载、安装并激活 GSConnect GNOME 扩展。
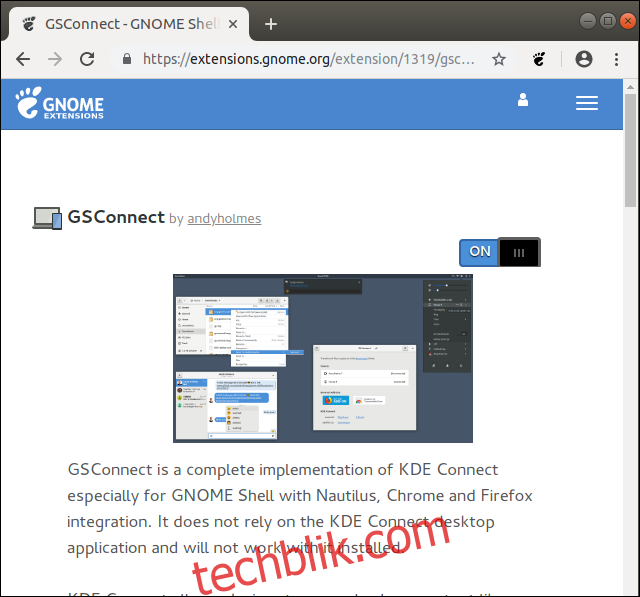
至此,您可以关闭浏览器了。
验证移动设备是否出现在系统菜单中
打开 GNOME 系统菜单。 您应该能在标题为“移动设备”的菜单中看到一个新条目。 如果您没有看到这个新菜单条目,请重复上述步骤。
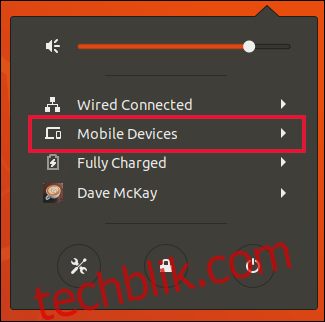
配对您的 Android 手机和电脑
点击移动设备菜单条目,菜单将展开。 点击“移动设置”菜单条目。
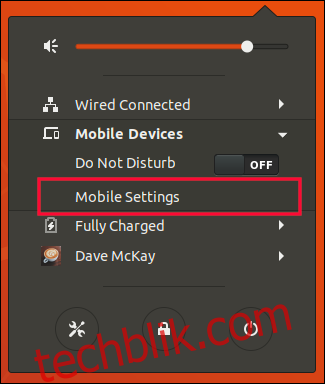
此时,会弹出一个窗口,其标题为您的计算机名称。 如果 KDE Connect 应用程序正在您的 Android 手机上运行,您会在此窗口中看到它被列出。
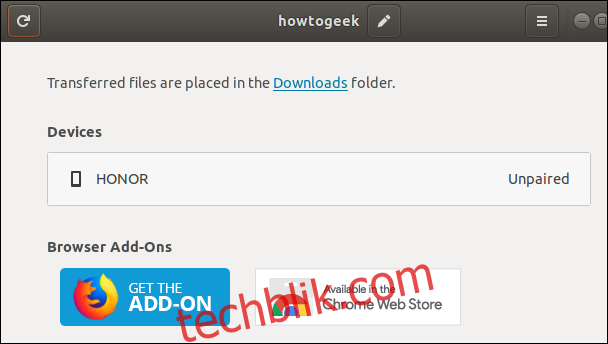
在您的 Android 手机上,如果 KDE Connect 应用尚未运行,请启动它。 当应用程序打开后,您应该会看到您的计算机名称被列为可用设备。 在本例中,它是“wdzwdz”。
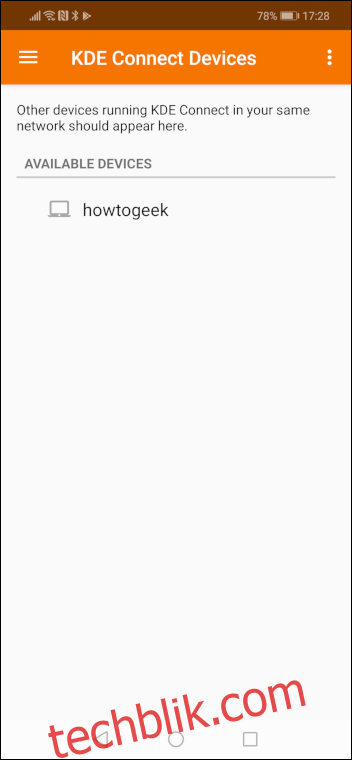
点击您的计算机名称。 该应用程序会提示您设备尚未配对。 按下蓝色的“请求配对”按钮。
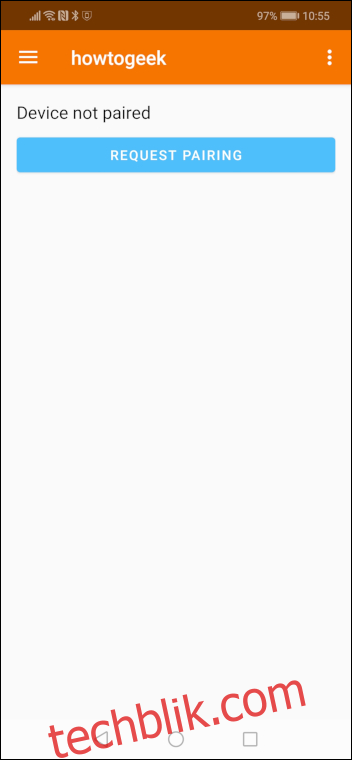
您的电脑上会弹出一个配对请求对话框,显示请求连接的 Android 手机的名称,例如 “honor”。
点击“接受”按钮,同意配对请求。

KDE Connect 应用程序会显示一系列现在可用的功能。
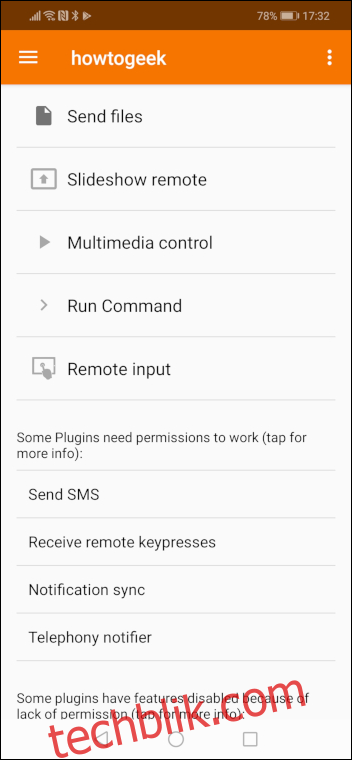
您的 Android 手机将在您的计算机上显示为已连接。
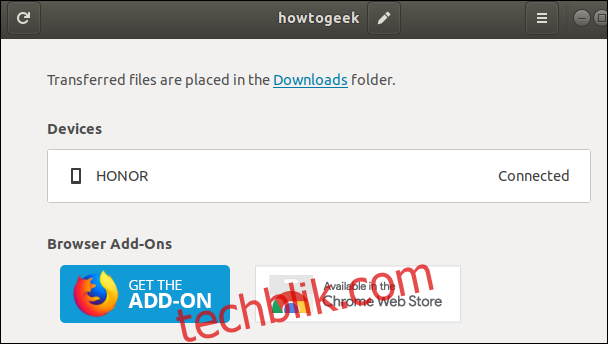
如果您点击 Android 手机的名称,对话框会显示一组选项和设置,您可以通过这些选项和设置来微调电脑和手机之间的互动。
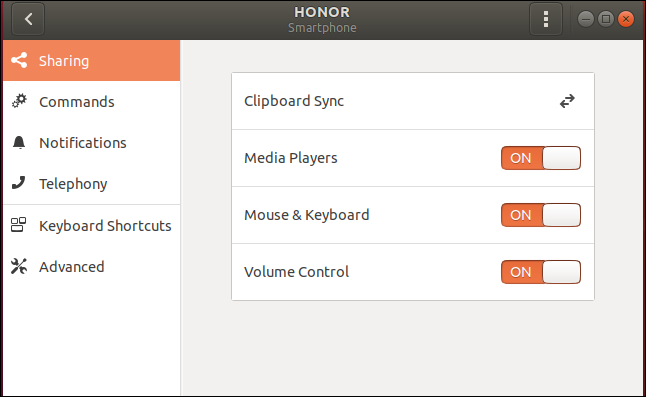
GNOME 系统菜单中的移动设备菜单条目将被一个显示已配对 Android 手机名称的菜单条目所取代。 点击该菜单条目将显示包含新功能的子菜单。
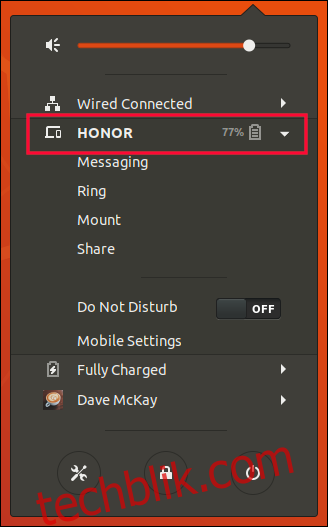
您的两台设备现在已经成功配对。
KDE 的操作更为简便
KDE Connect 是 KDE 环境的一部分,由于两者之间的高度集成,其设置过程相较于 GNOME 更加轻松。
在 KDE 中打开系统菜单,点击“应用程序”图标。
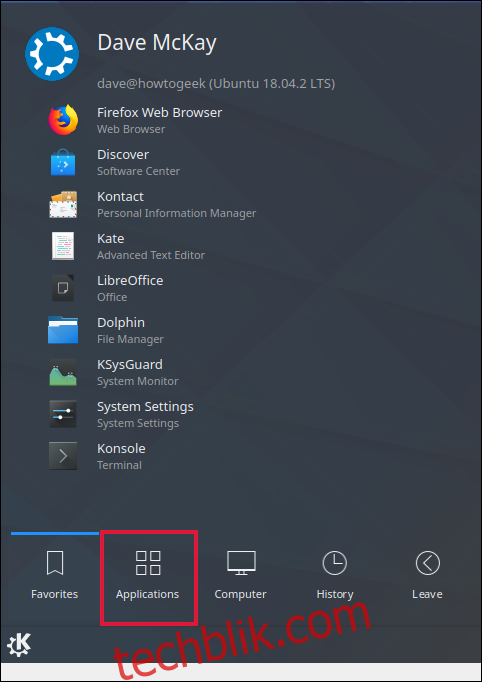
点击“设置”菜单项。
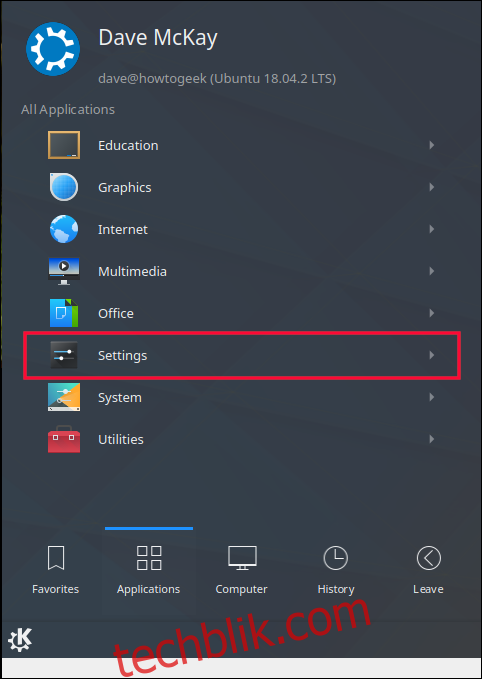
点击 “系统设置” 菜单项。
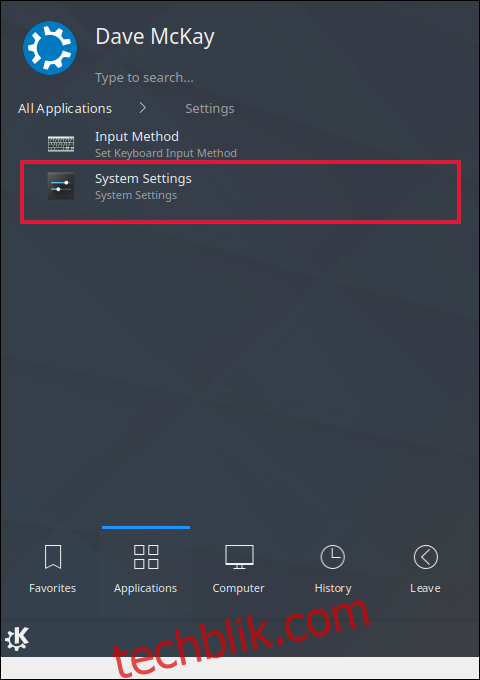
系统设置对话框将会出现。
向下滚动,直到您找到 “KDE Connect” 菜单项,点击它。
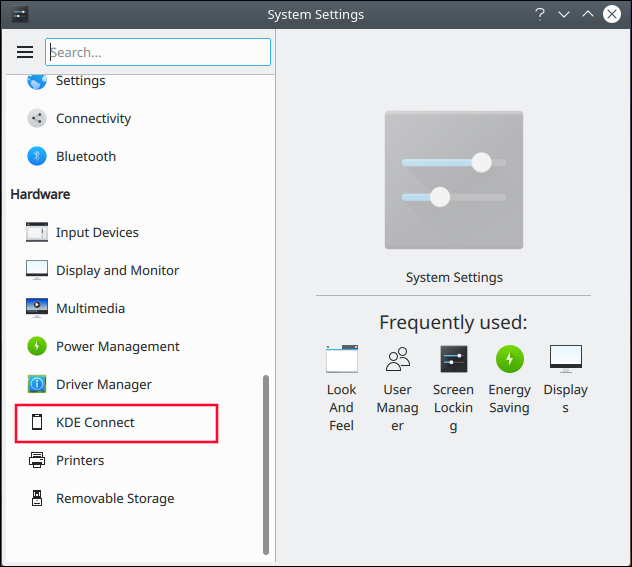
在您的 Android 手机上,如果 KDE Connect 应用程序尚未运行,请启动它。 当应用程序打开后,您应该会看到您的计算机名称被列为可用设备。
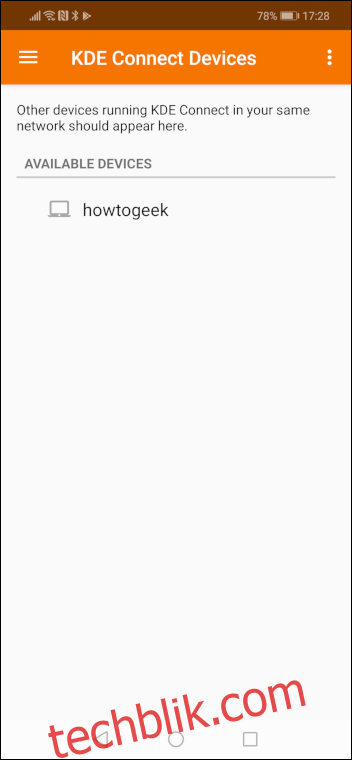
点击您的计算机名称。 该应用程序会提示您设备尚未配对。 按下蓝色的“请求配对”按钮。
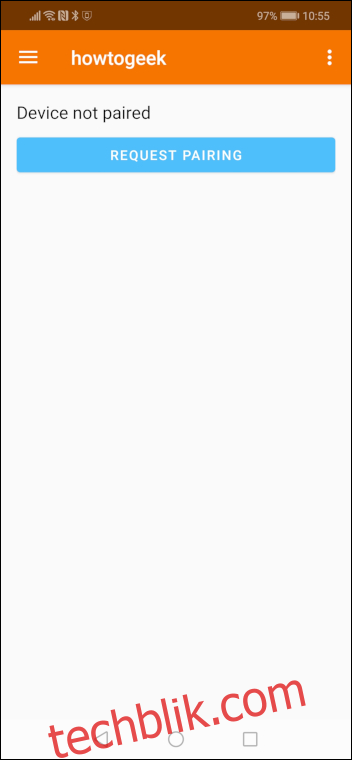
在您的计算机上接受配对请求。 您的 Android 手机现在会在 “系统设置” 窗口中被列为已配对设备。
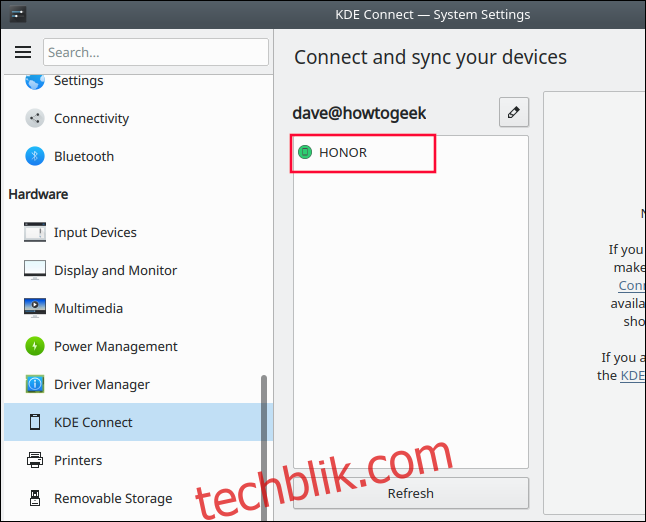
点击您的手机名称。 系统设置对话框将列出与配对设备相关的设置和功能。
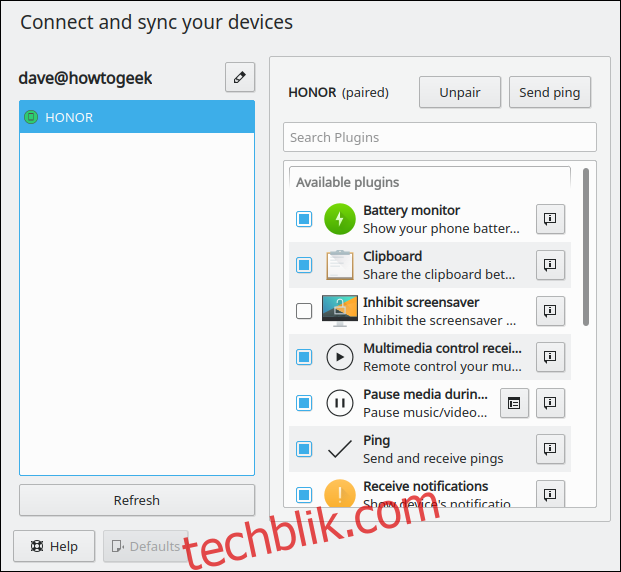
您的 Android 手机和计算机现已成功配对。
完成 Android 设置
KDE Connect 应用需要您授予其一些插件运行所需的权限。 请点击每个插件,确保它拥有必要的权限。
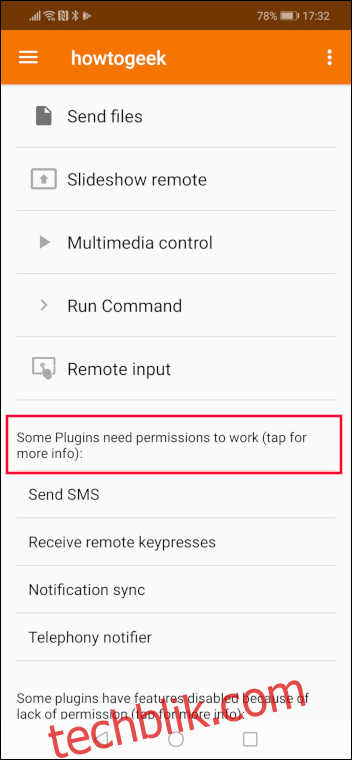
例如,点击“通知同步”插件将带您进入通知访问屏幕。在列表中找到 “KDE Connect”,然后将切换开关拨至开启状态。
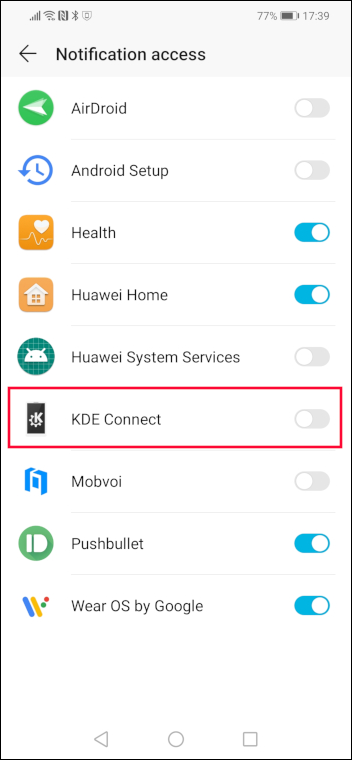
Android 会提示您确认是否要授予 KDE Connect 权限。 点击 “允许” 按钮。

KDE Connect 的滑块按钮现在将变为蓝色,表示已授予权限。
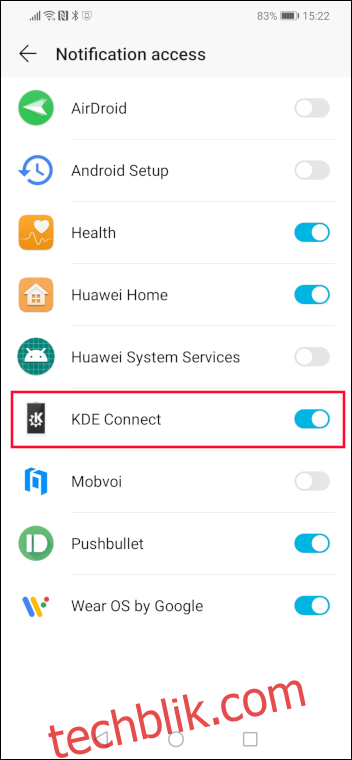
继续为您打算使用的插件授予权限。 每当一个需要权限的插件的权限被解决后,它将从列表中移除。
要返回任何插件的设置,请点击三点菜单图标。
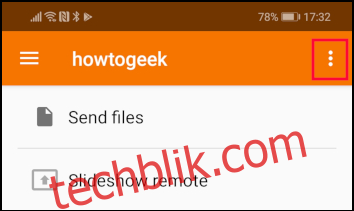
然后点击 “插件设置” 菜单项。
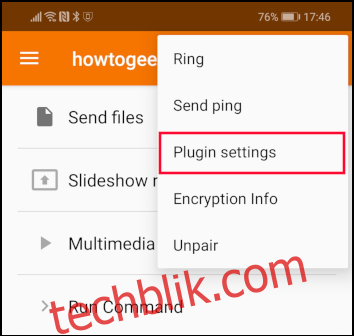
所有插件都将在此处列出,您可以从这里进行管理。
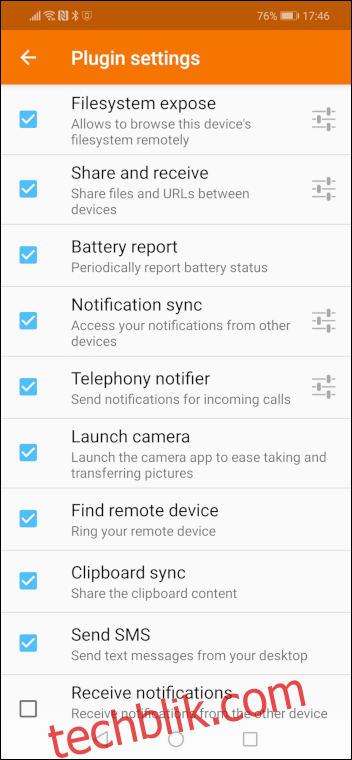
Android 存储位置
“文件系统公开”插件允许您从电脑访问您 Android 手机上的特定位置。 这使得文件可以从电脑传输到您的手机。 如果您只打算将文件从您的 Android 手机发送到您的电脑,则无需担心此设置。
要设置存储位置,请点击 “文件系统公开” 项。
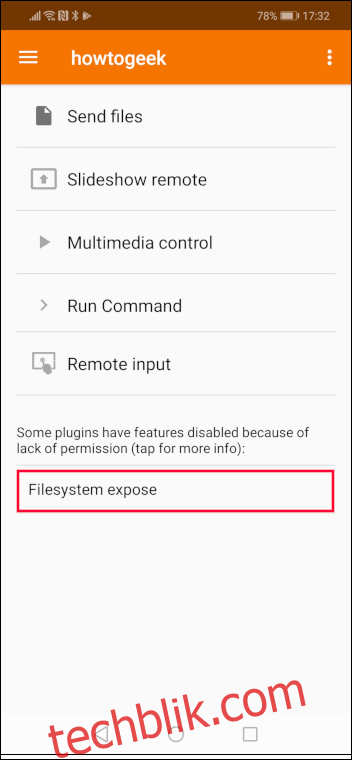
在文件系统公开设置屏幕上,点击蓝色的加号 (+)。
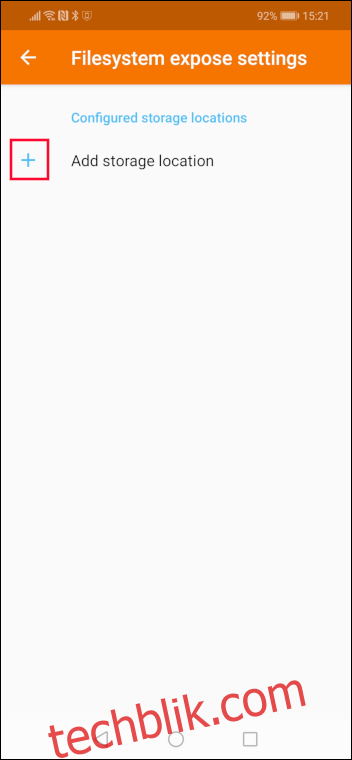
点击“添加存储位置”菜单中的“点击以选择”选项。
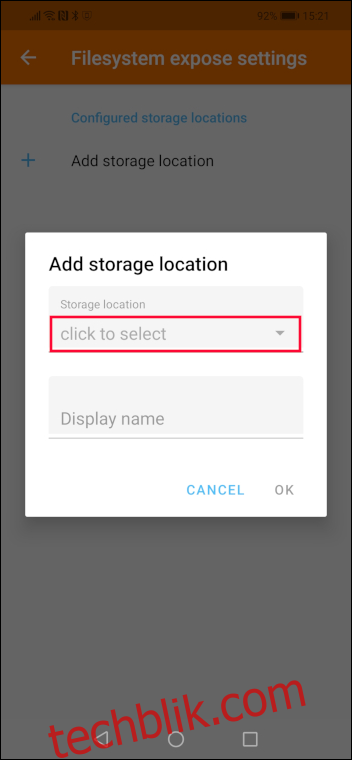
您的 Android 手机可能会提供多个存储位置供您选择。 用于本文研究的安卓手机只提供了一个位置,即下载文件夹。 点击您要使用的位置,然后点击“选择”。
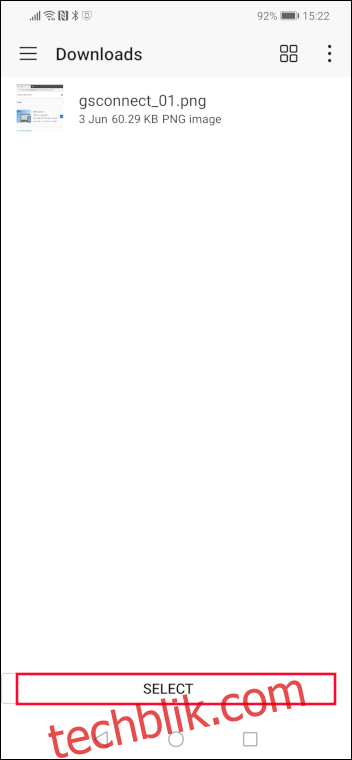
点击“显示名称”菜单条目,并为存储位置命名。 在此示例中,我们将其命名为 “下载”。 点击 “确定”。
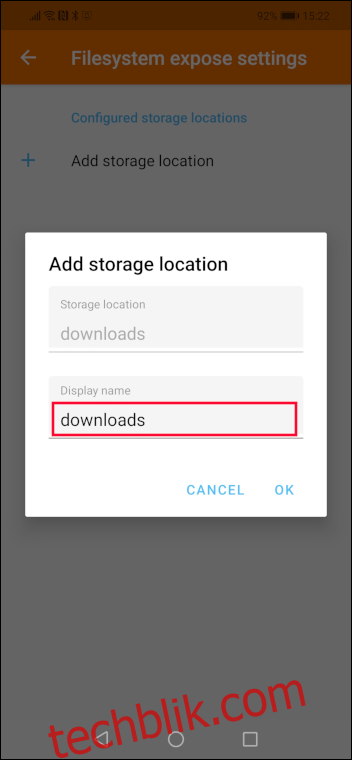
“下载” 现在将出现在 “文件系统公开” 设置屏幕上。
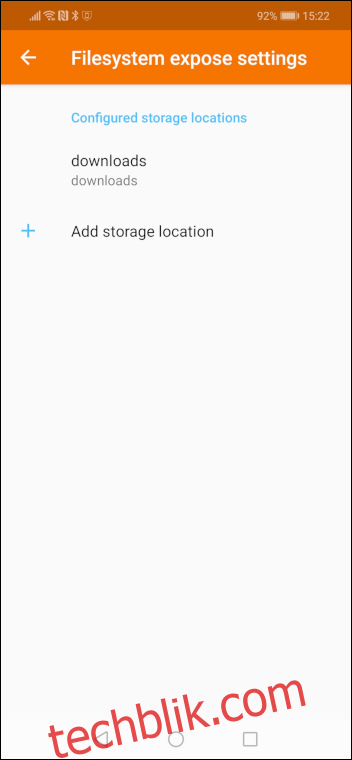
将文件传输到您的电脑
点击 KDE Connect 中的 “发送文件” 选项。
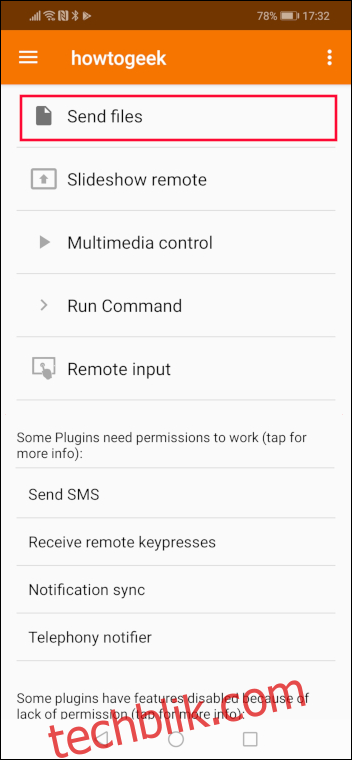
KDE Connect 将打开之前设置为 “下载” 的默认存储位置。 我们在这个位置有一个文件。 要将其传输到配对的计算机,请点击该文件。
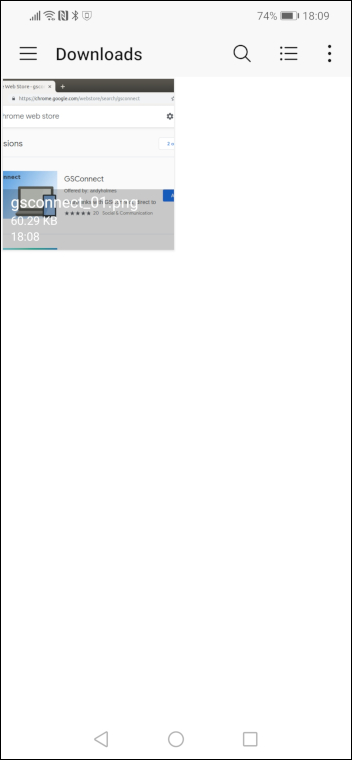
您会在计算机上看到一个传输通知弹出窗口,通知您传输已成功完成。

传输多个文件
您可以一次传输多个文件,也可以从手机上的不同位置传输。
如果您想从默认存储位置之外的其他位置传输文件,请点击 “汉堡包” 菜单。
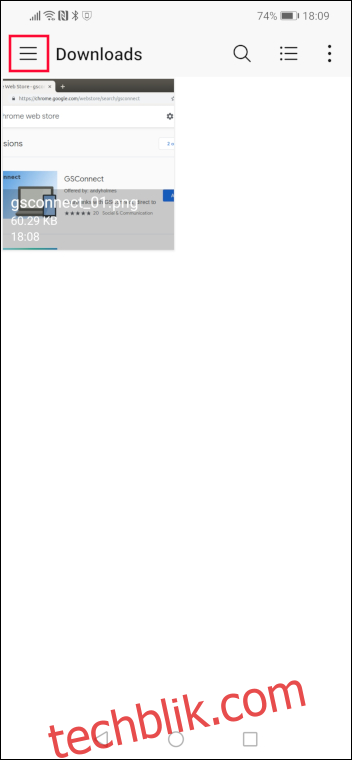
会出现一个侧面板,您可以借此浏览 Android 上的所有存储空间。
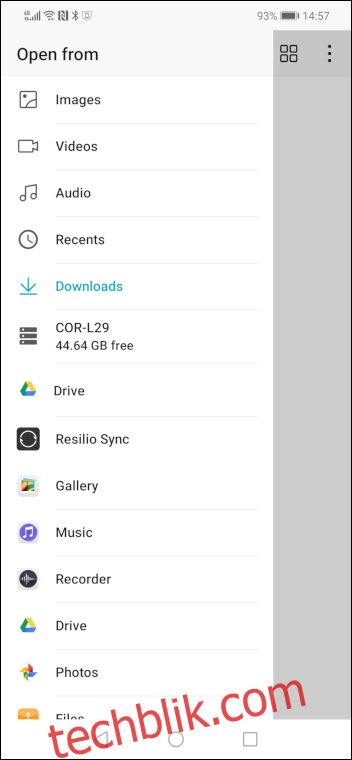
如果您想发送图像,您可以点击 “图像” 图标。 如果您想传输音频文件,您可以点击 “音频” 图标。
假设我们点击了 “图像” 图标。 您可以通过依次点击每个文件来选择多个文件。 所选文件上会出现一个蓝色方框中的白色勾号。
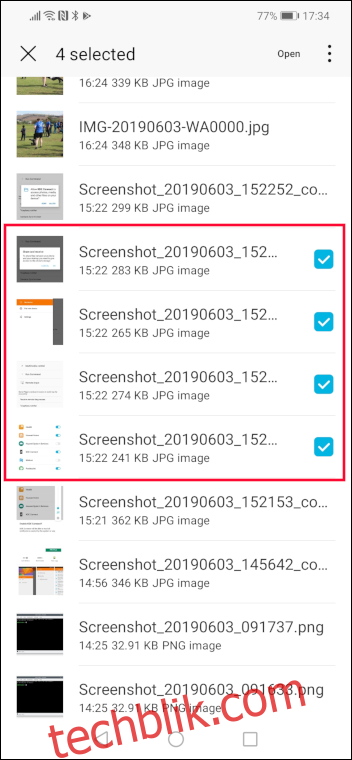
要传输文件,请点击 “打开” 字样。
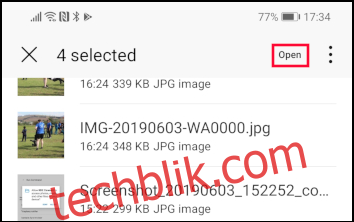
默认情况下,传输的文件会存放在您电脑的 “下载” 目录中。
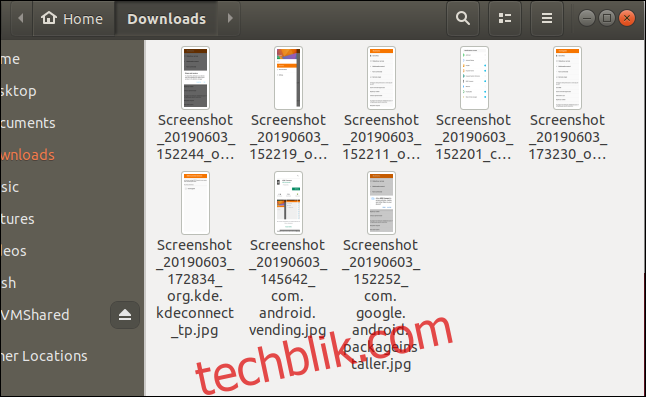
KDE 文件管理器集成 – Dolphin
只要您的 Android 手机与电脑配对,KDE 文件管理器 Dolphin 就会与 KDE Connect 应用程序集成。
如果您启动 Dolphin,您会在设备下看到您的 Android 手机。
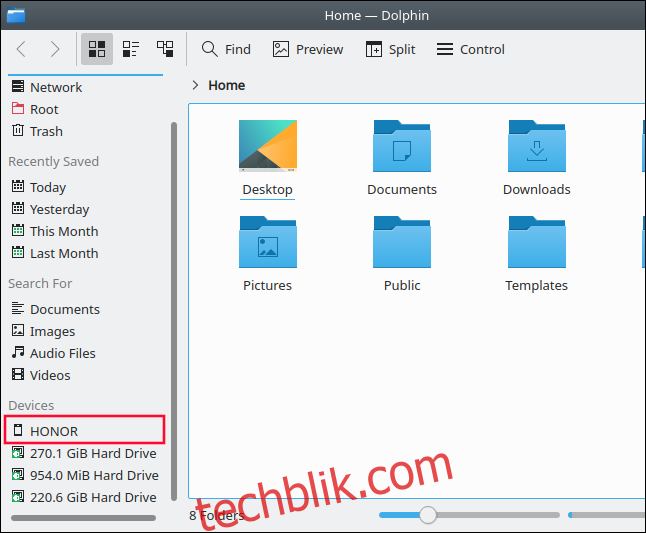
点击您手机的名称,即可查看在 KDE Connect 应用程序中设置的默认存储位置。 从此目录中删除文件会将其传输到您的 Android 手机。
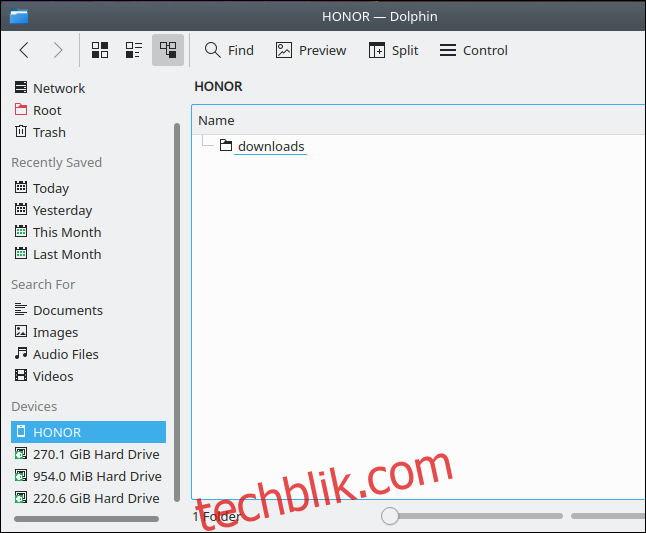
GNOME 文件管理器集成 – Nautilus
要使用 GNOME 实现相同的功能,还需要做更多的工作。 但最终的效果同样出色。
首先,我们需要安装 Nautilus 和 KDE 集成提供程序。 关闭所有 Nautilus 窗口,然后在终端窗口中输入以下命令,然后按 Enter 键。
sudo apt install python-nautilus gir1.2-nautilus-3.0 sshfs

打开系统菜单,点击您的 Android 手机名称,然后点击 “安装” 菜单选项。
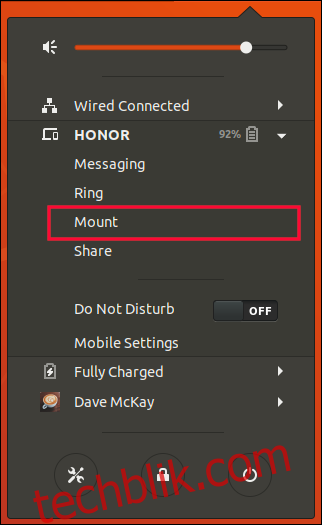
打开 Nautilus 文件管理器窗口。 您会看到您的 Android 手机的条目。 它不会按名称列出 (这是 KDE 用户的福利),而是按它在您的 Wi-Fi 网络上的 IP 地址列出。
在此示例中,它是 192.168.4.24。
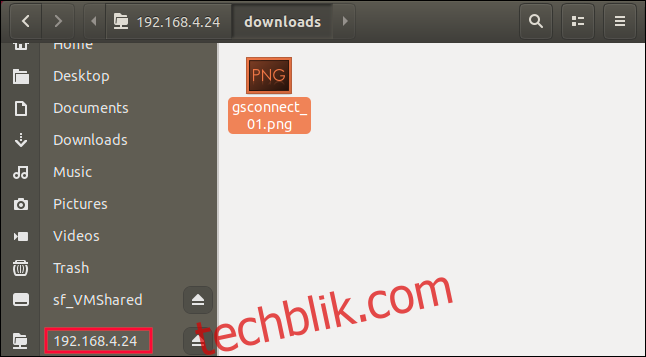
选择代表您的 Android 手机的 IP 地址,您就可以浏览手机的默认存储位置,并通过将文件拖放到该目录来传输文件。
宛如一场马拉松
一旦您开始尝试和探索 GSConnect 和 KDE Connect 的功能,您会发现这一切都是值得的。 其集成水平令人印象深刻,使用体验非常专业且实用。