在全球范围内,谷歌浏览器是安装量最多的浏览器,这一事实并非偶然。其卓越的易用性和用户界面使其赢得了广泛的认可。许多 Windows 10 用户倾向于将 Chrome 设置为默认浏览器,原因有很多。虽然 Microsoft Edge 是 Windows 10 的默认浏览器,但其响应速度的不足可能会浪费用户的时间。如果您不清楚如何在 Windows 10 中将 Chrome 设置为默认浏览器,那么本指南将为您提供详细的指导,帮助您轻松完成此项操作。现在就开始阅读本文,了解具体步骤吧。
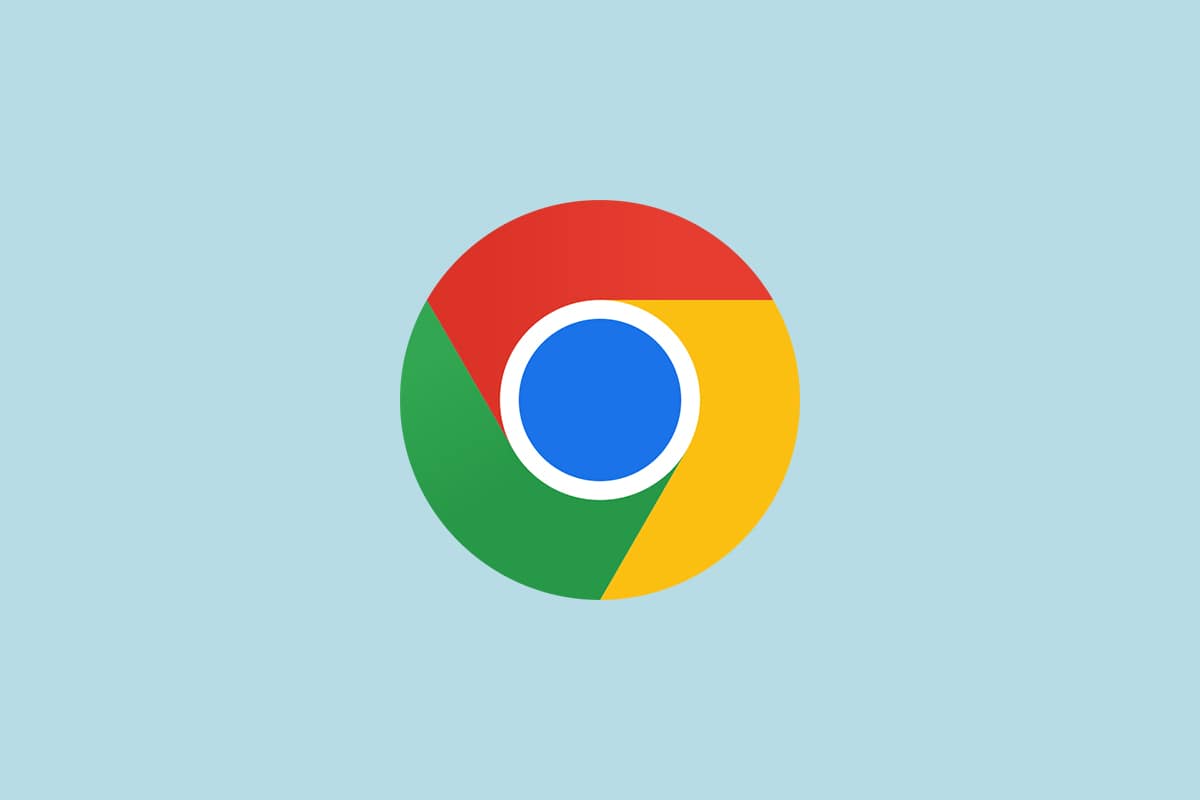
更改 Chrome 为默认浏览器的方法
在学习如何将 Chrome 设为默认浏览器之前,请确保您的计算机上已经安装了 Google Chrome。您可以从 谷歌官方网站 下载安装 Chrome,并将其更新到最新版本。安装和更新步骤会因您使用的操作系统而有所不同。
那么,为什么要将谷歌浏览器设置为 Windows 10 的默认浏览器呢?原因如下:
- 相较于其他浏览器,Chrome 具有更强大的功能。
- 与您的 Google 帐户同步后,您可以轻松在新设备上恢复所有已保存的数据,例如浏览历史记录、书签、地址和密码。即使您将 Windows PC 从 Windows 10 更新到 Windows 11,也可以无缝恢复所有数据。
- 其惊人的浏览速度,在 0.19 秒内即可呈现搜索结果。
- 支持各种附加组件和扩展程序,扩展浏览器功能。
- 定期更新的版本能够修复错误和问题,保持浏览器的稳定和安全。
- 强大的安全性和数据隐私保护措施,确保用户数据安全。
- 可以快速搜索最新的新闻、热门网站以及各种新网站。
- 更先进的算法,提供更精准的数字行为分析。
- 其庞大的市场份额和广泛的品牌服务使其成为行业领导者。
- 出色的 Google 合作伙伴和客户服务支持,解决用户问题。
现在,我们进入本文的重点部分。接下来,您将学习如何将 Chrome 设置为 Windows 10 的默认浏览器。以下列出几种不同的方法,以便您更好地理解和操作。
方法一:通过系统设置
这是最简单的方法之一,通过 Windows 10 的设置来更改默认浏览器。您只需要启动 Windows 10 的设置,然后在默认应用设置中进行更改。下面是详细的步骤:
1. 同时按下 Windows 键和 I 键,打开 Windows 设置。
2. 点击“应用”。

3. 在左侧的菜单中选择“默认应用”,然后在右侧屏幕中向下滚动到“Web 浏览器”部分。

4. 点击“Web 浏览器”下方的下拉菜单,然后在弹出的选择应用菜单中选择“Google Chrome”。

提示:为了方便快捷地打开 Chrome,您可以将其添加到任务栏。启动 Chrome,然后在 Windows 任务栏上右键单击 Chrome 图标,选择“固定到任务栏”。

方法二:通过控制面板
您也可以通过控制面板来更改默认浏览器。在控制面板中,您可以找到设置默认程序的选项。如果您在控制面板的设置中进行任何更改,这些更改会自动应用到所有应用程序。请按照以下步骤操作:
1. 按下 Windows 键,输入“控制面板”,然后点击打开。

2. 将“查看方式”设置为“类别”,然后点击“程序”。

3. 点击“默认程序”。

4. 点击突出显示的“设置你的默认程序”链接。

5. 在设置窗口中,向下滚动到“Web 浏览器”部分。

6. 点击“Web 浏览器”下方的下拉菜单,在弹出的应用列表中选择“Google Chrome”。

方法三:通过浏览器设置
如果您在系统设置中遇到困难,无法将 Chrome 设为默认浏览器,您可以尝试直接在浏览器设置中进行更改。以下是一些操作步骤:
1. 在搜索菜单中输入“Chrome”,点击打开。

2. 点击浏览器右上角的三点图标。
3. 在下拉菜单中选择“设置”。

4. 点击左侧菜单栏的“默认浏览器”。

5. 在右侧窗格中,点击“设为默认浏览器”按钮。

6. 在设置窗口中,点击“Web 浏览器”部分的下拉选项。

7. 从下拉列表中选择 “Google Chrome”。

这样,您就通过浏览器设置成功地将 Chrome 更改为了默认浏览器。
方法四:通过命令提示符
您还可以通过在命令提示符中输入命令来将 Chrome 设置为默认浏览器。请按照以下步骤操作:
1. 按下 Windows 键,输入“命令提示符”,然后点击“以管理员身份运行”。

2. 在用户帐户控制提示中,点击“是”。
3. 输入以下命令,然后按下 Enter 键:
explorer.exe shell:::{17cd9488-1228-4b2f-88ce-4298e93e0966} -Microsoft.DefaultProgramspageDefaultProgram

4. 在设置窗口中,点击“Web 浏览器”部分的下拉选项。

5. 从应用下拉列表中选择“谷歌浏览器”。

为什么我无法将 Chrome 设置为默认浏览器?
如果您尝试了上述所有方法,仍然无法将 Chrome 设置为默认浏览器,以下是一些可能有用的故障排除方法。请按照这些步骤操作,然后再次尝试更改默认浏览器:
选项 1:更新 Chrome
过时的浏览器可能不支持某些网页的版本,从而阻止您更改默认浏览器。为了修复错误和问题,请按照以下说明更新 Google Chrome。
1. 从 Windows 搜索菜单中打开 Google Chrome。

2. 您也可以输入 chrome://settings/help 直接启动“关于 Chrome”页面。

3A. 如果您的 Google Chrome 已经更新到最新版本,它会显示“Chrome 是最新的”。

3B. 如果有可用的新更新,浏览器会自动将浏览器更新到最新版本。点击“重新启动”以重新启动浏览器。
4. 最后,使用最新版本重新启动浏览器。
选项 2:清除缓存和 Cookie
浏览器中的临时缓存和 cookie 会存储您的浏览数据。如果本地存储中有任何可疑数据、数据损坏或不兼容,您可能无法将 Chrome 设置为默认浏览器。因此,请清除浏览数据、缓存和 cookie 以解决问题。
1. 启动 Chrome 浏览器。
提示:您可以通过在地址栏中输入 chrome://settings/clearBrowserData 直接导航到清除浏览器数据页面。
2. 点击右上角的三点图标。

3. 选择“更多工具”,如下图所示。

4. 点击“清除浏览数据”。

5. 如果要删除全部数据,请选择“时间范围”为“所有时间”,然后点击“清除数据”。
提示:请确保在清除数据前选中“Cookie 和其他站点数据”以及“缓存的图片和文件”的复选框。

选项 3:重置 Chrome
重置 Chrome 会将浏览器恢复为默认设置,这可能会帮助您更改默认浏览器。请按照以下步骤重置 Google Chrome。
1. 启动 Google 浏览器,点击前面步骤提到的三点图标。
提示:您也可以输入 chrome://settings/reset 直接打开“重置 Chrome”页面。
2. 选择“设置”选项。

3. 点击左侧菜单中的“高级”,然后选择“重置和清理”。

4. 选择“将设置恢复为原始默认值”选项,如下图所示。

5. 通过选择“重置设置”按钮确认提示,如下图所示。

6. 现在重新启动设置,然后再次进行更改。
选项 4:切换到新的 Chrome 配置文件
如果您的 Chrome 配置文件中存在任何冲突,您可能无法将 Chrome 设置为默认浏览器。尝试创建一个新的配置文件,然后再次尝试更改默认浏览器。
1. 启动 Chrome 浏览器,然后点击个人资料图标。
2. 在“其他人”菜单中选择齿轮图标,如下图所示。

3. 点击“添加”图标。

4. 点击“不使用帐户继续”。
提示:点击“登录”以使用您的 Gmail 帐户登录。

5. 自定义您的个人资料,例如添加您想要的名称、个人资料图片和主题颜色。
6. 点击“完成”,如下图所示。
提示:如果您不需要此用户的桌面快捷方式,请取消选中“为此用户创建桌面快捷方式”的复选框。

选项 5:创建新的用户配置文件
删除您的用户配置文件将删除与您的帐户相关的所有损坏的程序和文件。以下是在您的 PC 上删除现有用户配置文件并重新创建它的几个步骤。
1. 在搜索栏中输入“命令提示符”,然后按下 Enter 键。然后,点击“以管理员身份运行”,如下图所示。

2. 输入 control userpasswords2 命令并按下 Enter 键。

3. 在“用户帐户”窗口中,点击“用户”选项卡中的“添加”按钮。

4. 选择“不使用 Microsoft 帐户登录(不推荐)”选项,然后点击“下一步”。

5. 点击“本地帐户”按钮。

6. 输入您的登录凭据,包括用户名和密码。在“确认密码”字段中重新输入密码并留下密码提示。然后点击“下一步”。
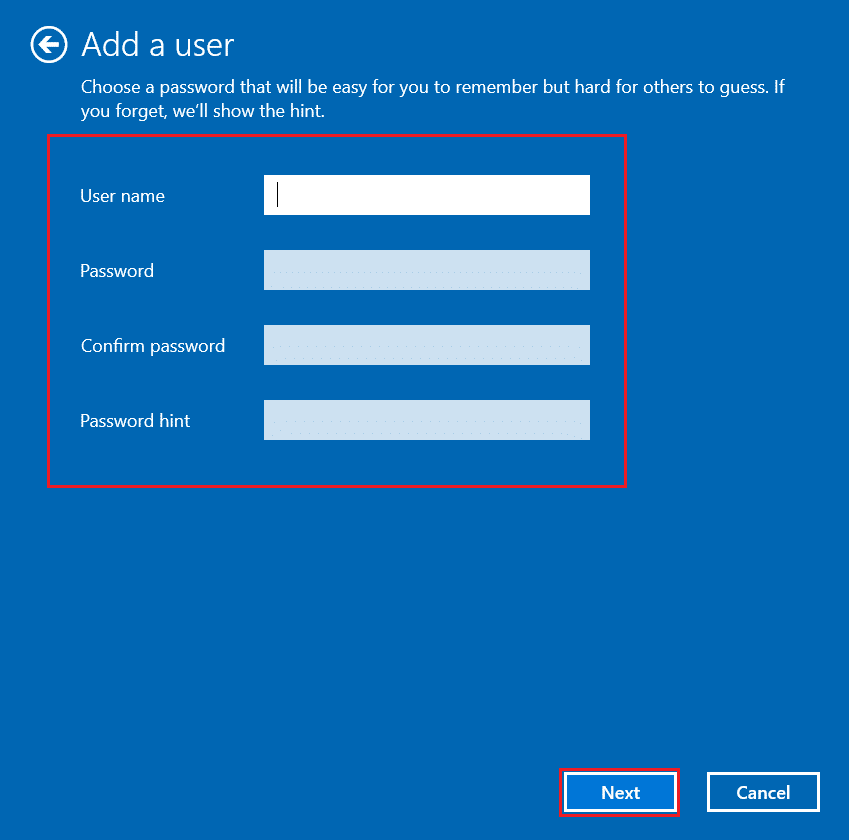
7. 按照屏幕上的说明进行操作。最后,点击“完成”以创建本地帐户。
8. 选择“属性”选项。

9. 在“组成员”选项卡下,选择“管理员”选项。
10. 点击“应用”,然后点击“确定”以保存更改。
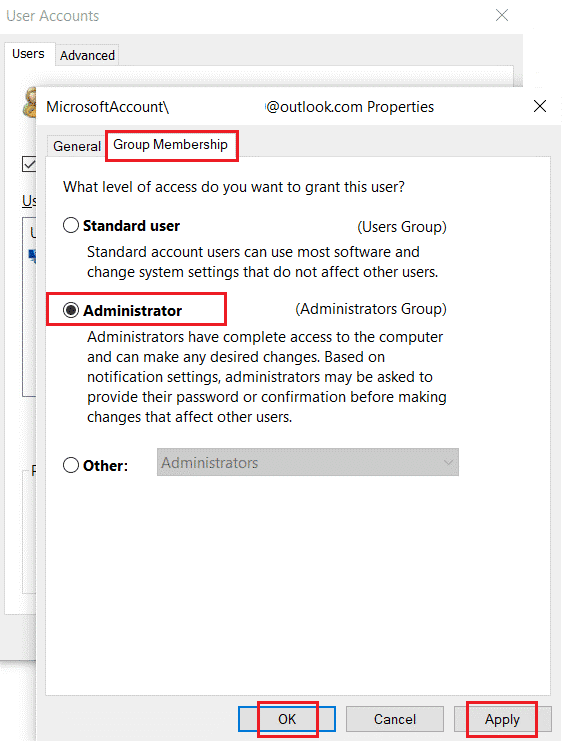
11. 导航到您旧的用户配置文件,路径为 C:\用户\Old_Account。
提示:此处,C:\ 是您安装 Windows 的驱动器,Old_Account 是您旧的用户帐户。
12. 同时按下 Ctrl + C 键复制文件夹中的所有文件,但不包括:
- Ntuser.dat.log
- ntuser.ini
- Ntuser.dat
13. 导航到您新的用户配置文件,路径为 C:\用户\New_Account。
提示:此处,C:\ 是您安装新 Windows 的驱动器,New_Account 是您新的用户帐户。
14. 同时按下 Ctrl + V 键将所有文件粘贴到您新的用户帐户中。
15. 从搜索菜单启动控制面板,如下图所示。
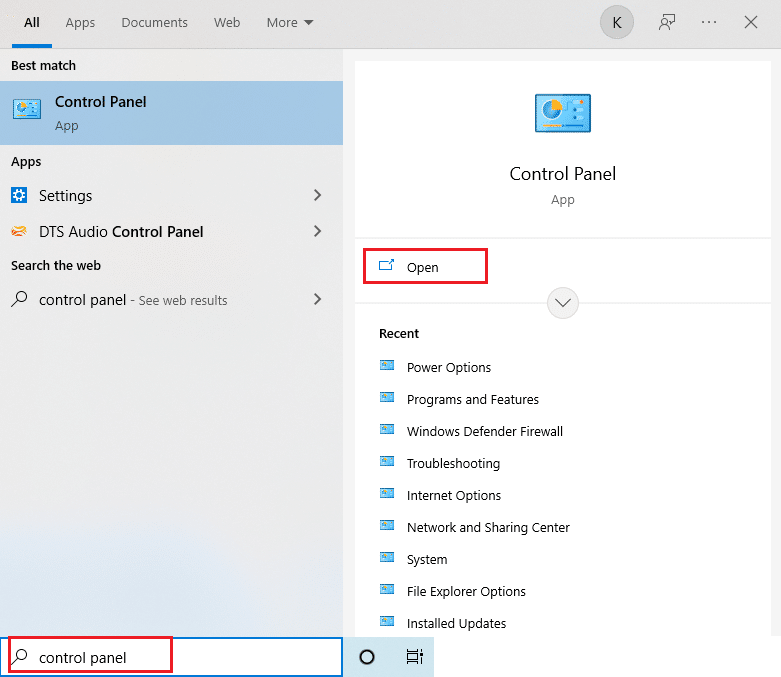
16. 将查看方式选项设置为“大图标”,然后点击“用户帐户”。
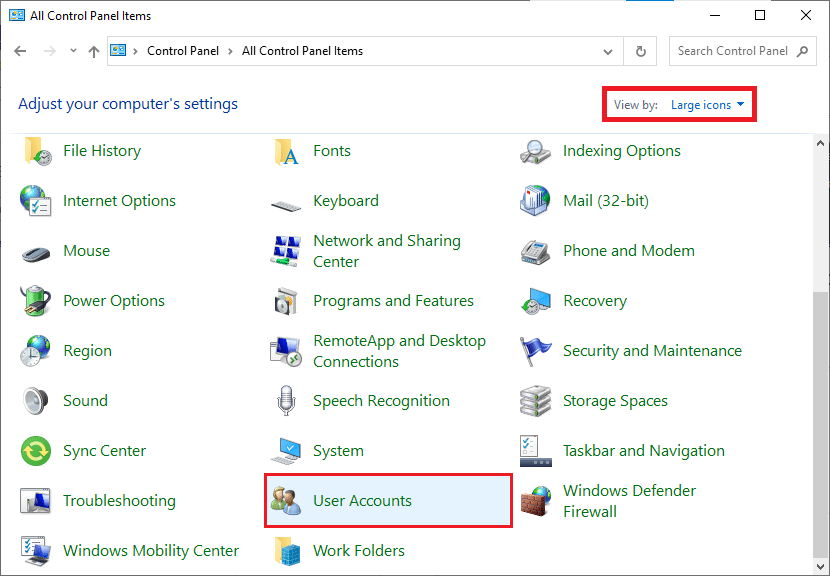
17. 点击“管理其他帐户”,如下图所示。
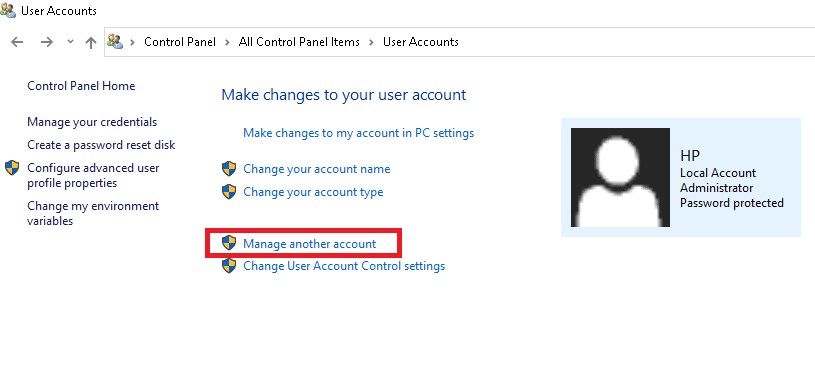
18. 选择旧的用户帐户,然后点击“删除帐户”选项,如下图所示。
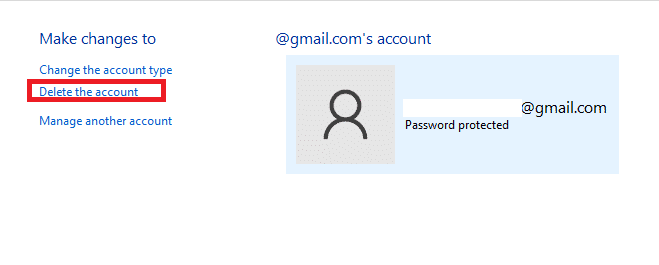
19. 现在,使用您新的帐户登录,您应该能够将 Chrome 设置为默认浏览器。
专业提示:如何删除现有用户配置文件
要删除预先存在的用户配置文件,请按照以下说明操作:
1. 再次点击您的个人资料图标,然后点击齿轮图标。
2. 将鼠标悬停在要删除的用户配置文件上,然后点击三点图标。
<