从谷歌幻灯片中提取图像和幻灯片的方法
虽然谷歌幻灯片允许用户导出诸如图像或单张幻灯片等内容,但可能需要采用一些非常规的方法来实现。当然,具体的操作步骤会根据您想要保存的内容类型而有所不同。下面详细介绍如何操作。
将谷歌幻灯片中的单张幻灯片保存为图片
如果您希望将谷歌幻灯片演示文稿中的某张幻灯片保存为单独的图像文件,首先请打开您的 谷歌幻灯片,然后在左侧的幻灯片菜单中选中您需要保存的那张幻灯片。
选中目标幻灯片后,点击“文件”,然后选择“下载”。在这里,您可以将幻灯片保存为 SVG、JPG 或 PNG 三种图像格式。
在“下载”菜单中,选择您想保存的图片格式。请注意,如果您选择其他格式,比如 PDF,将会保存整个演示文稿,而不是仅保存当前选中的幻灯片。
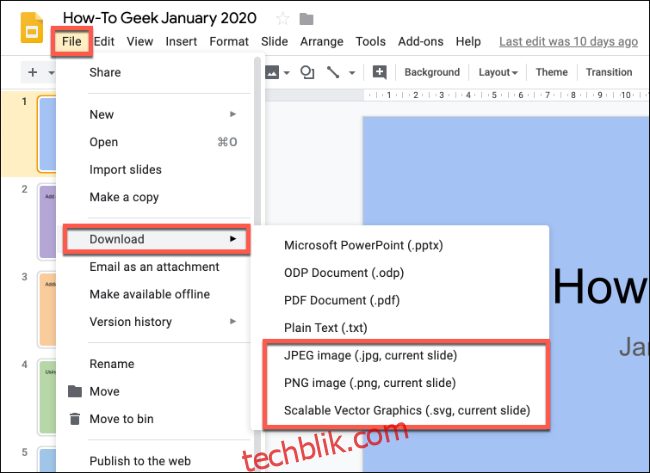
完成上述步骤后,您选中的幻灯片将被保存为图像文件到您的计算机中,您可以在这里编辑或者在其他地方重复使用。
从谷歌幻灯片中导出图像
从谷歌幻灯片演示文稿中直接导出图片并不支持。您可以复制图片(右键单击 > 复制),但这并不会直接将图片保存为文件。
为了解决这个问题,你需要先把图片保存到你的谷歌 Keep 笔记中。这样你就可以直接访问图片,并将其保存为图像文件。
打开您的谷歌幻灯片演示文稿,找到包含您想要保存的图片的幻灯片。然后,右键单击图片,在弹出的菜单中选择“保存到Keep”。

这会将图片以笔记的形式保存到谷歌 Keep 中。您的 Keep 笔记会自动在右侧的标签菜单中打开,并且您保存的图片会在顶部显示。
现在,您可以直接与图片互动。右键单击图片,然后选择“将图像另存为”将其保存到您的计算机。
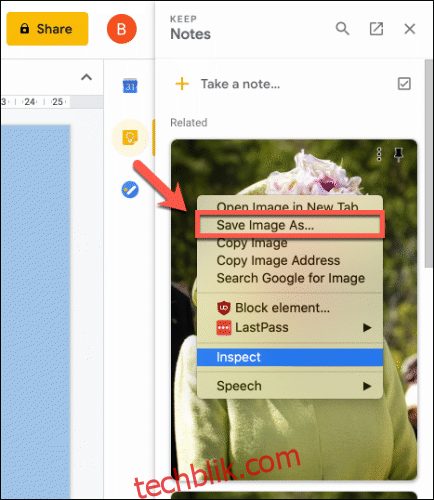
完成保存后,再次点击谷歌 Keep 图标关闭菜单。
保存谷歌幻灯片中的其他对象类型
导出其他类型的对象,比如图表、形状、图形或文本,会稍微复杂一些。例如,图表通常由一组形状和文本构成,这些内容可以在谷歌幻灯片中直接编辑,但不能直接保存为图像文件。
对于这种情况,您需要在您的设备上对包含该对象的谷歌幻灯片演示文稿进行屏幕截图。
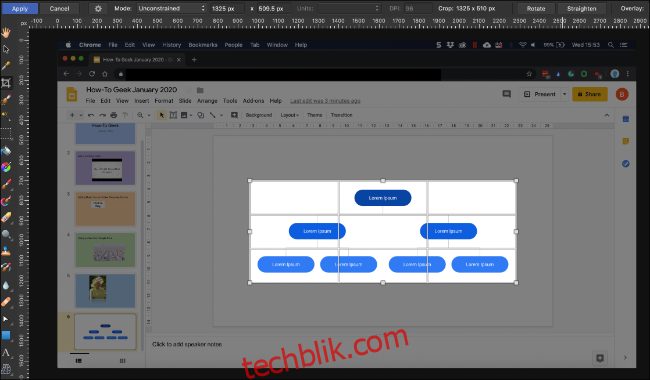
接下来,您可以使用任何图片编辑工具来裁剪屏幕截图,去除多余的内容(例如幻灯片菜单),只留下您想要保存的对象。
完成裁剪后,您可以将包含所需对象的裁剪图像保存并在其他地方使用。