iPad最初的定位或許是消費型裝置,但自其首次亮相以來,其功能已變得極為強大。它們不僅是卓越的繪圖工具,低階機型甚至在許多場合取代了銷售點終端(POS)的功能。為了簡化操作,iPad 設有展台模式,這種模式讓iPad只顯示單一的應用程式,並允許使用者與之互動。

iPad 的展台模式
iPad的展台模式會將螢幕「鎖定」在一個特定的應用程式上。使用者可以自由地與這個應用程式互動並使用其所有功能,但無法切換到其他應用程式。這項功能確保使用者不會意外地「關閉」原本應該在展台模式下使用的應用程式。對家長來說,這也能防止孩子接觸到不適當的應用程式,或擅自更改重要的帳戶和裝置設定。
啟用iPad展台模式 – 單一應用程式模式
設定單一應用程式模式的流程稍微複雜。您需要一台Mac電腦,且必須先將iPad連接到Mac,才能將其設定為單一應用程式模式。這是正確的操作方式。如果您尋求更快速的解決方案,可以參考下一節的「引導式存取」方法。
請確保您想在展台模式下使用的應用程式已安裝在您的iPad上。
在Mac上,下載Apple Configurator 2應用程式從App Store取得。
將iPad連接到Mac。
開啟Apple Configurator 2。
選擇您的裝置,然後在選單列中前往「動作」>「進階」>「啟動單一應用程式模式」。
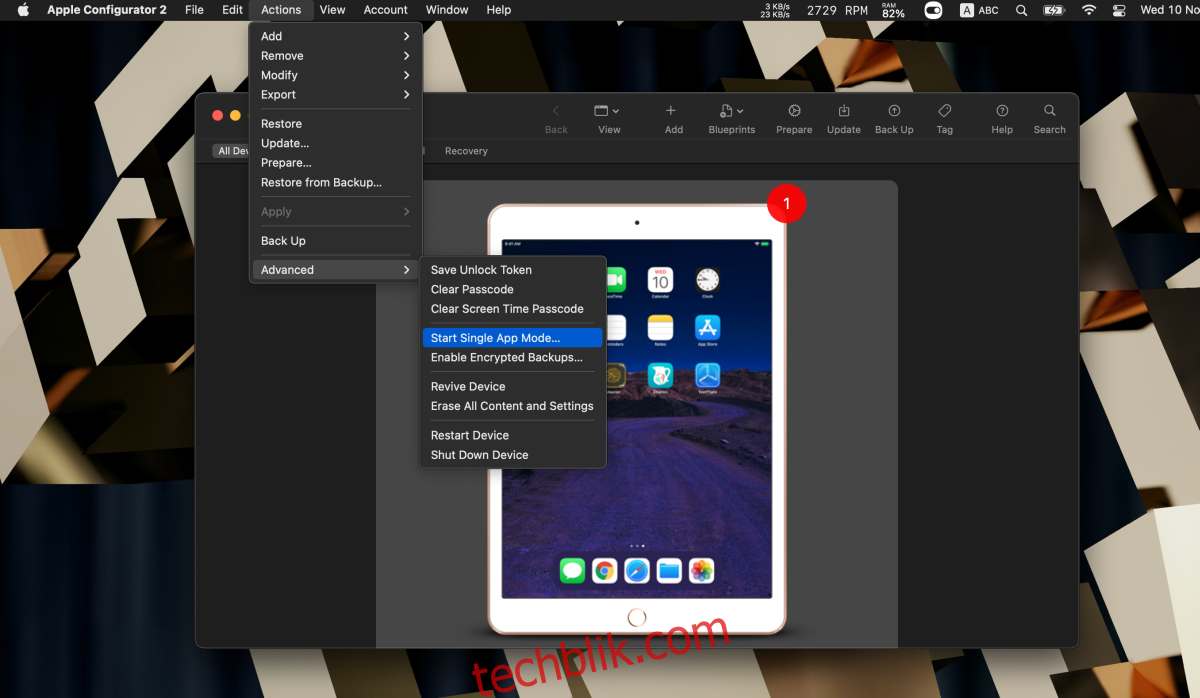
選擇「監督模式」(此模式可以撤銷,但您必須將裝置恢復原廠設定,而不是從進入監督模式後的備份還原)。
從清單中選擇應用程式。
點擊「選擇應用程式」。
您可以透過將iPad連接到Mac來退出單一應用程式模式。
開啟Apple Configurator 2。
前往「動作」>「進階」>「停止單一應用程式模式」。
注意:即使您退出單一應用程式模式,iPad仍將處於監督模式。
啟用iPad展台模式 – 引導式存取
「引導式存取」適用於家長或老師。其設定過程較為簡單。您不需要Mac電腦,可以直接在iPad上完成設定。
開啟「設定」應用程式。
前往「輔助使用」>「引導式存取」。
開啟「引導式存取」開關。
啟用密碼/Touch ID/Face ID以退出引導式存取。
開啟您想要設定為展台模式的應用程式。
連按三下Home鍵或連按三下側邊/喚醒/睡眠按鈕。
點擊頂部引導式存取列上的「開始」。
若要退出引導式存取,請連按三下Home鍵或側邊/睡眠/喚醒按鈕。
輸入密碼。
點擊左上角的「結束」以退出引導式存取。
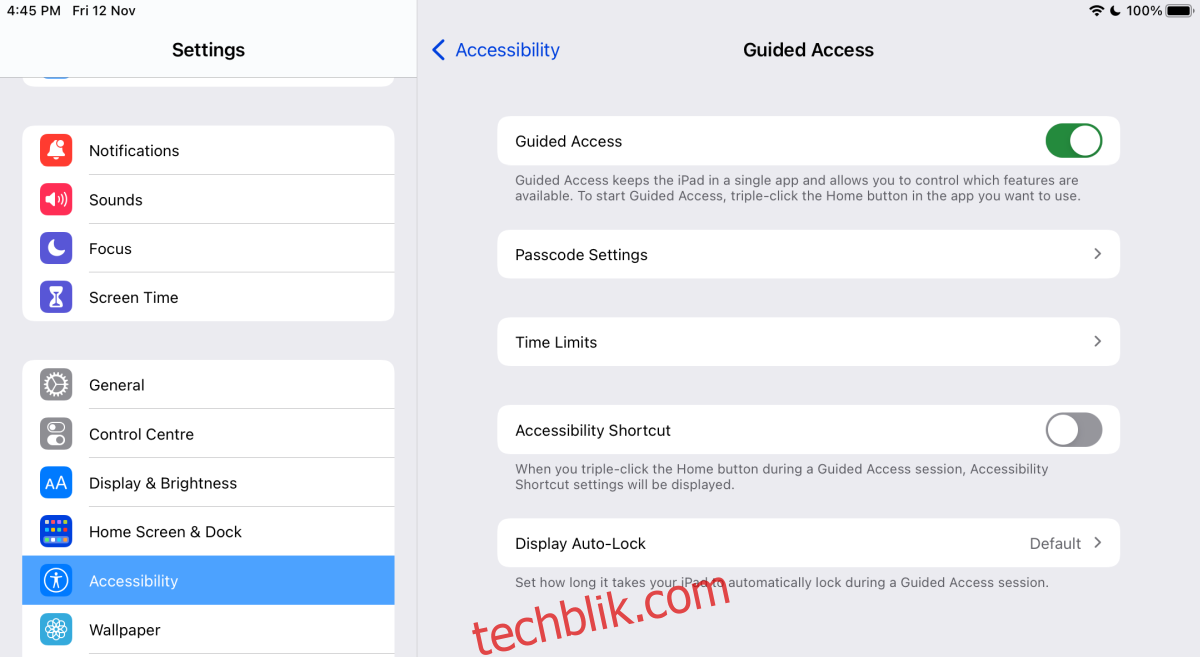
總結
如果您打算將iPad用作POS終端或實際的展台,建議使用單一應用程式模式。這是最佳且專為此目的設計的方法。如果您只是偶爾需要將應用程式設定為此模式,那麼「引導式存取」是更好的選擇。它更容易撤銷,且您不需要Mac電腦即可啟用。