如果你的苹果设备开始表现异常,在尝试了常规的故障排除步骤后,恢复模式或许是解决问题的关键。它能让你轻松地重置设备,并通过 iTunes 重新安装 iOS 系统。
请注意,重新安装 iOS 可能会导致你设备上的所有数据丢失。因此,定期通过 iTunes 或 iCloud 在电脑上备份数据是个好习惯。接下来,我们来了解一下如何将你的 iOS 设备进入恢复模式。
首先,确保你已安装最新版本的 iTunes
第一步,你需要确认你的 iTunes 版本是最新的。打开 iTunes 应用后,点击菜单栏中的“iTunes” > “关于 iTunes”。
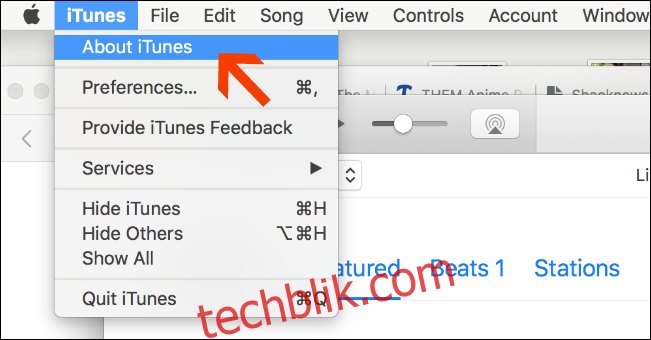
记下你当前的版本号,然后访问 苹果官方支持页面 进行对比,确认你是否在使用最新版本。
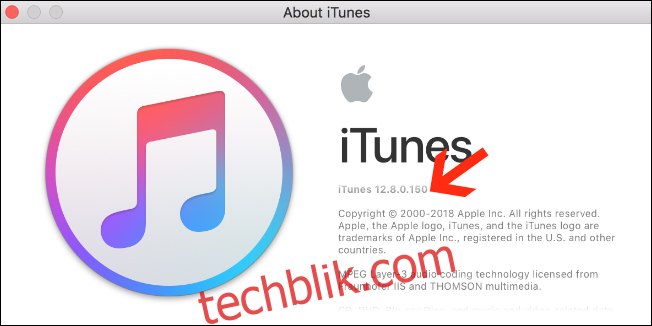
完成以上步骤后,你就可以开始操作了。由于不同设备进入恢复模式的方式略有差异,下面我们将逐一介绍。
适用于 iPhone 7/iPhone 7 Plus 或更新机型
如果你使用的是 iPhone 7、7 Plus、8、8 Plus、X、XS、XS Max 或 XR,请按照以下步骤操作。
首先,确保你的手机已关机。然后,快速按下并松开音量增大按钮。

紧接着,立即按下并快速松开音量减小按钮。
现在,按住侧边按钮,这是与音量按钮相对的唯一一个按钮。即使屏幕上出现了苹果标志,也不要松开按钮。继续按住直到出现恢复模式界面。
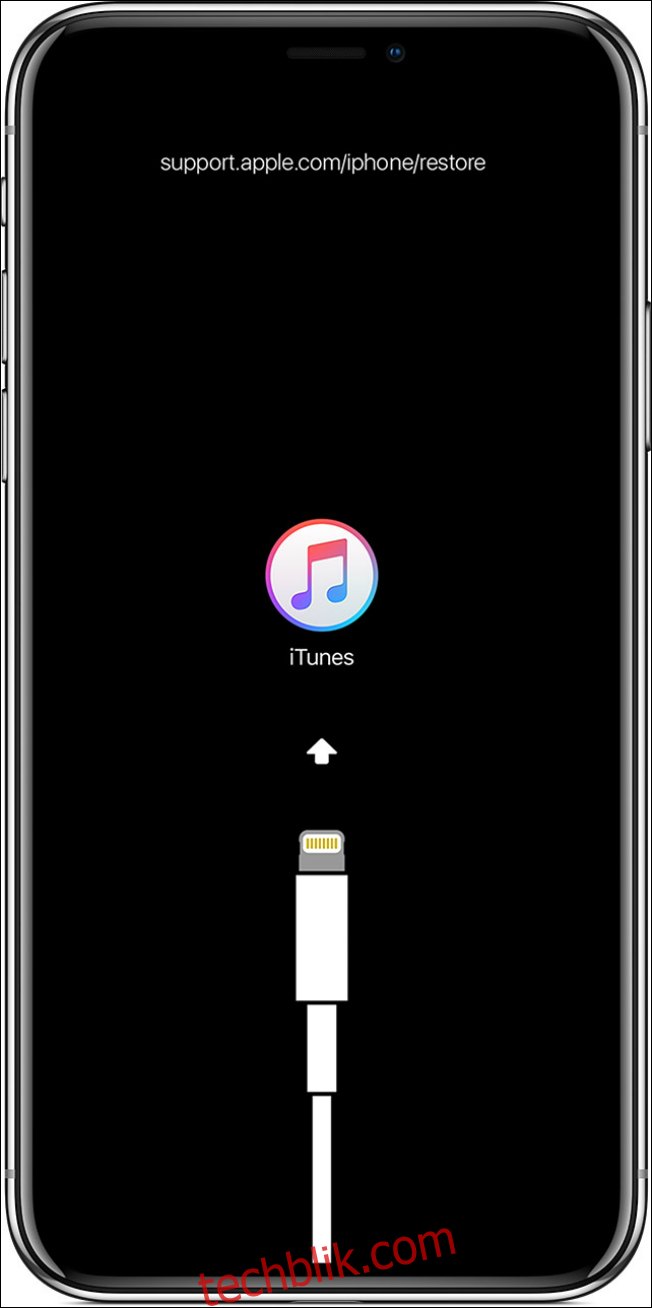
当出现恢复模式界面后,使用闪电连接线将你的设备连接到电脑。
适用于 iPhone 6s 或更早机型以及大多数 iPad
以下步骤适用于 iPhone 6s 及更早的机型,以及除 iPad Pro 11 英寸和 12.9 英寸之外的大多数 iPad 机型。关于这两款 iPad Pro,请参考下一部分。
首先,确保你的设备已关机。然后,快速按下并松开音量增大按钮。
接下来,同时按住 Home 键和睡眠/唤醒键。对于 iPhone 6 或更新机型的用户,睡眠/唤醒按钮位于侧边;对于 iPhone 5s 及更早机型的用户,该按钮位于顶部右上角。即使屏幕上出现了苹果标志,也不要松开按钮。继续按住直到出现恢复模式界面。
当出现恢复模式界面后,将你的设备连接到电脑。
适用于 11 英寸 iPad Pro 或 12.9 英寸 iPad Pro
快速按下并松开音量增大按钮,然后快速按下并松开音量减小按钮。按住设备顶部的睡眠/唤醒按钮,直到设备重新启动。继续按住睡眠/唤醒按钮,直到 iPad 进入恢复模式。
当设备进入恢复模式后,将其连接到电脑。
进入恢复模式后该如何操作
一旦你的设备进入恢复模式,大约有 15 分钟的时间会自动退出。如果操作不够迅速,设备退出了恢复模式,请重复上述步骤再次进入。
当你的手机或平板电脑成功进入恢复模式后,电脑上会弹出一个窗口,如下图所示。当看到“恢复”或“更新”选项时,请选择“更新”。
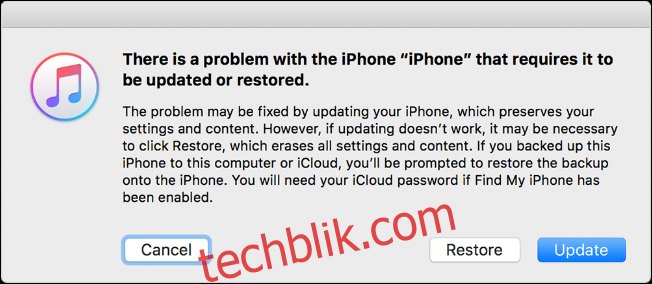
建议优先尝试“更新”而非“恢复”,因为很多问题可以通过简单更新 iPhone 来解决,并且可以保留你的所有内容和设置。但是,如果“更新”不起作用,你可能需要选择“恢复”选项,这会删除你设备上的所有内容和个人数据。如果你没有可用的数据备份,或者希望完成这个过程,请不要误点“恢复”,务必先尝试“更新”,以避免不必要的数据丢失。
选择“更新”后,iTunes 会在你的手机上重新安装 iOS,同时尽可能保留你的数据。更新或恢复过程完成后,系统会提示你重新设置设备。