苹果的 MacBook 系列笔记本电脑非常适合在各种场所进行工作。您可以轻松地将它们带到咖啡馆或家中的任何房间,继续您的工作进程。
然而,如果你不经常移动设备,或者你拥有一台 iMac,那么仅在一个屏幕上工作可能会显得有些局促,尤其是在你同时使用多个大型窗口和标签页时。
幸运的是,你可以将你的 Mac 连接到外部显示器,从而获得第二个屏幕,拓展你的视野。本文将指导你如何操作,并列出在为你的 Mac 选购显示器时应该注意的要点。
检查显示器和 Mac 上的端口
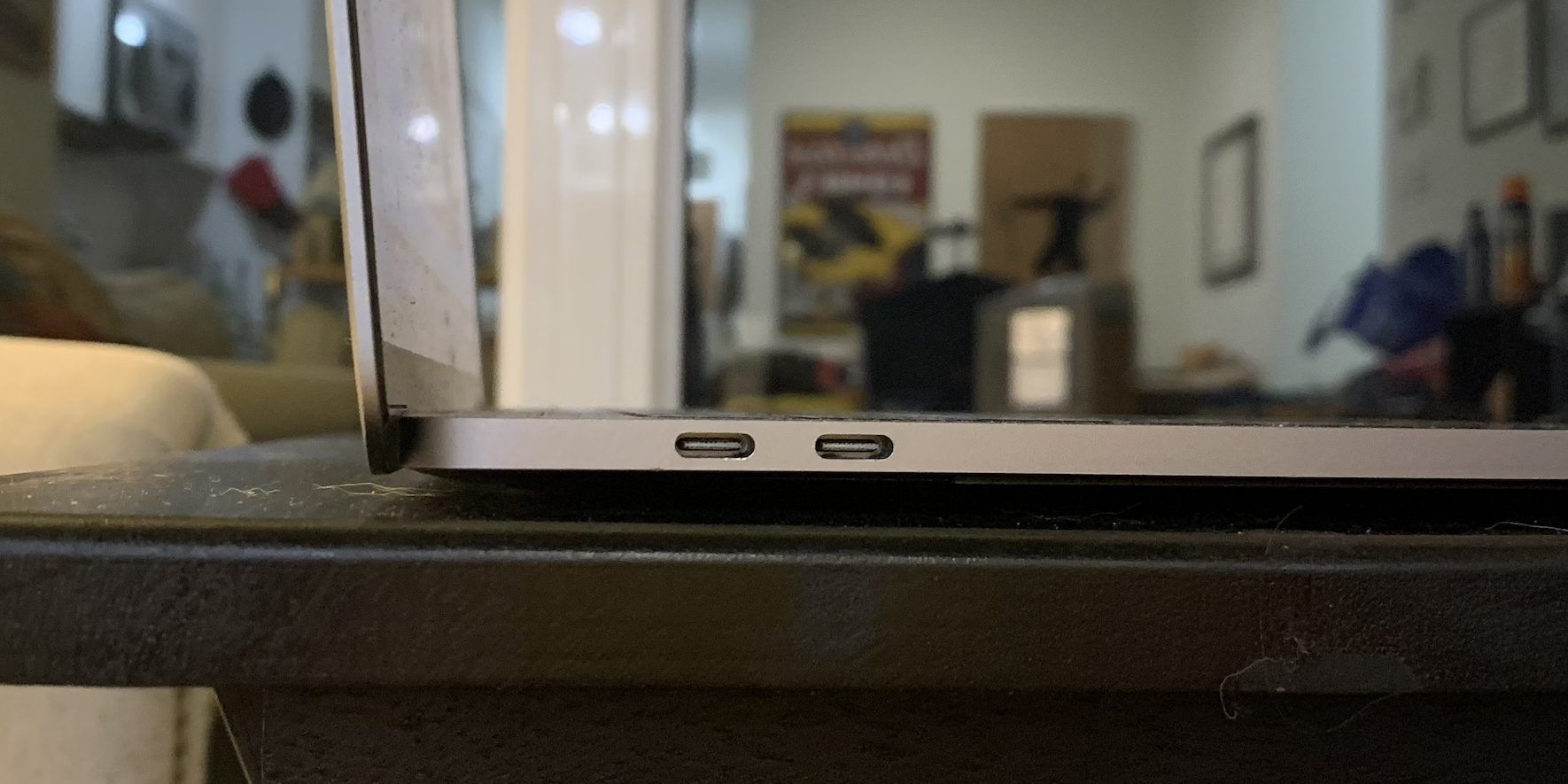
为了将显示器连接到 Mac,你需要首先了解你正在使用的端口类型。大多数现代 Mac 都配备了 USB-C 端口,这种端口广泛用于连接显示器以及其他配件和外围设备。
高端 MacBook 型号,例如 14 英寸和 16 英寸的 MacBook Pro,以及台式 Mac,如 Mac mini、Mac Studio 和 Mac Pro,还配备了 HDMI 端口。这些端口在连接显示器时是值得考虑的选择。
就显示器而言,大多数现代显示器都配备了用于视频输入的 HDMI 端口。部分显示器可能还带有 DisplayPort 和 USB-C 端口,但这不如 HDMI 端口那么常见。另一方面,较旧的显示器可能使用 DVI 或 VGA 端口。

如果你还没有购买显示器,我们强烈建议你选择与你的 Mac 端口类型相同的显示器,这将大大简化连接过程,并减少你可能需要的电缆和适配器数量。
选择合适的电缆和适配器
一旦你清楚了你正在使用的端口类型,你就可以购买与之匹配的正确视频电缆。在某些情况下,这可能只需要购买一根电缆即可。而在其他情况下,你可能还需要购买适配器,以便将一根电缆插入两个不同的端口。
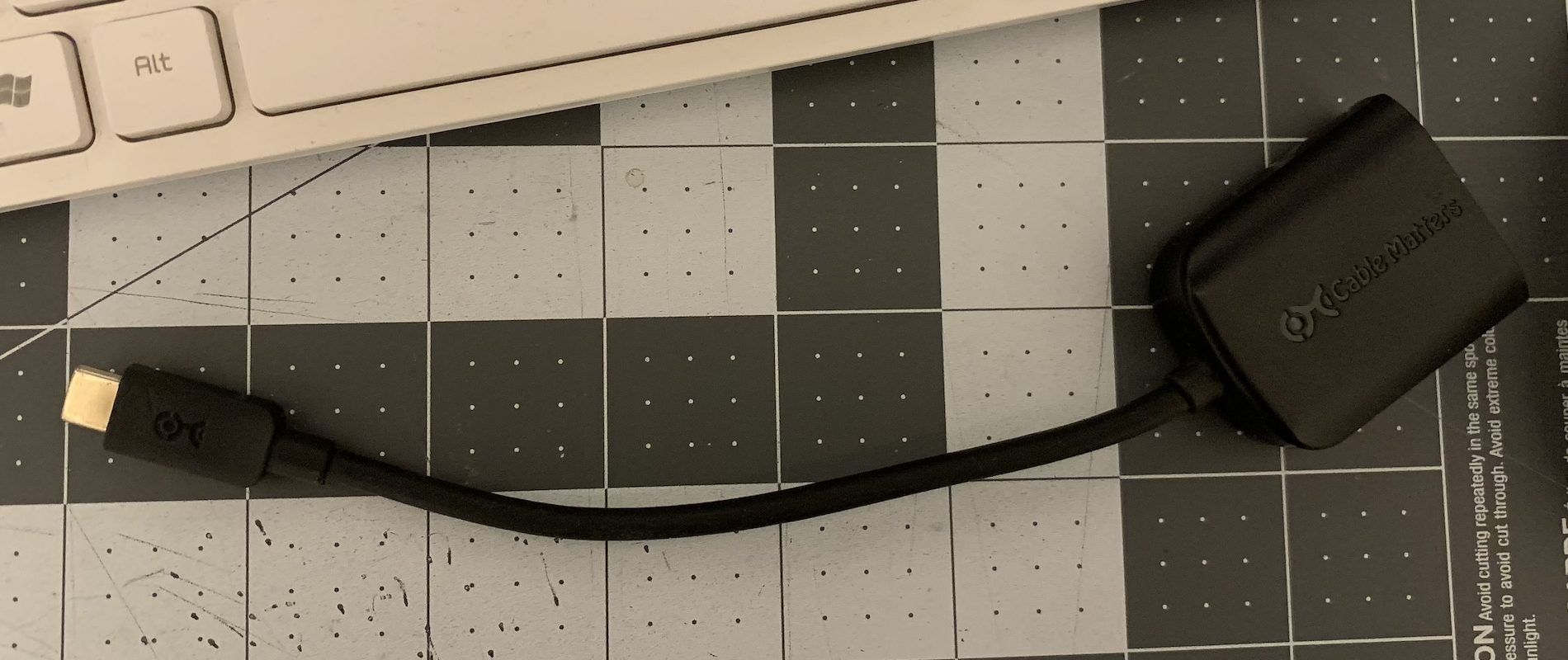
如果你的 Mac 没有 HDMI 端口,你很可能需要一个适配器。幸运的是,HDMI 转 USB-C 适配器非常常见,你可以从 Apple Store 或其他零售商处轻松购买。
在购买电缆时,务必考虑电缆的长度。一般来说,选择较长的电缆会更方便,因为这样你可以在桌子上更轻松地移动设备,并且在需要时可以重新布置它们的位置。
与使用过短而无法舒适连接两台设备的电缆相比,整理和隐藏较长的电缆会更加容易。过短的电缆可能会自行脱落,而较长的电缆则不会有这个问题!
连接所有设备并调整你的设置
在了解了端口类型并准备好合适的电缆后,下一步就是将它们连接起来,并开始在你的 Mac 上使用外部显示器。
首先,请确保显示器的电源线已连接并已打开。然后,将你需要连接到 Mac 的电缆插入显示器。
对于没有内置显示器的台式 Mac,你只需插入电缆(或带有适配器的电缆)即可。此时,你的屏幕可能会闪烁一下,然后显示器屏幕应该会正常亮起。
如果使用的是 MacBook 或 iMac,你将会看到内置显示屏的扩展。你需要根据显示器相对于笔记本电脑的位置(右侧、左侧,甚至上方或下方),调整屏幕的工作方式,使其与实际物理位置相匹配。
例如,如果你的 MacBook 认为显示器在右侧,而实际上它在左侧,你仍然需要将光标向右移动才能到达显示器。这可能会令人困惑,并且会影响你的工作效率,尤其是在你频繁切换显示屏时。
为了解决或避免这个问题,请进入“系统设置”>“显示器”。你将会看到 Mac 的内置显示器和外接显示器在窗口中作为两个标签页列出。你可以点击每个标签页来调整它们的亮度和颜色配置文件。
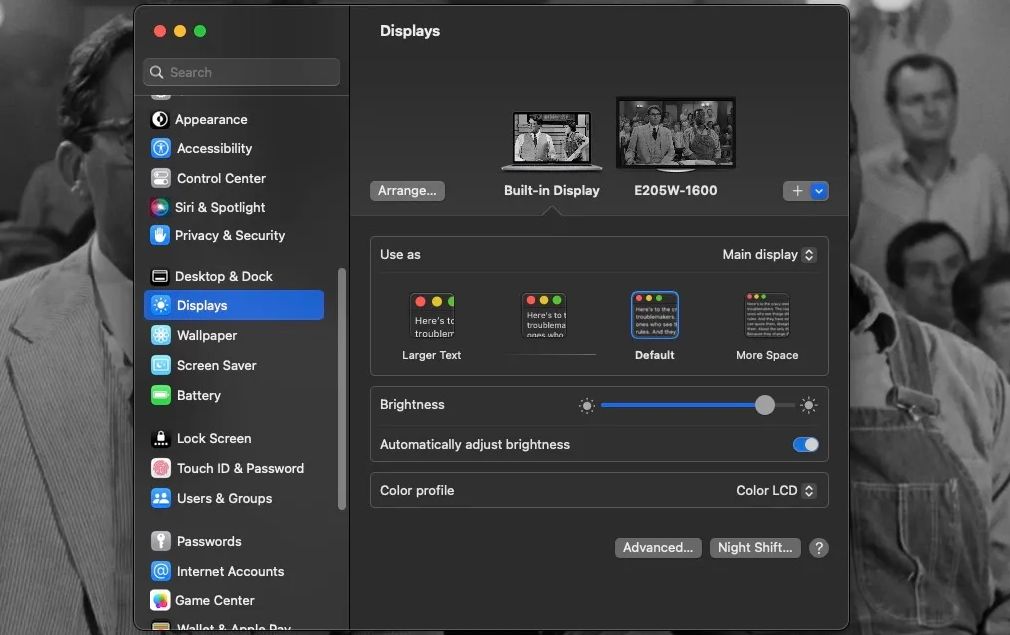
你还可以设置外接显示器的分辨率、旋转角度和刷新率,并调整内置显示器上显示的整体文本大小。
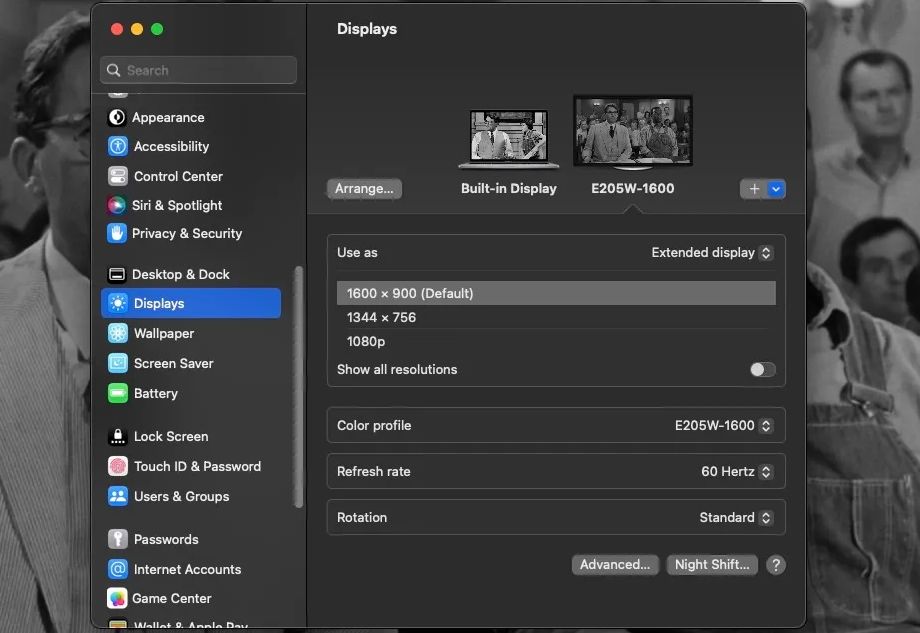
要更改 Mac 内置显示屏和外接显示器的排列,请点击显示屏预览下方的“排列”按钮。然后,你可以点击并拖动代表 Mac 显示屏和外接显示器的两个方框,将它们放置在你现实生活中它们彼此相邻的位置。
当你完成窗口位置调整后,点击“完成”。在“排列显示器”窗口中,你可能会注意到其中一个屏幕的顶部有一个白色条,而另一个屏幕则没有。这个白色条表示哪个屏幕是“主”显示器,即在你使用 Mac 时显示 Dock 和通知的屏幕。
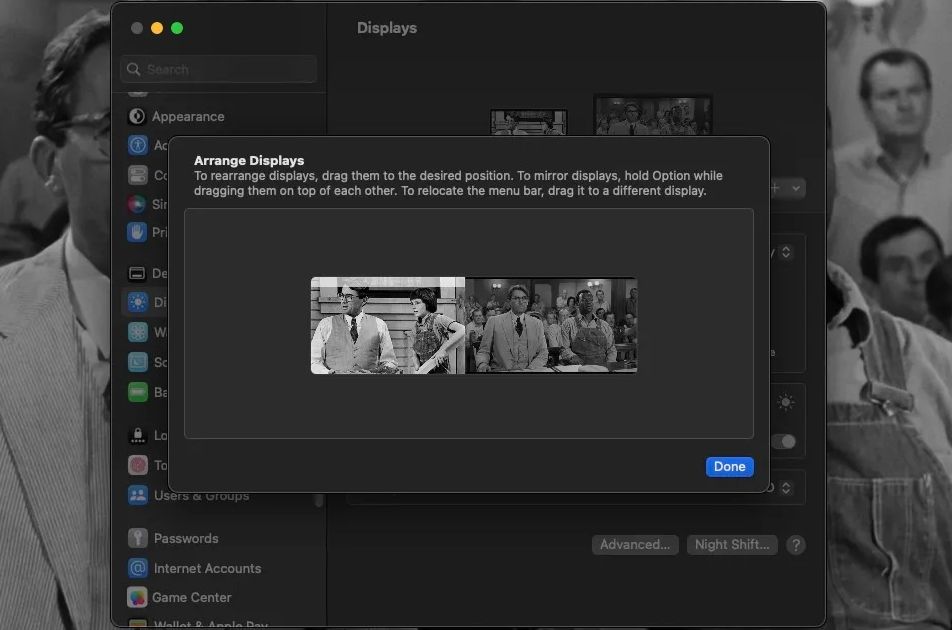
要更改哪个屏幕是主显示器,只需点击白色条并将其拖动到你想要的显示器方框上即可。
你还可以从“显示器”窗口更改主显示器。在“内置显示器”标签页下,点击“用作”旁边的下拉列表,然后选择“主显示器”或“扩展显示器”。
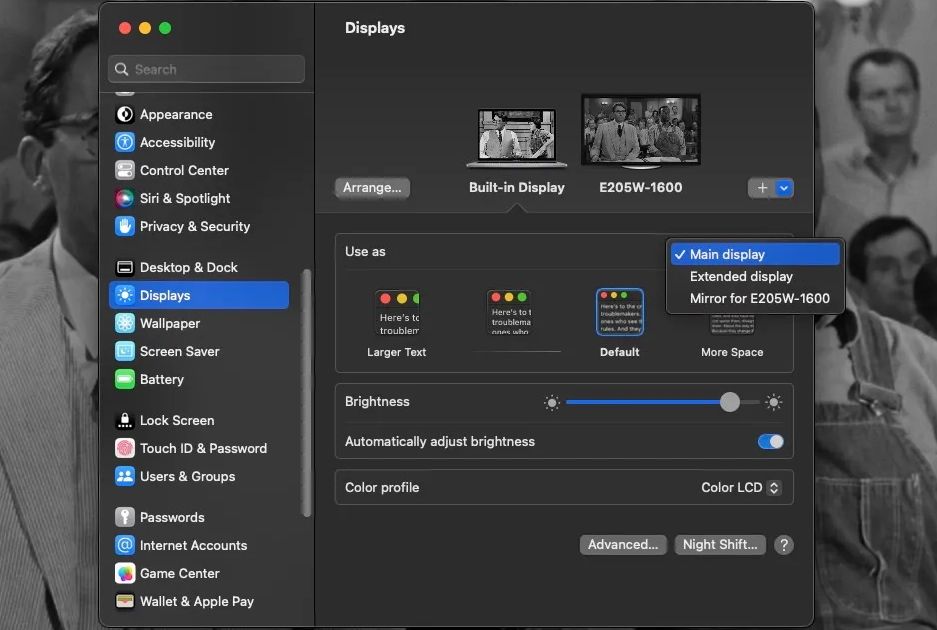
你还可以从此下拉列表中选择“镜像 [外接显示器名称]”,但这会阻止你的外接显示器作为 Mac 内置显示器的扩展。相反,它会显示 Mac 屏幕的精确副本。
但是,如果你的 MacBook 连接到电视或投影仪进行演示,那么镜像主显示器会是一个完美的选择。然而,对于计算机显示器,最好选择将其用作主显示器或扩展显示器,并利用显示器为你创建的更大工作空间。
解决外接 Mac 显示器的问题
如果你的外接显示器在插入 Mac 后仍然黑屏或显示“未检测到连接”,请首先检查电缆是否完全插入端口。如果确认电缆已完全插入,请尝试将其拔出并重新插入。如果你的设备上有一些相同类型的端口,请尝试将电缆插入不同的端口。
如果仍然无法连接,请尝试使用新的电缆将 Mac 连接到外接显示器。你还可以尝试拉直原电缆,以防弯曲导致问题。
如果你的 Mac 显示已连接显示器,但显示器仍然黑屏,请检查显示器的电源按钮,确认显示器是否正常开启。此外,请尝试按显示器上的任何按钮来增加亮度。
虽然很简单,但拔下显示器的电源线并重新插入有时也可以解决问题。如果条件允许,你可以使用另一台笔记本电脑或 PC 测试显示器,以确保显示器本身工作正常。
在 Mac 上使用显示器非常简单
Mac (和显示器) 配备的端口类型因型号而异。在了解了端口类型并准备好合适的电缆和适配器后,你只需将它们连接起来,即可开始同时使用两个屏幕。
当然,你并不需要只局限于两个屏幕。你甚至可以同时连接两个或更多的显示器。但即使只是一个额外的屏幕,也可以让工作和娱乐体验都得到提升。我们希望你为自己配备一台显示器,从而更高效地利用你的 Mac 设备。