Oculus Quest 2 作为一款市场上卓越的 VR 头显设备,拥有诸多令人称赞的功能。其中一个突出特点是它能够与他人分享您的虚拟现实体验。 然而,要实现这一目标,您需要将设备连接到电视。那么,具体应该如何操作呢?

本文将详细讲解如何将您的 Oculus Quest 2 连接到电视。我们将为您展示如何让您的朋友、家人和其他对虚拟现实感兴趣的人,可以在更大的屏幕上分享您的冒险旅程。
Oculus Quest 2 连接电视的方法
将 Oculus Quest 2 连接到电视并不复杂。如果您使用 Chromecast 设备,请按照以下步骤操作:
- 首先,打开您的电视和 Quest 2。当您将 Chromecast 设备连接到电视时,请确保选择正确的输入源。另外,这两个设备必须连接到相同的 Wi-Fi 网络。
- 按下您右手控制手柄上的 Oculus 按钮,进入主菜单。
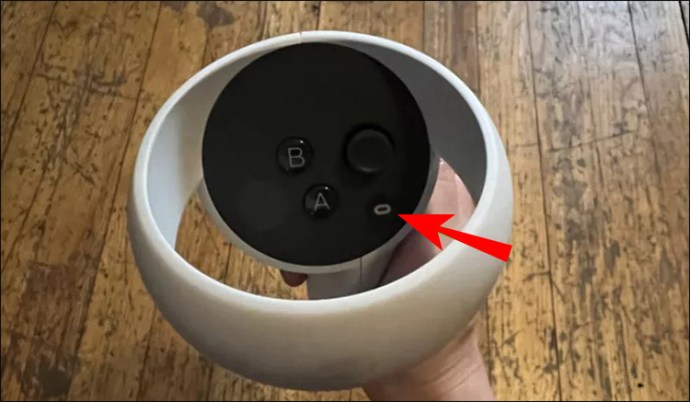
- 使用手柄指向并点击“分享”按钮。
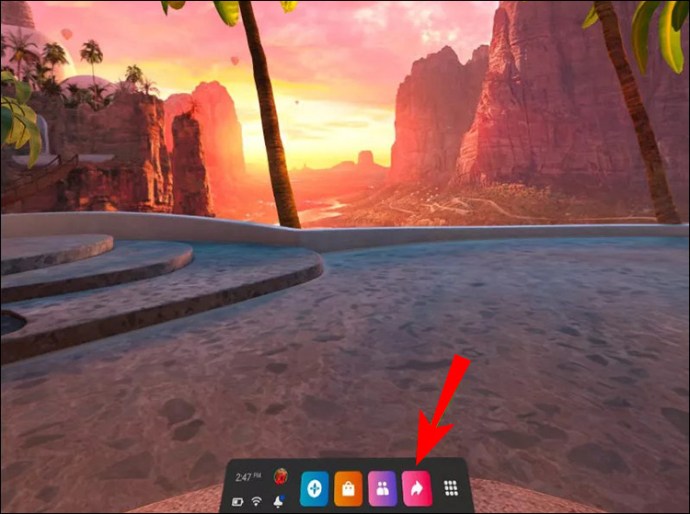
- 在“分享”窗口中,选择“投射”。此时,您应该会看到一个名为“从这个头显投射”的窗口。
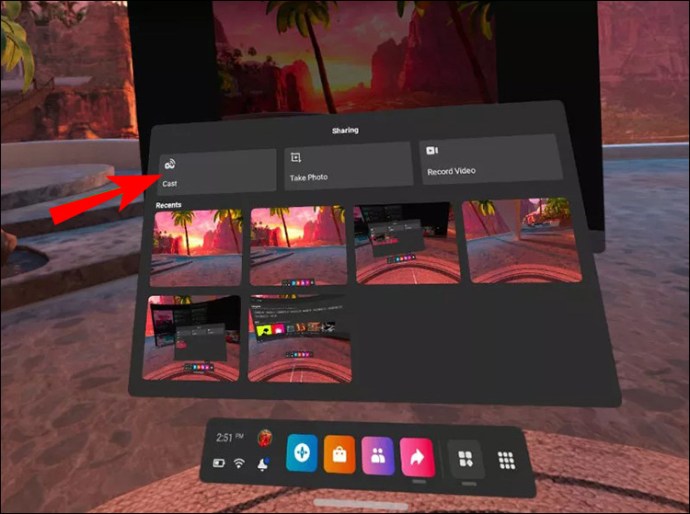
- 选择您已激活 Chromecast 的设备。
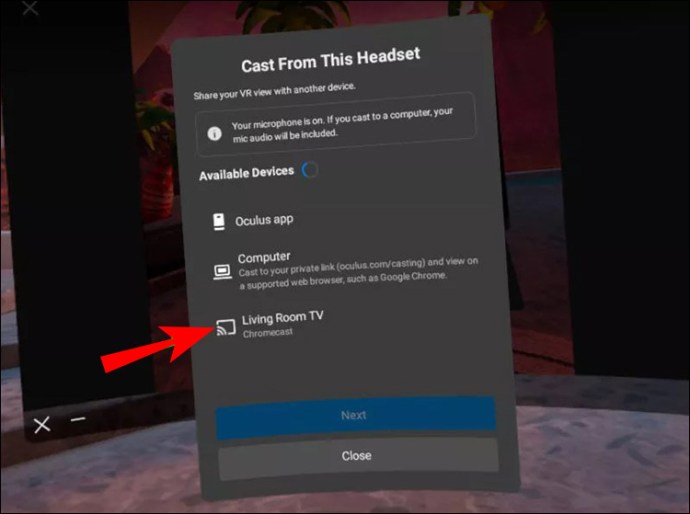
- 您现在应该会看到确认消息,并且您的 Oculus Quest 2 画面应该已经显示在电视上了。
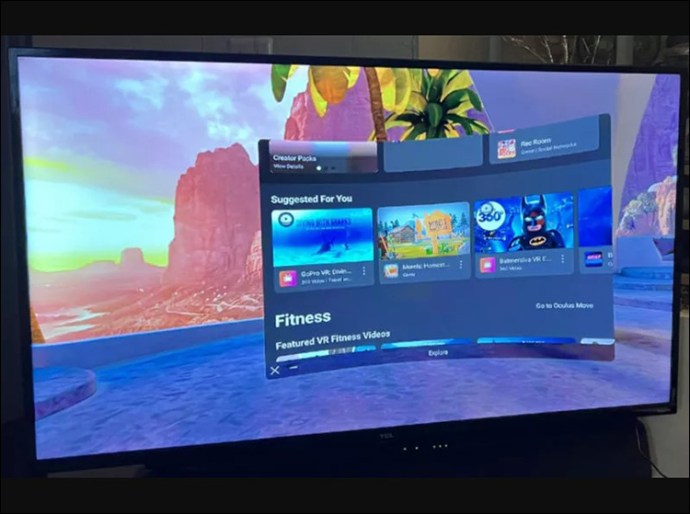
Oculus Quest 2 的另一个便利之处在于,您无需依赖 Chromecast 设备即可将您的会话串流到电视上。您还可以通过智能手机上的 Oculus 应用程序实现:
- 访问 Google Play 商店 或您的 App Store,并在您的智能手机上下载并安装该应用程序。
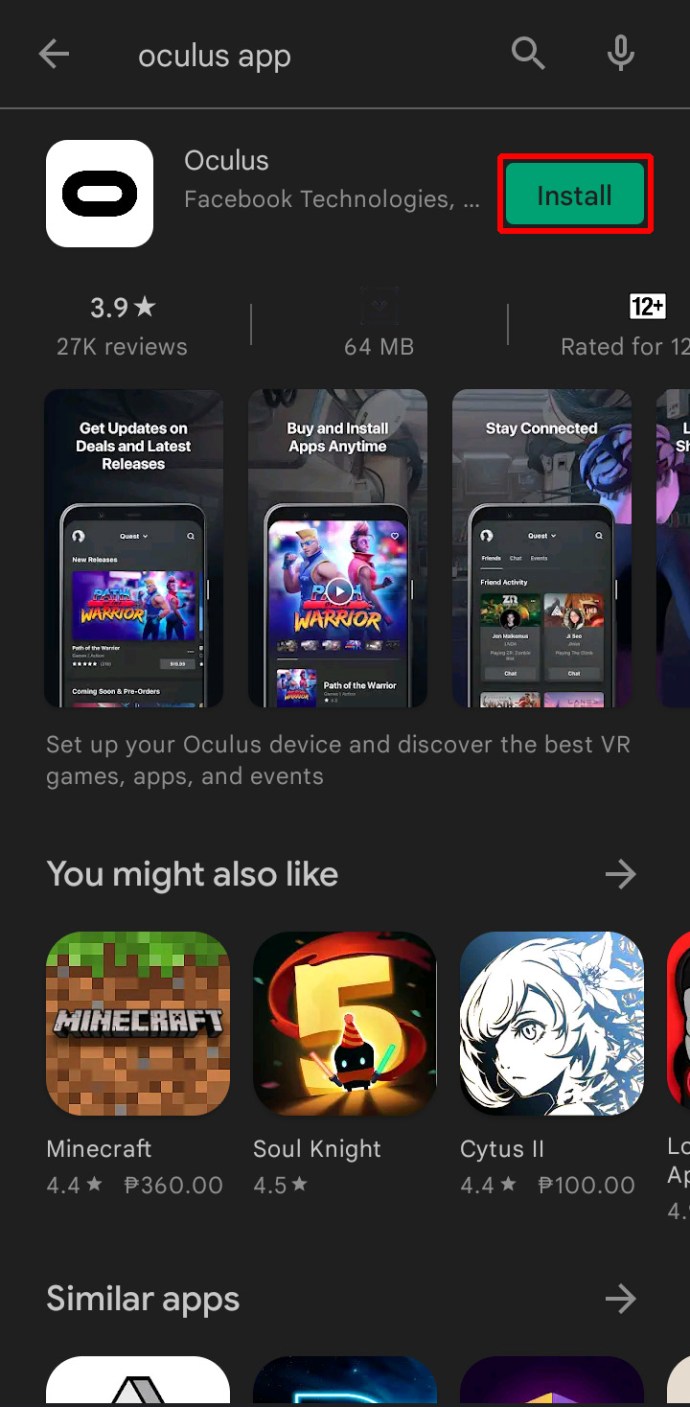
- 输入您的 Meta(原 Facebook/Oculus)账户登录信息。
- 启动您的 Quest 2 和电视,并确保这两个设备连接到同一个 Wi-Fi 网络。
- 在您的智能手机上启动 Oculus 应用程序。
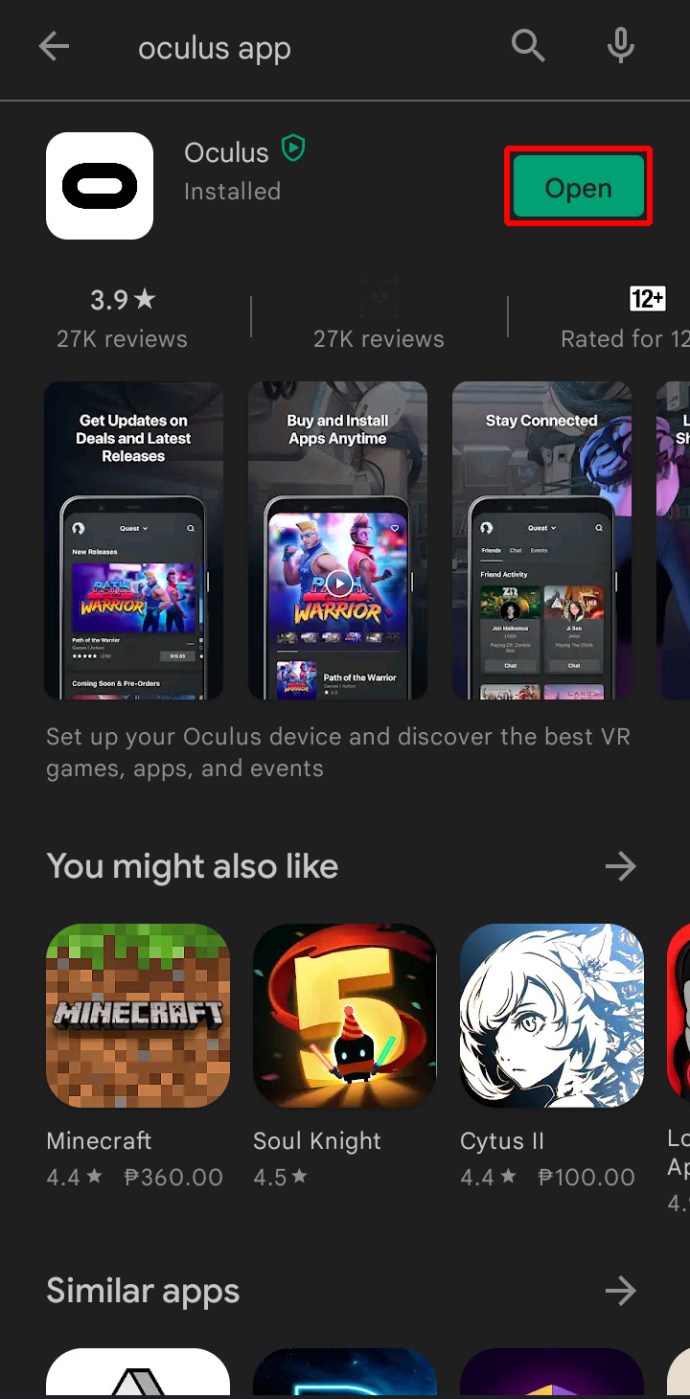
- 导航到屏幕的右上角,然后点击“投射”。
- 点击“这部手机”旁边的箭头。
- 在屏幕下方的“投射到”部分中,选择您的电视。如果您的电视最初没有出现,请点击“其他设备”并寻找您的电视。
- 选择“开始”,您的 Oculus 会话现在应该会被投射到电视上。
在体验 Oculus Quest 2 的乐趣时,长时间的游戏可能会让人感到疲惫。好消息是,如果投射失控,您可以选择停止投射。如果您使用 Chromecast 设备,则按照以下步骤操作:
- 打开菜单。
- 点击“分享”。
- 选择“停止投射”选项。
如果您使用的是智能手机应用程序,则终止投射的方法略有不同:
- 转到应用程序的右上角。
- 点击矩形图标。
- 点击屏幕底部的按钮以停止投射。
Oculus Quest 2 连接电脑的方法
PC 用户会很高兴知道,他们可以将 Oculus Quest 2 连接到笔记本电脑和台式机。唯一的缺点是您会被束缚在设备上,无法自由移动。
以下是将 PC 连接到 Oculus Quest 2 的方法:
- 访问 这个网站,在您的计算机上下载并安装应用程序。

- 打开您的 Quest 2。
- 启动 Oculus 应用程序,并选择“设备”按钮。
- 点击“添加头显”,然后选择“Quest 2”。
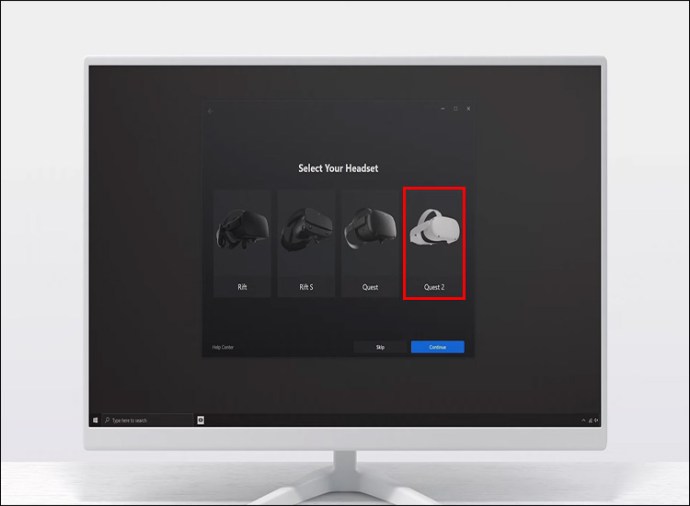
- 选择“链接(电缆)”选项作为您的连接方式。
- 使用 USB 数据线连接您的 Quest 2 和 PC。

- 返回应用程序,然后点击“启用”按钮。您还可以测试连接,以验证设备是否已成功连接。
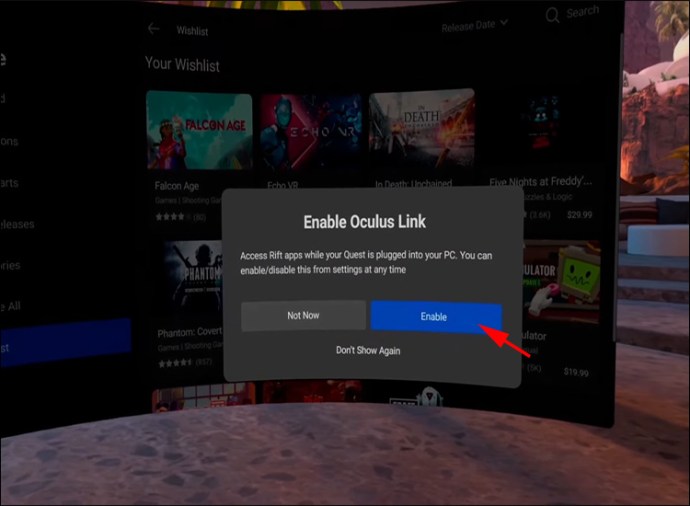
- 现在,您应该可以从台式机或笔记本电脑访问 Oculus Quest 2 的内容了。
如前所述,在 PC 上使用 Oculus Quest 2 进行游戏的最大缺点是缺乏移动性。 然而,有一种巧妙的方法可以解决这个问题,即使用 Air Link。设置这个可能需要更多时间,但这是值得的:
- 确保您的 Oculus Quest 2 和 PC 连接到相同的 Wi-Fi 网络。为了获得最佳效果,请尝试将它们连接到 5GHz 网络。
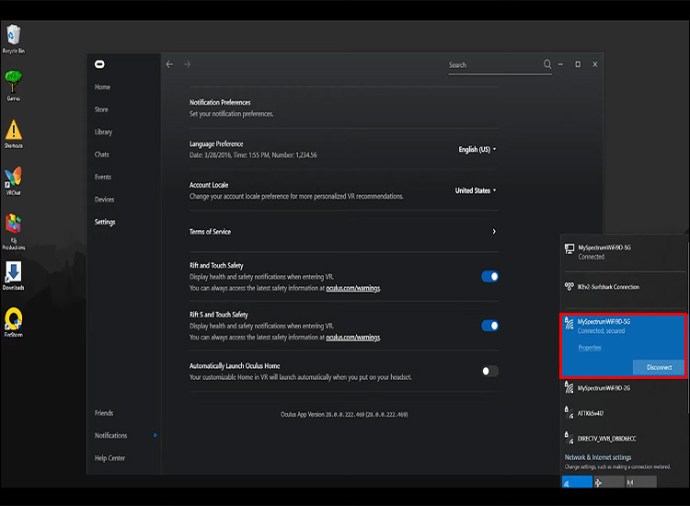
- 打开您的 Oculus 应用程序。
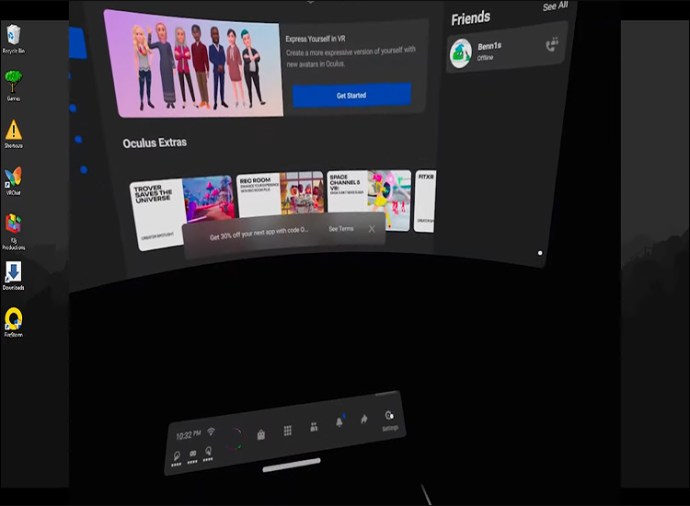
- 选择“设备”,然后选择“添加头显”。
- 选择“Oculus Quest 2”,然后选择“Air Link”。
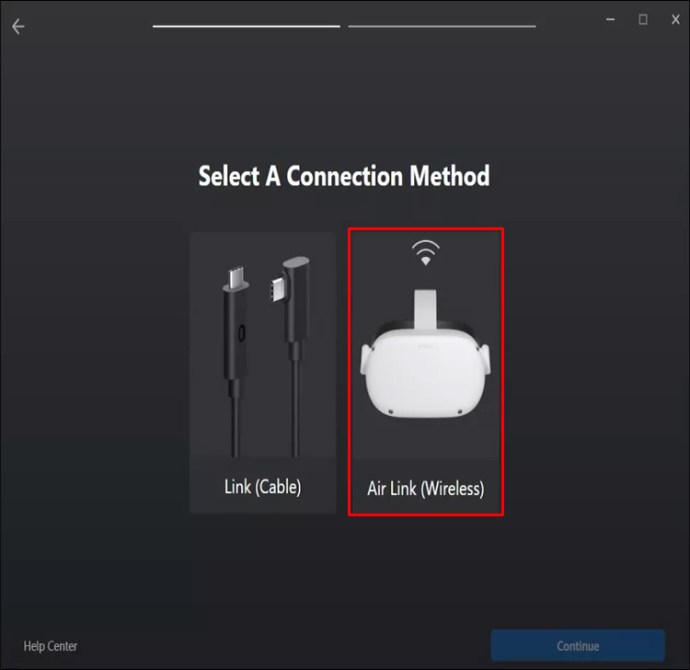
- 戴上头显。
- 将光标悬停在导航栏的左侧,然后选择时钟图标,启动“快速设置”。
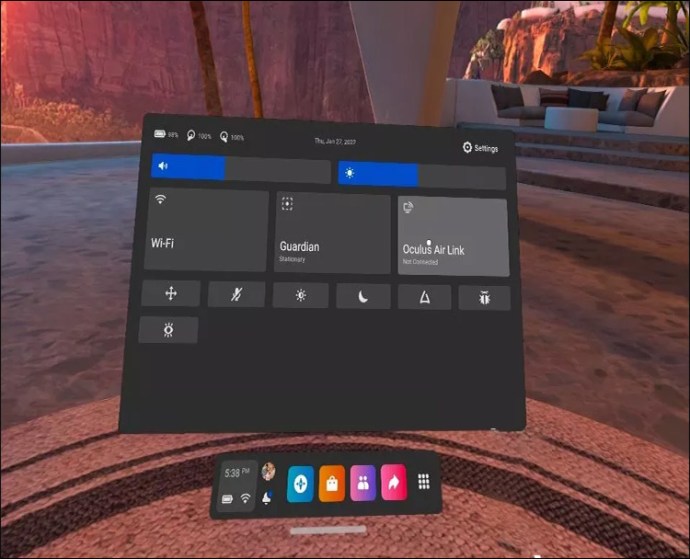
- 点击菜单右上角的齿轮符号,进入其他设置。
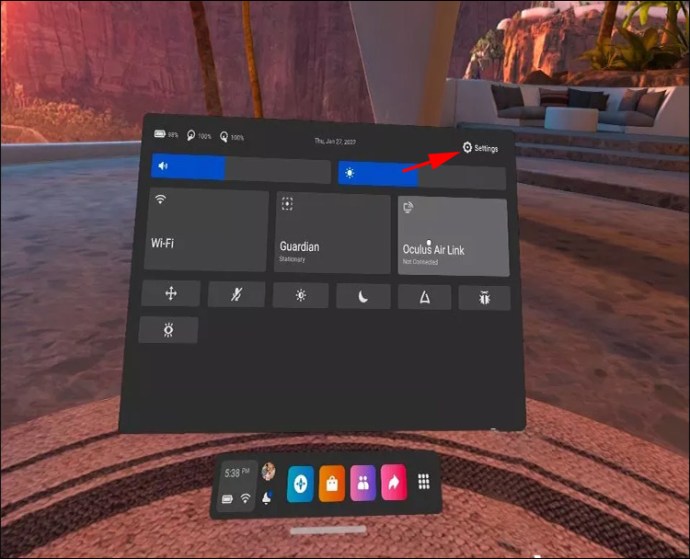
- 进入您的实验性功能页面。
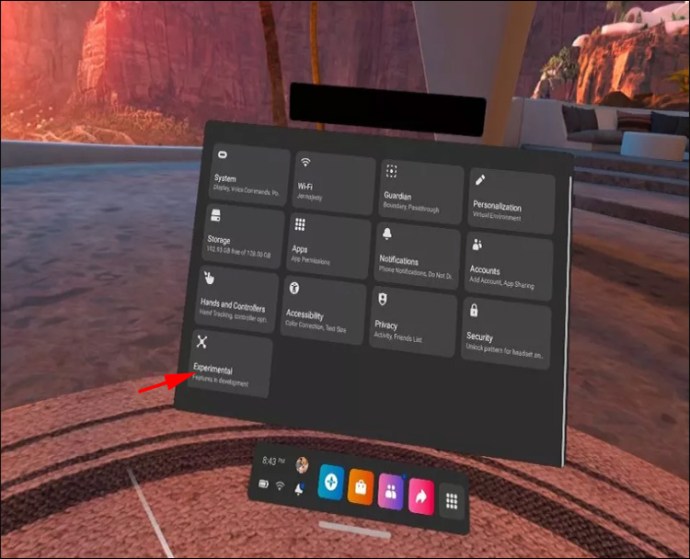
- 找到并打开 Air Link 功能。
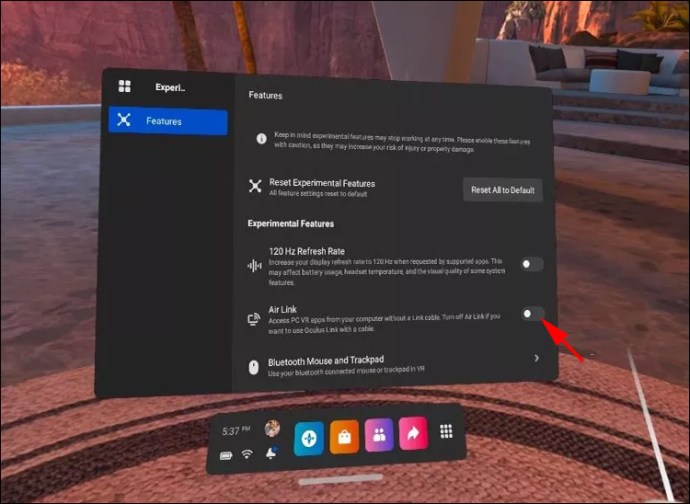
- 返回您的主设置并选择 Air Link。您现在将看到网络上可以使用 Air Link 的所有计算机。选择您的电脑。
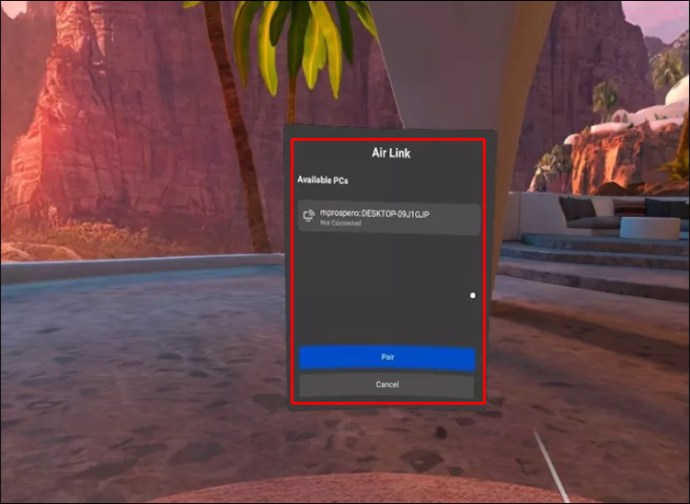
- 您现在应该可以在 Quest 2 中看到配对代码。取下头显,并确保其与 PC 屏幕上的代码一致。
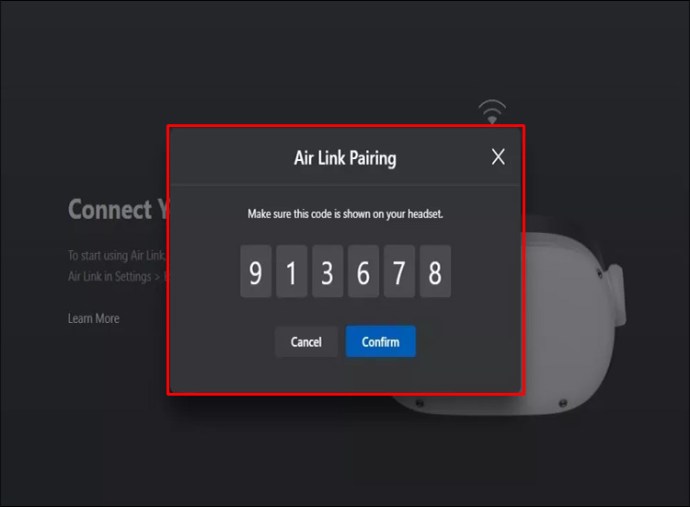
- 重新戴上 Oculus Quest 2,完成连接。
如何从 Oculus Quest 2 玩 Steam 游戏
Oculus Quest 2 与您电脑上的各种平台兼容,包括 Steam。使用 Quest 2 从您的库中访问内容非常简单:
- 找到一根 USB-C 数据线,可以将您的计算机连接到 Quest 2。长度为 15 英尺的线缆可能效果最好。

- 在您的计算机和 Oculus Quest 2 上安装 Steam。

- 启动 Oculus Quest 2,并使用 USB-C 数据线将其连接到您的 PC。

- 启动您的桌面应用程序,然后点击屏幕左侧的“设备”按钮。
- 选择“添加头显”,然后选择“Quest 2”。
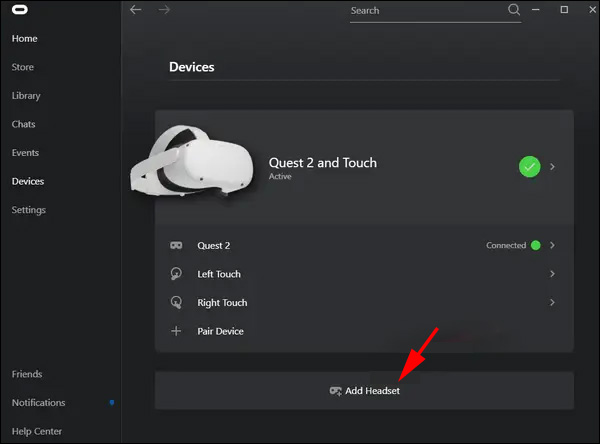
- 按照屏幕上的说明完成设备与 PC 的连接。
- 设置完成后,选择“链接电缆”。
- 点击“继续”按钮并启动 Steam。
- 点击“Steam VR”选项,您应该可以从头显访问您的 Steam 库了。
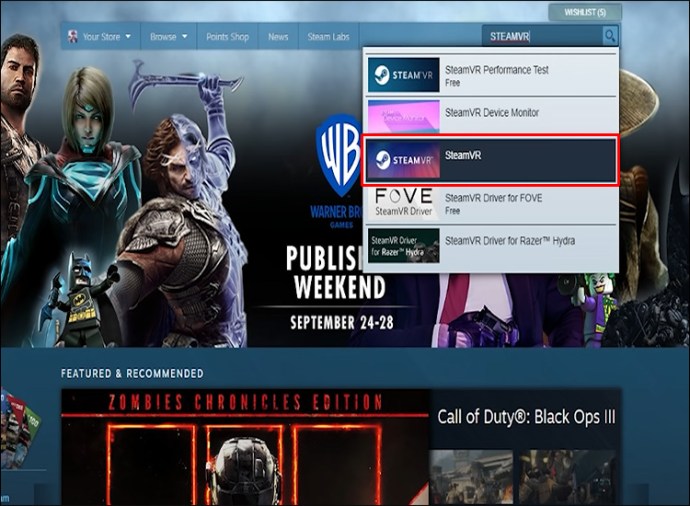
如何将 Oculus Quest 2 连接到 SideQuest
SideQuest 是一个非常棒的平台,可让您为 Oculus Quest 2 安装应用程序和游戏。您可以在这里找到一些在 Oculus 官方商店中无法找到的优秀游戏,例如经过精心设计的 VR 移植版复古游戏《Wolfenstein 3D》和《Doom》。
将您的 Oculus Quest 2 连接到这个平台相对简单:
- 使用 USB-C 数据线将 Oculus Quest 2 连接到您的智能手机或 PC。

- 要访问 SideQuest,您需要在 Oculus Quest 2 中激活开发者模式。为此,请使用您的登录信息,以开发人员身份登录。
- 注册后,导航至您的 Oculus 应用程序,并在头显开启时找到“设置”。
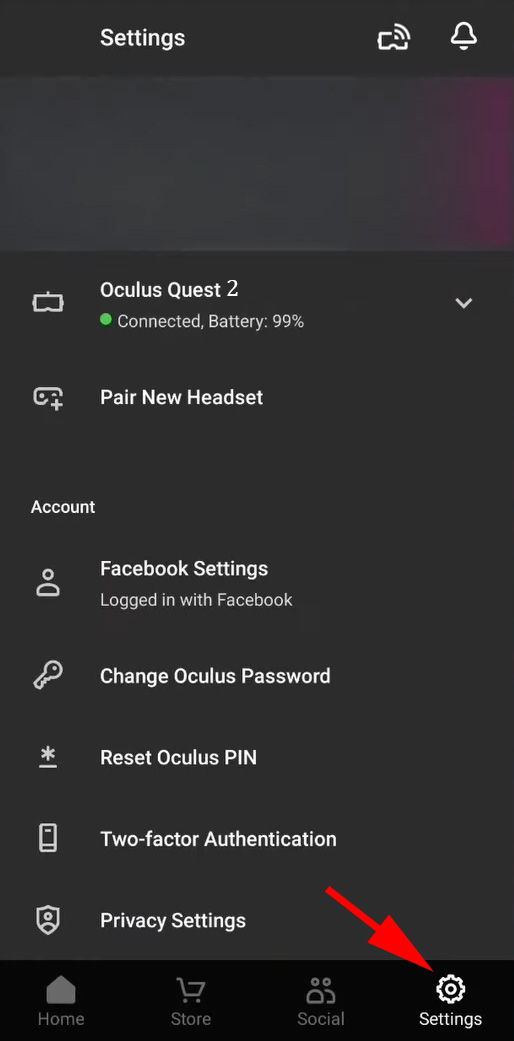
- 进入“更多设置”并激活开发者模式。重启您的设备。
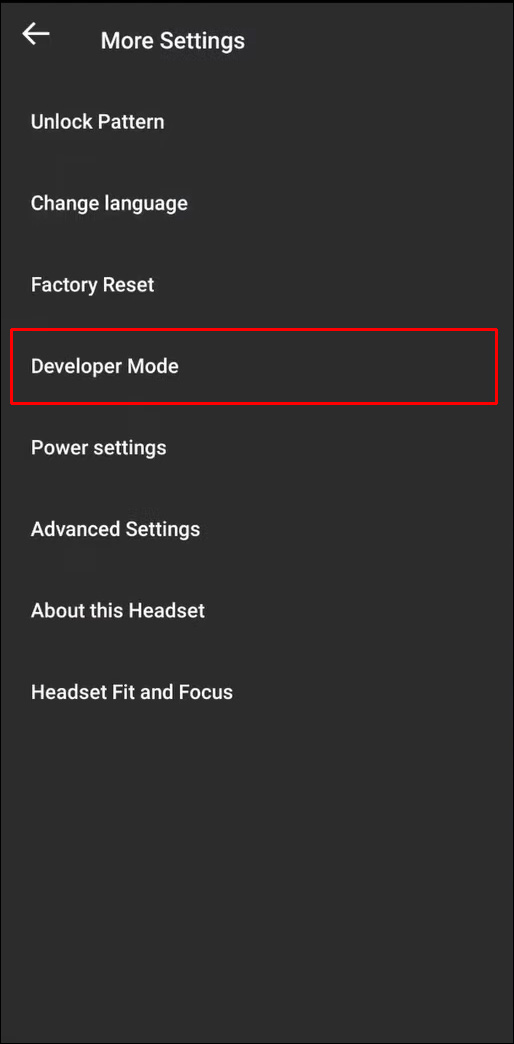
- 要在您的计算机上安装 SideQuest,您需要先访问平台的 下载页面。根据您的设备和操作系统选择相应的文件。下载该文件,启动安装程序,并等待安装完成。
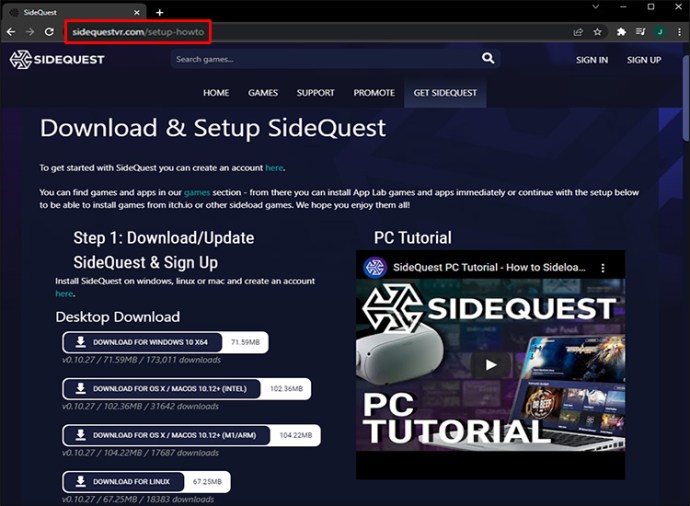
- 启动 SideQuest 并打开头显。
- 激活您的守护者边界。
- 插入头显,并激活 USB 调试。为了避免每次都出现提示,请选择“始终允许”。
- 导航到 这个网站。
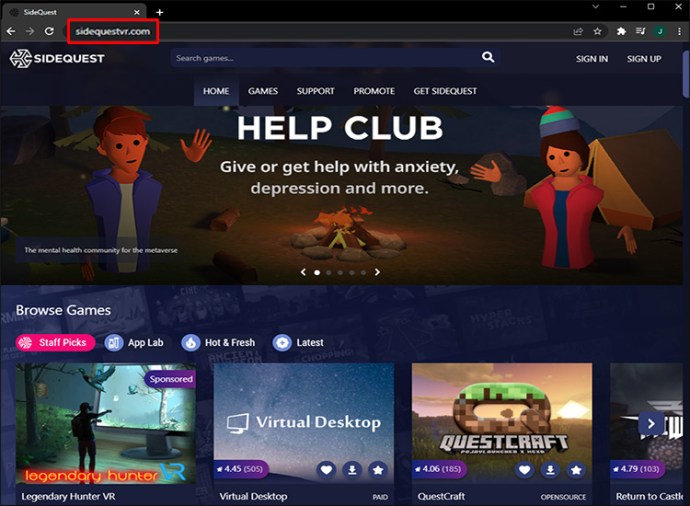
- 在您想要下载的游戏或应用程序上,点击“Sideload”。等待安装完成,您应该就可以在 Oculus Quest 2 上畅玩游戏了。
常见问题解答
继续阅读,了解更多关于 Oculus Quest 2 连接的实用信息。
哪些设备可以连接到 Oculus Quest 2?
简而言之,Oculus Quest 2 可兼容所有支持无线投屏的显示器,无论是通过附加设备(例如,Chromecast),还是内置系统。它还兼容支持 USB-C 数据线连接的设备。
这不仅仅局限于电视。Oculus Quest 2 与手机、平板电脑、台式机和笔记本电脑完美兼容。只要您安装了 Oculus 应用程序,即可从这些设备进行投屏。
此外,还有一些第三方选项。例如,您可以通过 macOS 激活的设备或 Amazon Fire Stick,通过其他一些可下载的应用程序进行投屏。
但是,如果您希望保持操作简单,建议坚持使用可以通过 Chromecast、Google Nest Hub 或类似解决方案进行投屏的设备。
Oculus Quest 2 为您带来无限乐趣
Oculus Quest 2 是市场上顶尖的 VR 头显设备之一。无论您是新手还是老手,这款设备都能让您的游戏体验更上一层楼。
正如您刚刚了解到的,将它连接到电视并不需要太多的专业知识。连接到其他设备或平台,包括您的 PC、SideQuest 和 Steam,也是如此。
在连接方式方面,您可以使用数据线,但会限制您的移动性。相比之下,无线模式可以提供更多的自由,让您充分体验头显的魅力。
您更喜欢从 PC 还是电视投屏 Oculus Quest 2?您最喜欢在 Oculus Quest 2 上玩什么游戏?您认为这款头显在哪些方面可以改进?请在下面的评论区留言,告诉我们。