核心要点
- 将PS5 (DualSense) 手柄与手机连接,能显著提升移动游戏体验,尤其是在远程游玩时。
- DualSense 手柄兼容运行 Android 12 或更高版本以及 iOS 14.5 或更高版本的移动设备。
- 通过手机的蓝牙设置并使手柄进入配对模式,即可轻松连接 PS5 手柄。
将DualSense手柄连接到手机,能显著增强手机游戏的操控感,特别是在使用远程游戏功能时。如果你想在智能手机上使用PS5手柄,我们为你准备了一份快速入门指南。
哪些智能手机与PS5手柄兼容?
根据PlayStation官方网站的说明,DualSense手柄与运行Android 12或更高版本以及iOS 14.5或更高版本的设备兼容。我们还发现,在运行Android 11的设备上也能成功使用此方法,并没有遇到任何问题。
需要注意的是,并非所有安卓设备都与DualSense手柄兼容。PlayStation官方建议您咨询设备制造商,以确认您的设备是否支持该手柄。
您可以在设备的“关于手机”设置中找到设备制造商的信息。
如果觉得操作麻烦,也可以直接按照以下步骤尝试连接,看看是否适用。如果无法连接,可能需要使用其他蓝牙手柄进行移动游戏。
如何将PS5手柄连接到安卓设备
你可以将DualSense手柄连接到运行Android 11、12或更高版本的安卓设备。要查看您的设备正在运行哪个版本的操作系统,请打开“设置”应用,找到“关于手机”部分,然后选择“软件信息”。您可以在这里查看当前的安卓版本,并在必要时进行更新。
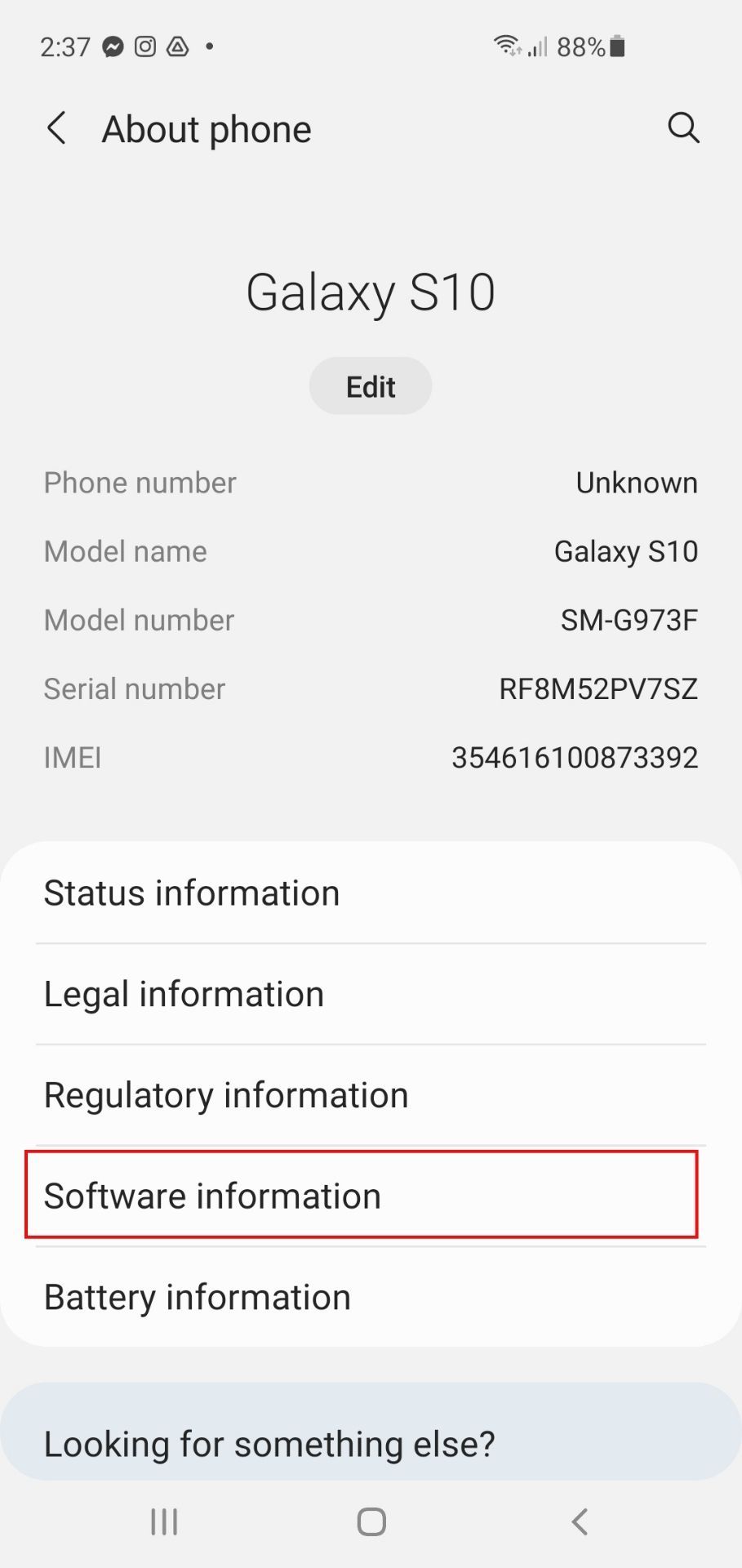
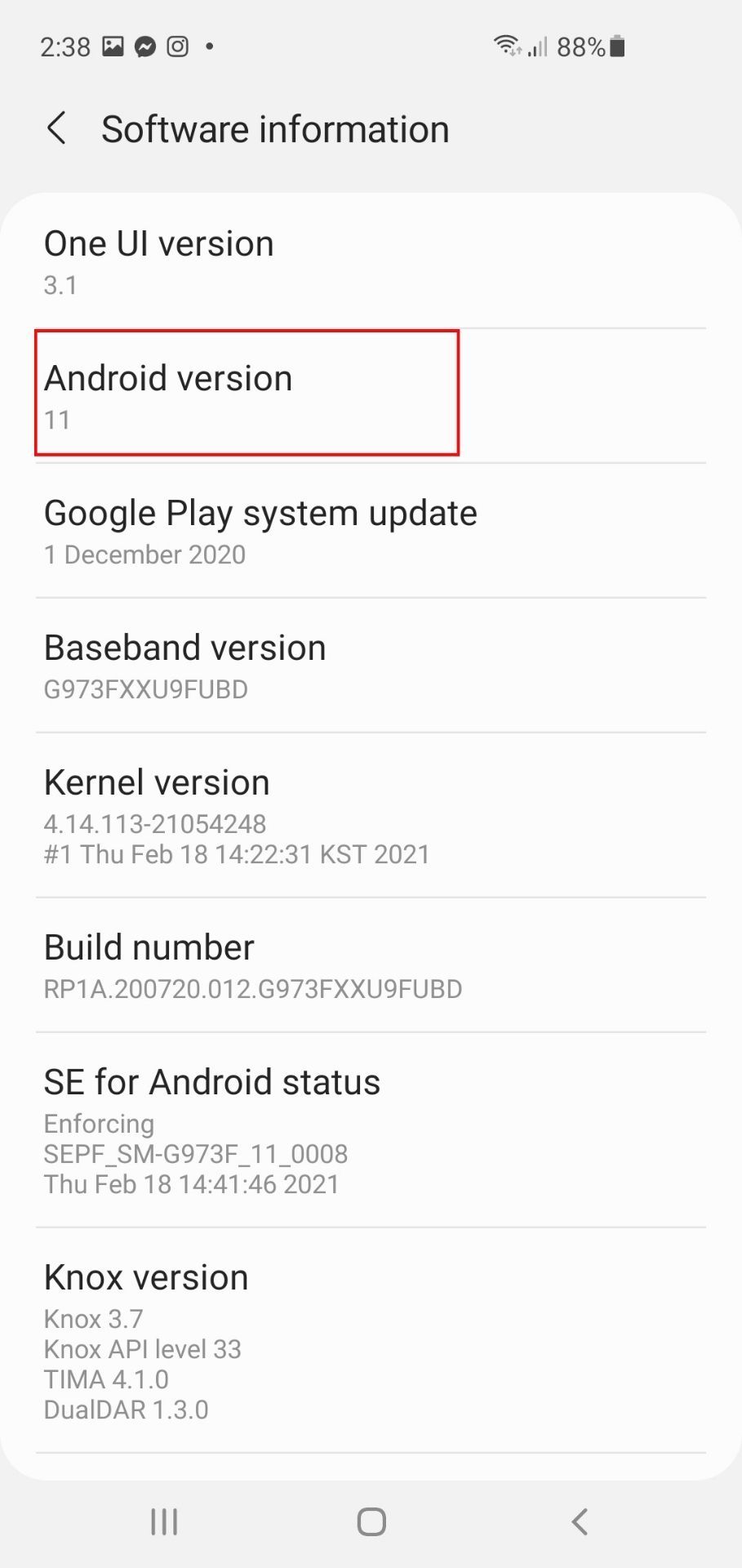
要开始连接PS5手柄到安卓设备,请返回“设置”并点击“连接”选项。
确保蓝牙开关已开启,然后点击蓝牙选项卡打开菜单。
现在将注意力转移到手柄上,确保手柄已关闭。如果没有,请按住PS按钮约七秒钟或直到手柄指示灯熄灭。
同时按住Create按键和PS按钮,使手柄进入配对模式。只需大约三秒钟,手柄指示灯就会开始闪烁,表明其处于配对状态。
如果你不确定DualSense的Create按键是哪个,它就是触摸板左侧的小椭圆形按键。
 合画艺术/Shutterstock
合画艺术/Shutterstock
现在手柄正在搜索要连接的蓝牙设备,请查看您的手机。如果您的设备兼容,您将在屏幕底部的可用设备列表中看到名为“DualSense 无线控制器”的选项。
选择“DualSense 无线控制器”并点击“配对”以完成连接。成功连接后,您将在已配对的设备列表中看到“DualSense 无线控制器”。
配对过程完成后,手柄触摸板周围的闪烁灯会变为常亮。
如何将PS5手柄连接到iPhone
将DualSense手柄连接到iOS设备的过程类似,但前提是您的手机运行的是iOS 14.5或更高版本。您可以通过进入iOS设备的“设置”,选择“通用”,然后点击“关于本机”,查看“iOS版本”选项卡来检查设备版本。
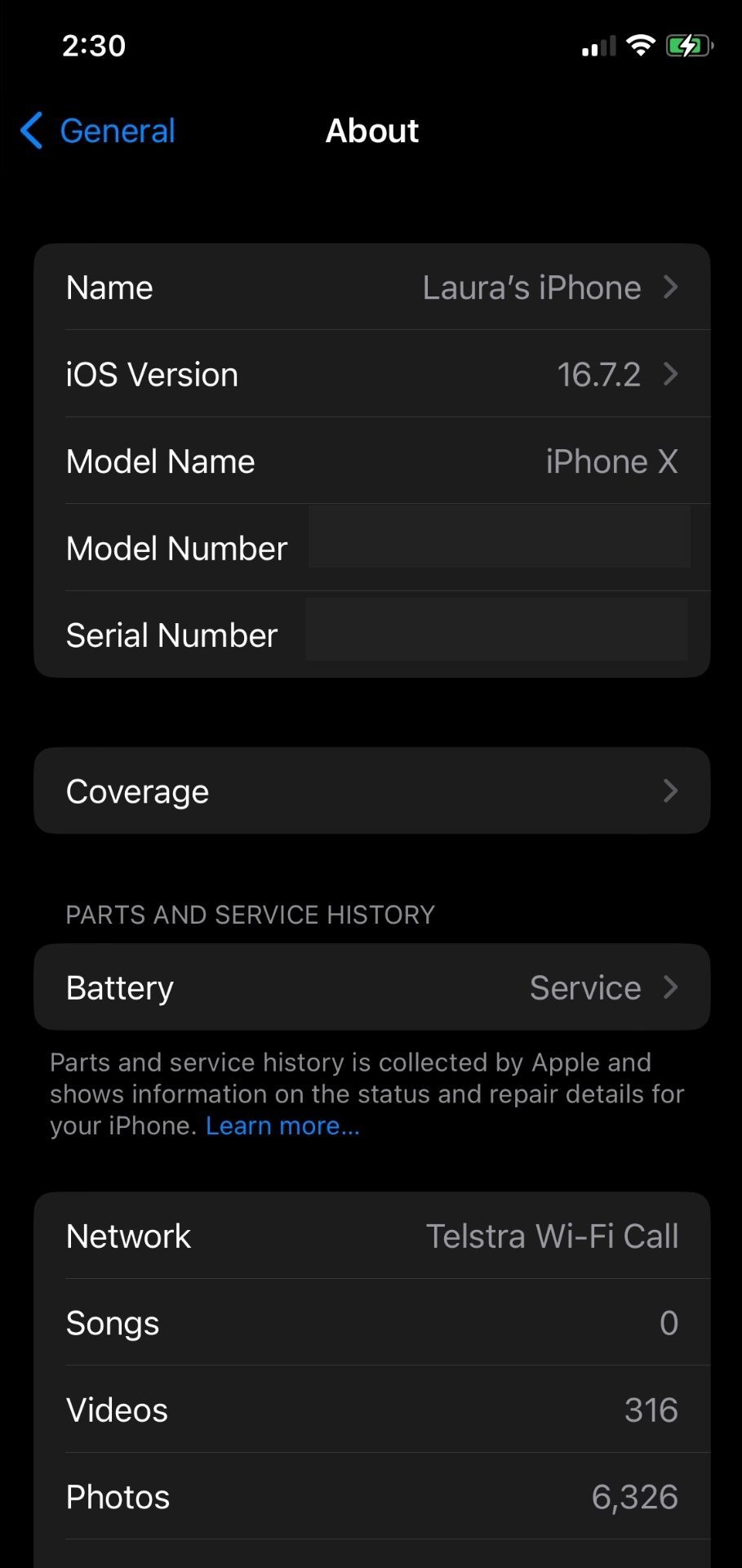
如果您的操作系统版本符合要求,请点击左上角的“通用”返回“设置”,然后选择“蓝牙”。确保蓝牙开关已打开,并将PS5手柄置于配对模式。
向下滚动到手机的“其他设备”部分,等待“DualSense 无线控制器”选项出现。
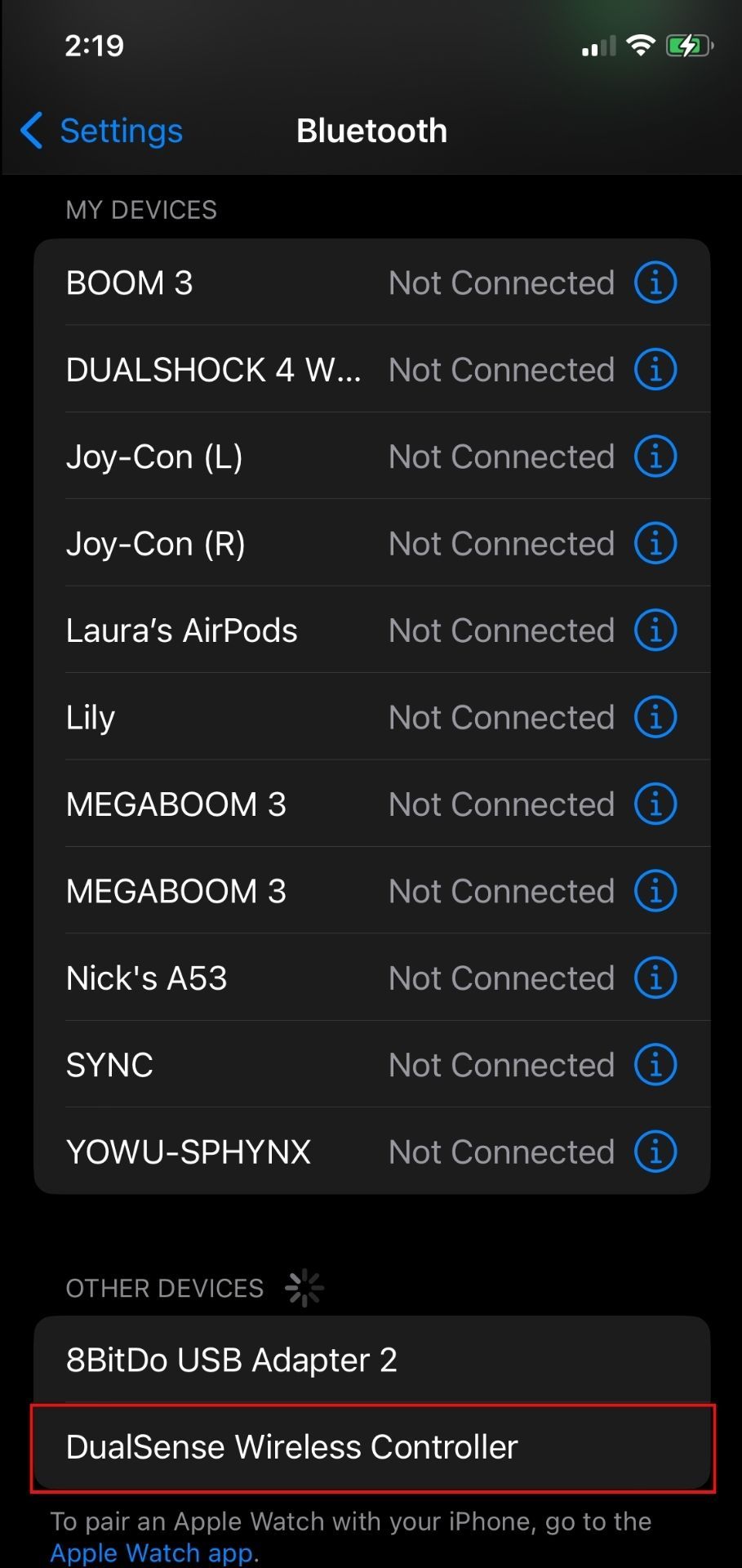
选择它,您的手机即可连接到手柄。
DualSense手柄也可以连接到Mac和其他Apple设备,但连接到iPhone是迄今为止最便捷的选择,尤其是当你追求便携式游戏体验时。
如何将DualSense手柄重新连接到PS5
您可能不会一直将DualSense手柄用于移动设备,将来您可能会希望将其重新连接到PS5。值得庆幸的是,这个过程非常简单,只需几分钟即可完成。
首先,打开PS5主机。然后,您可以使用USB-A转USB-C数据线手动重新连接手柄。将USB-A端插入主机,将USB-C端插入手柄顶部的插槽。手柄将自动重新连接。
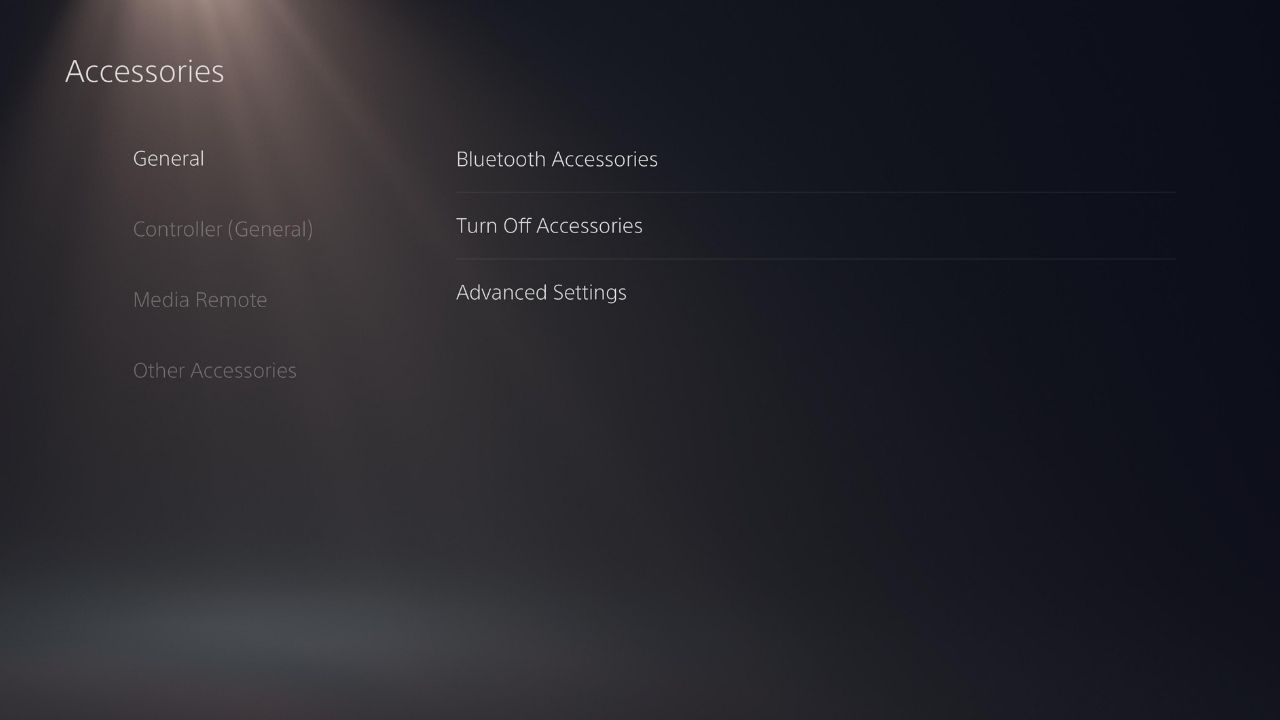
如果您有两个手柄,只要其中一个已经同步,您还可以使用蓝牙无线方式重新连接。
使用主手柄,进入PS5设置,然后前往“配件”。在“常规”选项卡中,打开“蓝牙配件”,然后按住“创建”和“PS”按钮,使第二个手柄重新进入配对模式。第二个手柄出现后,选择它即可重新连接到您的PS5。
使用触摸屏控制在移动设备上玩游戏可能会笨拙且困难,而且您的拇指最终会覆盖屏幕的很大一部分。使用任何蓝牙手柄都会极大地改善您的移动游戏体验。而DualSense作为市场上最好的手柄之一,它将显著提升您在手机上的游戏体验。