Windows 11恢复出厂设置指南
许多用户在升级到 Windows 11 后遇到了各种问题,例如错误频发、功能缺失、蓝牙连接不稳定和音频故障等。更令人困扰的是,在升级后的10天之后,他们甚至无法回滚到 Windows 10。在这种情况下,恢复出厂设置可能是解决问题的最佳方案,它可以提供一个干净、无错误的操作环境。这个过程会清除C盘上的所有应用程序、文件和文件夹,以及你的个人设置。本文将介绍三种简单的Windows 11恢复出厂设置方法。
三种恢复出厂设置的方法
以下提供了三种不同的方法来重置Windows 11。即使你的电脑无法正常启动,你也可以使用这些方法将你的Windows 11设备恢复到出厂状态。
从设置应用中恢复(适用于可正常启动的电脑)
如果你的电脑可以正常启动并成功登录,那么你可以轻松地重置你的Windows 11笔记本或台式机。以下是具体步骤:
1. 点击Windows键,然后搜索“重置”。选择“重置此电脑”。你也可以使用快捷键“Windows + I”打开“设置”应用,然后导航到“系统 -> 恢复”。
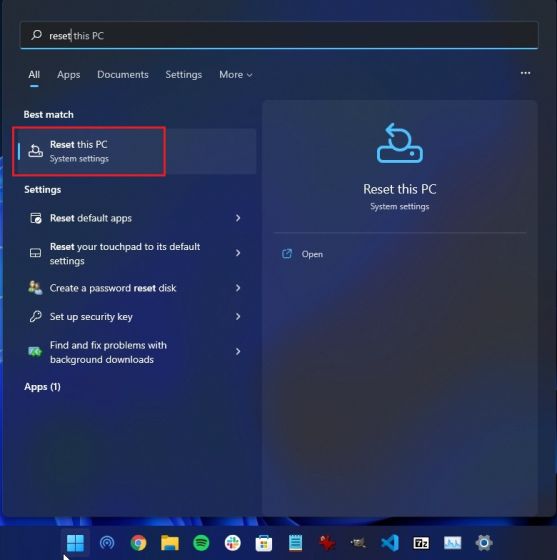
2. 在“恢复选项”下,点击“重置电脑”按钮。
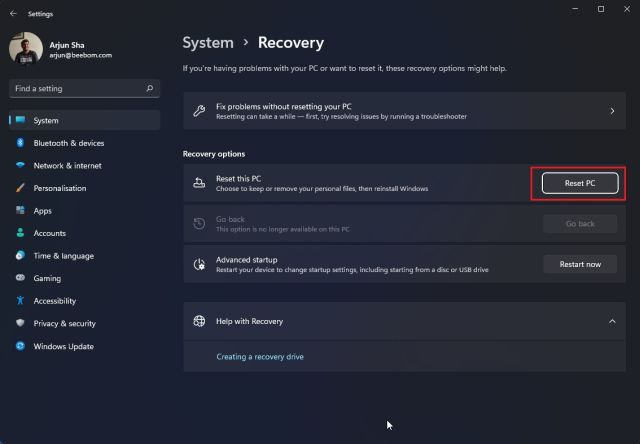
3. 接下来会弹出一个窗口。在此,你可以选择“保留我的文件”。选择此项会重新安装Windows 11,同时删除所有已安装的程序,但保留C盘之外的其他驱动器上的文件和文件夹。桌面、文档和下载文件夹中的文件将被删除,因此请务必备份这些重要文件。
如果你想删除包括所有文件在内的所有内容,请选择“删除所有内容”。
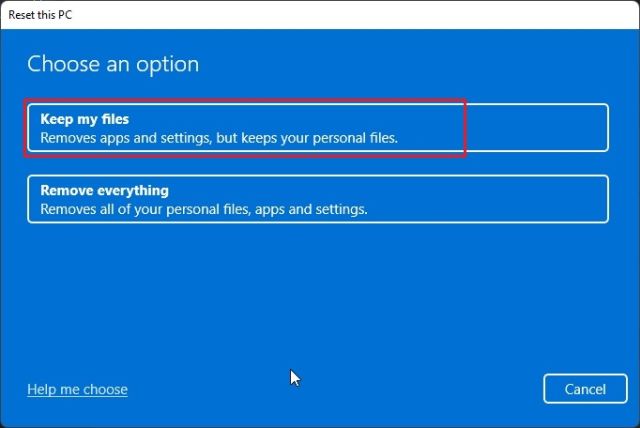
4. 接下来,选择“本地重新安装”选项。这会重新安装你电脑上当前安装的Windows 11版本,并且由于所有操作都在本地完成,因此所需时间较短。如果你想重置电脑并将Windows 11更新到最新的稳定版本,请选择“云下载”选项。它将从互联网下载大约5GB的Windows 11安装文件,耗时较长。
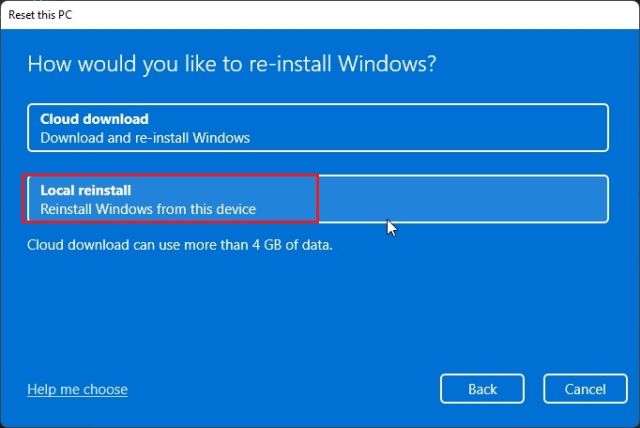
5. 然后,根据需要更改“其他设置”,然后点击“下一步”。
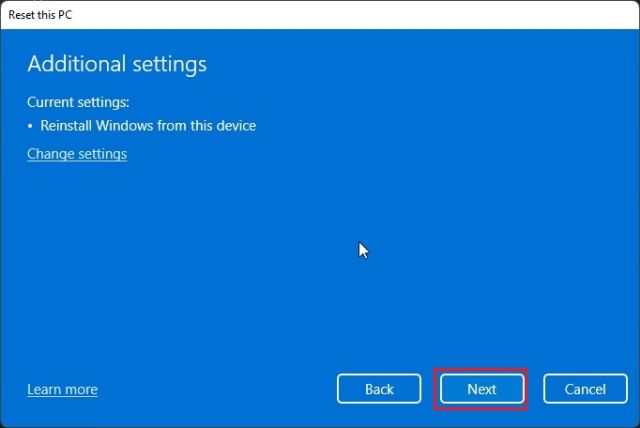
6. 最后,查看摘要,点击“重置”。你的电脑将会重启,Windows 11的出厂重置过程将会开始。耐心等待,并按照屏幕上的说明,重新设置你的电脑。
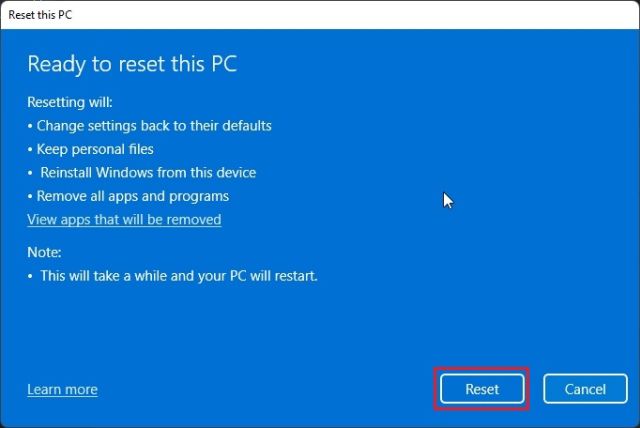
从恢复环境恢复(适用于无法正常启动的电脑)
如果你的电脑无法启动,你需要从“恢复”屏幕重置Windows 11。通常,如果Windows 11无法正常加载,屏幕上会自动显示恢复选项。如果没有,你可以尝试强制进入恢复环境:打开电脑,在看到Windows加载标志时将其关闭,重复2-3次,Windows 11就会强制显示恢复屏幕。
1. 进入恢复屏幕后,点击“高级选项”。

2. 接着,点击“疑难解答”。

3. 然后,选择“重置此电脑”选项。
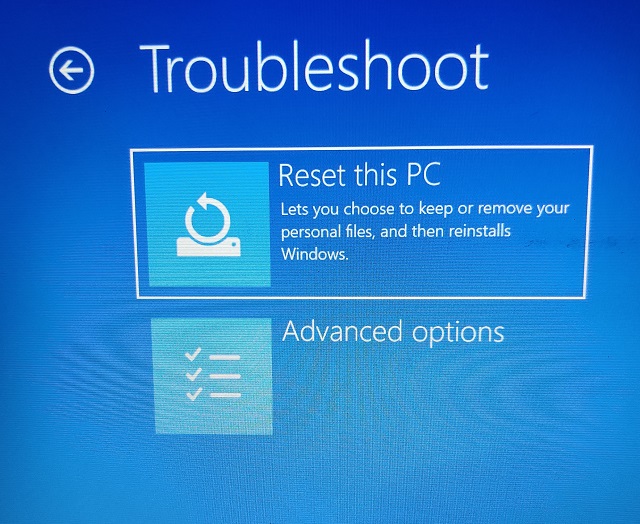
4. 现在,选择“保留我的文件 -> 本地重新安装”。正如你所知,这与上一节中的流程相同,只是我们是通过Windows 11的恢复模式访问的。如果你想删除所有文件和程序,可以选择“删除所有内容”。或者,如果你想从互联网下载并重新安装最新的稳定版Windows 11,请选择“云下载”。
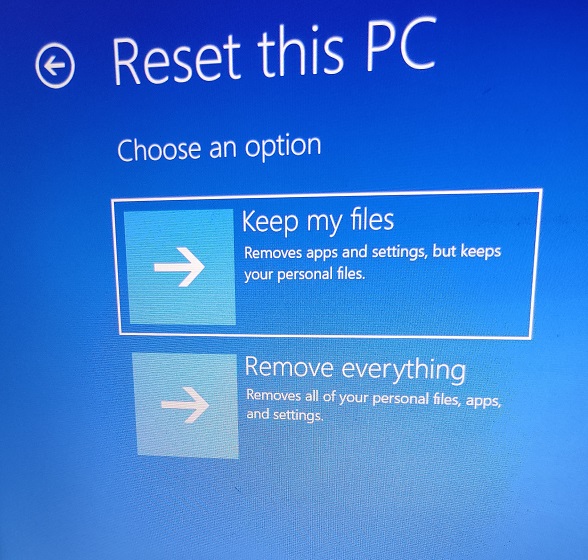
5. 你的电脑将重新启动,Windows 11恢复出厂设置过程将开始。耐心等待,然后按照屏幕上的说明,重新设置你的Windows 11电脑。
使用可启动USB驱动器恢复出厂设置(适用于无法正常启动的电脑)
如果上述方法均不奏效,那么是时候全新安装Windows 11以将你的计算机恢复出厂设置了。我们已编写了关于如何从USB安装Windows 11的详细指南,请按照该指南中的步骤进行操作。它将删除C盘中的所有程序和文件(不会影响其他驱动器上的文件),并重新安装最新的稳定版Windows 11。通过这种方式,你也可以使用可启动驱动器将Windows 11恢复到出厂设置。

让你的Windows 11电脑焕然一新
以上是你可以用来将Windows 11电脑恢复出厂设置的三种方法。如果你可以登录到你的电脑,你可以直接重置电脑。如果你的电脑无法启动,请尝试其他两种方法将其恢复到正常运行状态。总之,这些方法应该可以帮助你解决问题。现在,如果需要在干净安装操作系统后在Windows 11家庭版上创建一个本地帐户,请查看我们的相关教程。如果你想在安全模式下启动Windows 11,我们的指南也可以帮到你。最后,如果你有任何问题,请在下面的评论区告诉我们。