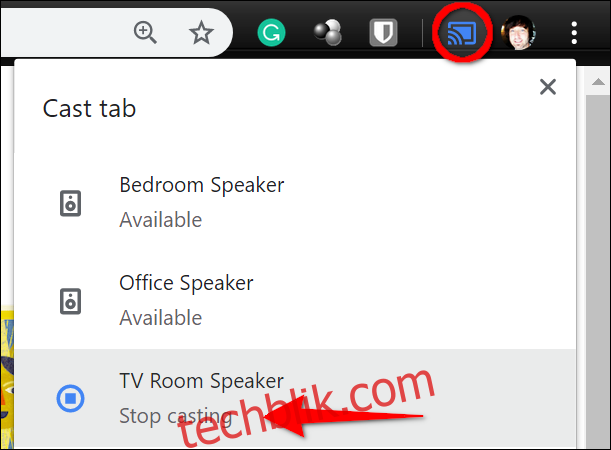如何将 Chrome 浏览器中的内容投放到 Google Home 智能音箱
Google Home 智能音箱通过语音指令可以便捷地获取信息,但如果您希望播放存储在 iCloud Drive 或其他位置的音乐,该怎么办呢?本指南将详细介绍如何利用 Chrome 浏览器,将您电脑上的在线内容投放到 Google Home 设备上。
Chrome 投屏的强大之处在于,您可以在任何支持该浏览器的设备上进行投射。不过,它也有一个限制,即您无法同时从多个标签页进行投射。如需更换投射源,您必须在当前标签页中加载新的页面,或者断开当前的投射,再在新的标签页中重新连接。
开始投射前的准备
在投射媒体之前,请确保您的 Google Home 设备已连接到网络。您可以尝试查询天气或其他需要网络连接的操作来验证。
此外,您也可以通过移动设备上的 Google Home 应用来检查连接状态。点击列表中对应的 Google Home 设备,然后点击屏幕右上角的齿轮图标。您将在 Wi-Fi 设置下方看到已连接的网络的名称 (SSID)。
如果您需要关于如何设置 Google Home 设备或解决相关问题的指导,请参考我们的其他指南。
下一步,请确认您的电脑、智能手机或平板电脑(运行 Chrome 浏览器)与 Google Home 设备连接在同一网络下。具体操作方法因您的设备操作系统而异。
最后,务必确保您正在使用最新版本的 Chrome 浏览器。在 Windows、macOS 或 Chrome OS 系统上,您可以点击右上角的三个点,在下拉菜单中选择“帮助”,然后点击“关于 Google Chrome”。浏览器会提示您当前的版本是否为最新,或者是否需要重启浏览器以完成更新。
在本指南中,我们使用的是 78.0.3904.108 版本。
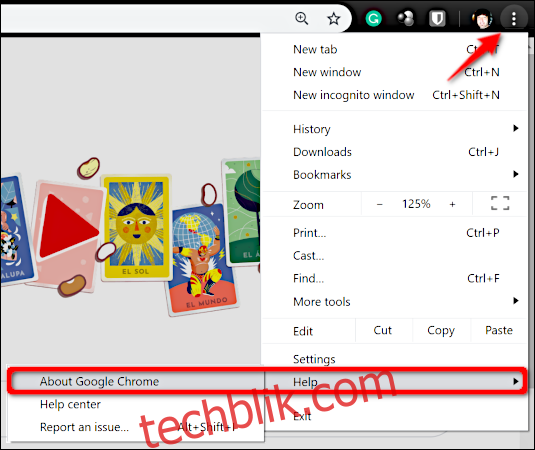
通过 Chrome 浏览器投射媒体
首先,建议您将“投射”按钮添加到浏览器的工具栏中。虽然这不是必须的步骤,但与每次都从下拉菜单中启动投射功能相比,这可以大大提升操作效率。
要添加按钮,请点击右上角的三个点,然后从下拉菜单中选择“投射”。此时,“投射”图标会短暂地出现在您的账户头像旁边。右键点击该图标,然后在弹出菜单中选择“始终显示图标”。
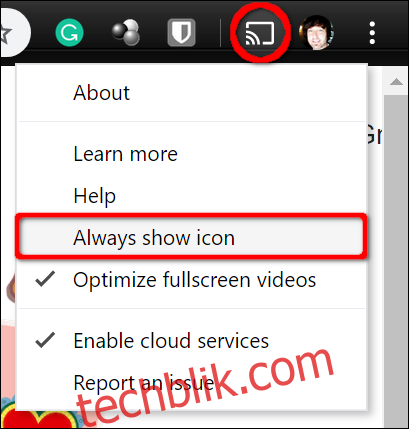
接下来,在 Chrome 浏览器中打开您想要投射的媒体内容。例如,您可以投射存储在 Apple 的 iCloud Drive 或 Dropbox 上的音乐。打开媒体后,只需点击“投射”按钮,并在下拉列表中选择您的 Google Home 设备。此时,您会听到设备发出的提示音,表示设备已进入投射模式。 Chrome 工具栏上的“投射”按钮也会变为蓝色。
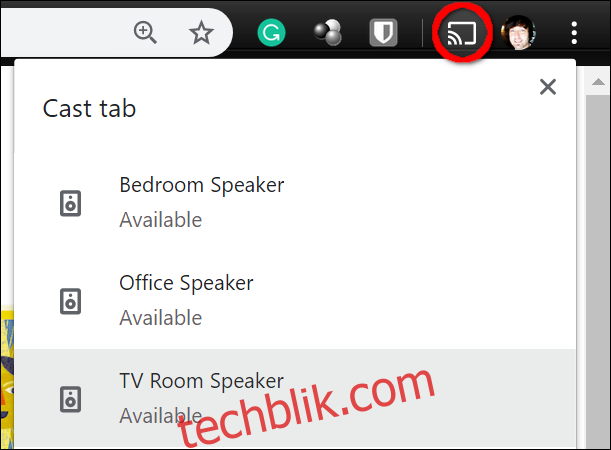
您还可以通过将本地文件拖放到 Chrome 标签页中,并将其作为音频或视频播放器使用,来投射本地文件。如需了解更多信息,请参考我们关于本地投射的指南。
如果尚未将“投射”按钮添加到工具栏,您可以点击右上角的三个点,从下拉菜单中选择“投射”,然后再选择您的 Google Home 设备。
以下是一些可以通过语音指令控制 Google Home 播放的示例:
| 嘿,谷歌,暂停 |
| 嘿,谷歌,现在音量是多少? |
| 嘿,谷歌,开始播放 |
| 嘿,谷歌,停止播放 |
| 嘿,谷歌,最大音量 |
| 嘿,谷歌,最小音量 |
| 嘿,谷歌,将音量调整为 [1-10] |
| 嘿,谷歌,将音量调整为 [1-100] 百分比 |
| 嘿,谷歌,将音量提高 10% |
| 嘿,谷歌,将音量降低 10% |
如需停止投射,请点击个人头像旁边的蓝色投射按钮,在下拉菜单中选择您的 Google Home 设备即可。