將 Google 文件內容轉移到 WordPress 編輯器的完整指南
對於部落客和作家來說,Google 文件絕對是他們內容寫作和編輯的最佳工具。它具備高度協作性,易於上手,提供了出色的可用性和功能,並且允許使用者添加評論和提出編輯建議。
雖然它在寫作方面表現出色,但要將相同的內容發佈到 WordPress 編輯器中卻可能充滿挑戰。
由於經典編輯器的一些特性,將內容從 Google 文件複製並貼上到 WordPress 編輯器中,可能會令人感到非常沮喪。
雖然您可以使用 Gutenberg 編輯器來減少一些問題,但您可能需要犧牲經典編輯器的適應性。
是不是感覺有點複雜?別擔心,以下是一份完整的指南,教您如何將內容從 Google 文件移動到 WordPress 編輯器。
為什麼您需要知道如何將內容從 Google 文件移動到 WordPress?
作為內容策略師,您可能會竭盡所能,透過加入所有標題和調整間距等來正確設定格式。然而,一旦您將其複製並貼上到 WordPress 編輯器中,所有設定都可能會消失。
另一個不知道如何正確複製和貼上內容的問題是,可能會出現奇怪的圖片對齊問題,以及缺少替代文字。
更不用說,如果您是企業主並且需要管理自己的網站,您必須清楚知道如何修正所有格式上的錯誤。此外,從 Google 文件複製內容也會添加不必要的程式碼,這會導致網站變得臃腫。
知道如何移動內容將能讓您避免 SEO 錯誤,並維持您想要的版面和格式。
總而言之,最好避免直接將內容從 Google 文件複製貼上到 WordPress。原因如下:
為什麼直接從 Google 文件複製貼上內容到 WordPress 不是好主意?
就樣式而言,複製貼上內容的問題通常在於多餘的行距,以及對字體大小、粗細和屬性做出不必要的更改。除此之外,還會造成搜索引擎優化的麻煩。
其實我們可以另外寫一篇文章,詳細說明將內容從 Google 文件複製並貼上到 WordPress 編輯器,如何扼殺您的 SEO 優化。但現在,我們先列出以下幾個問題:
#1. 額外的 HTML 程式碼
當您複製和貼上內容時,編輯器會添加額外的 HTML 程式碼,包含換行符和 span 標籤。
每次貼上內容時,您都必須手動刪除這些程式碼,以使網頁更加輕巧。否則,您只會使網頁變得臃腫,並犧牲更快的載入時間。
#2. 連結需要進一步優化
您在內容中嵌入或加入的連結,都沒有經過任何設定。舉例來說,連結沒有 “nofollow” 和 “在新視窗中開啟” 屬性。您必須手動為每個連結進行設定。
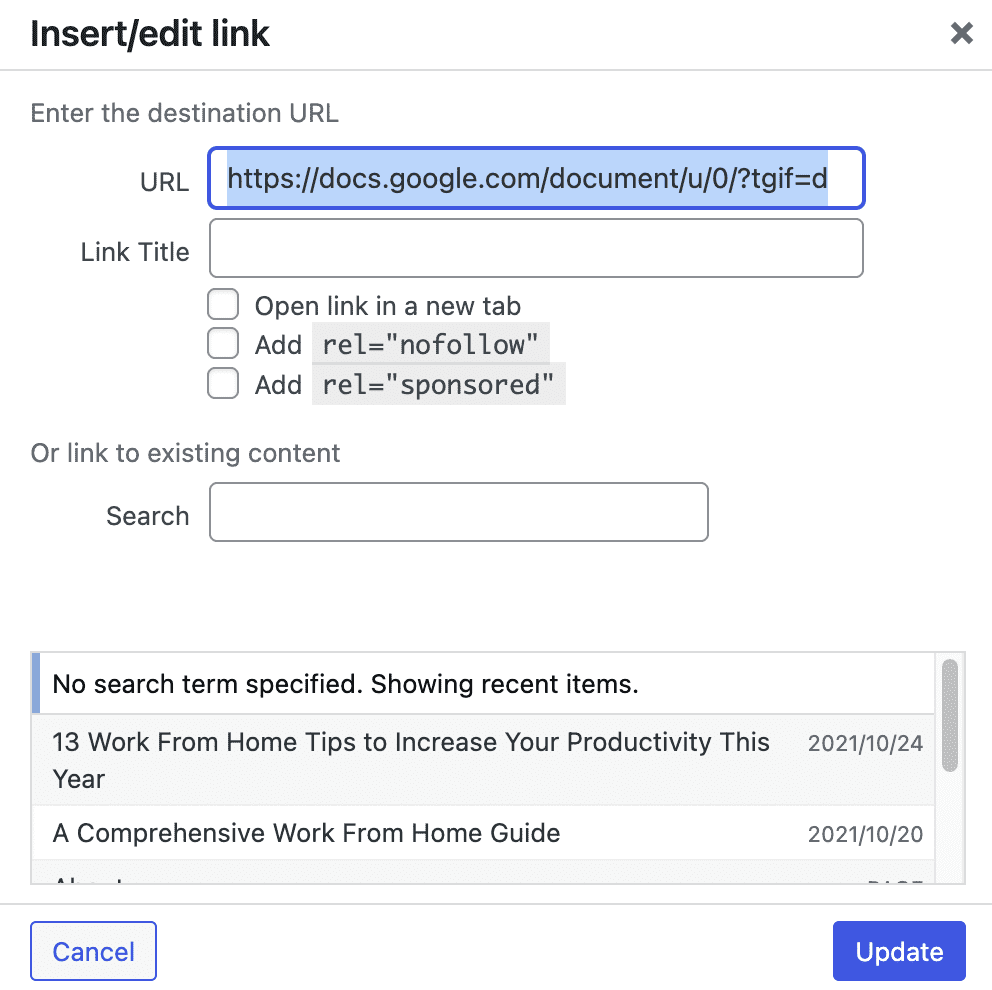
這對 SEO 也不利,因為您的頁面權重正在被傳遞,而且使用者會離開您的頁面。
#3. 圖片優化
從 Google 文件複製並貼上內容到 WordPress 編輯器的最大缺點之一,就是圖片不會儲存在 WordPress 媒體庫中。
當您發佈文章而沒有更換圖片時,如果有人在新分頁中開啟圖片,您會看到一個奇怪且很長的連結。
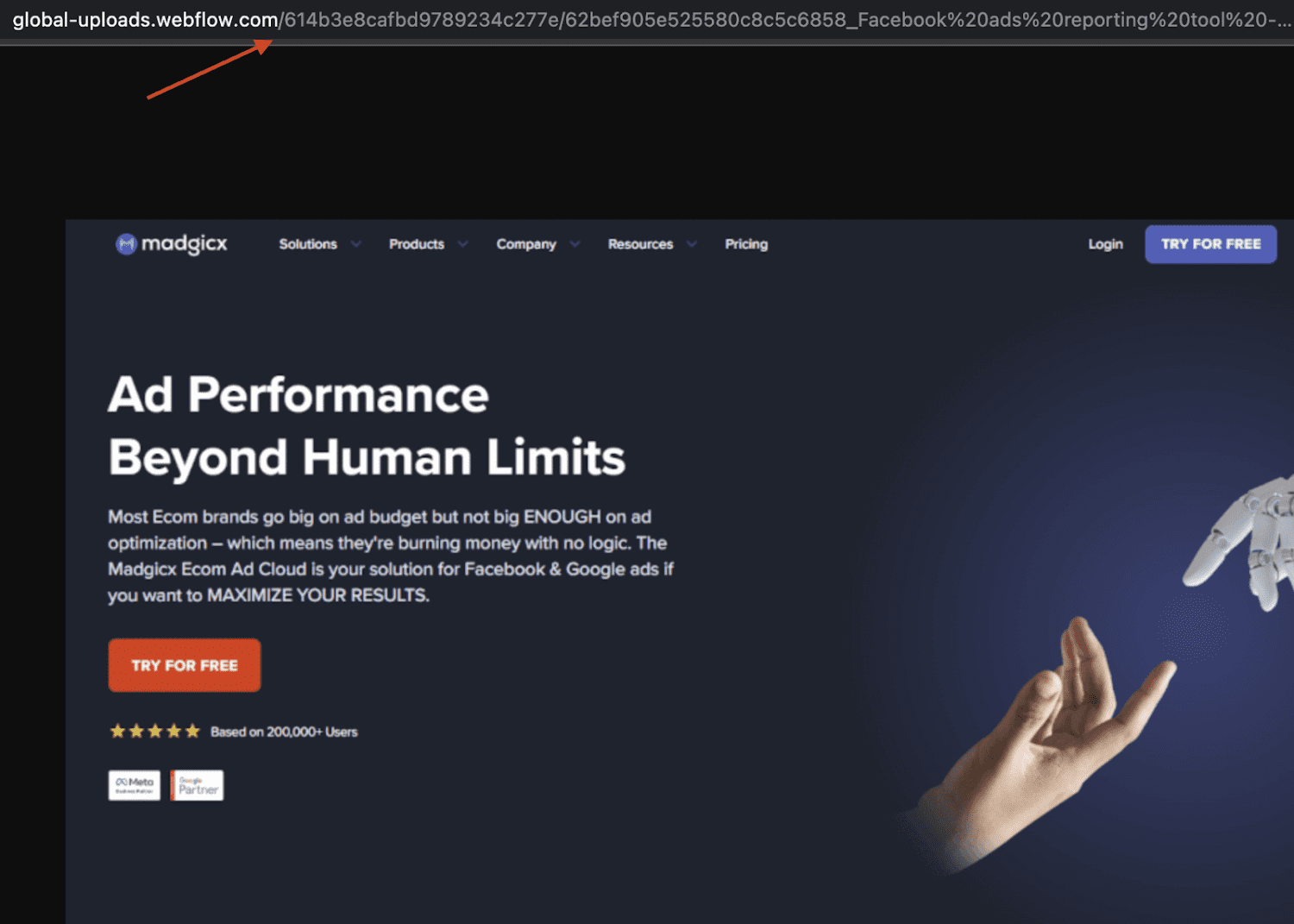
要解決這個問題,您必須刪除所有圖片,將它們儲存到桌面,手動將它們上傳到 WordPress,然後將它們插入文章中。聽起來工程浩大,對吧?沒錯,就是這樣。
既然您已經了解直接複製貼上內容並非將內容從 Google 文件移動到 WordPress 編輯器的理想選擇,那麼接下來我們來看一些可以幫助您有效轉移內容的工具。
Wordable
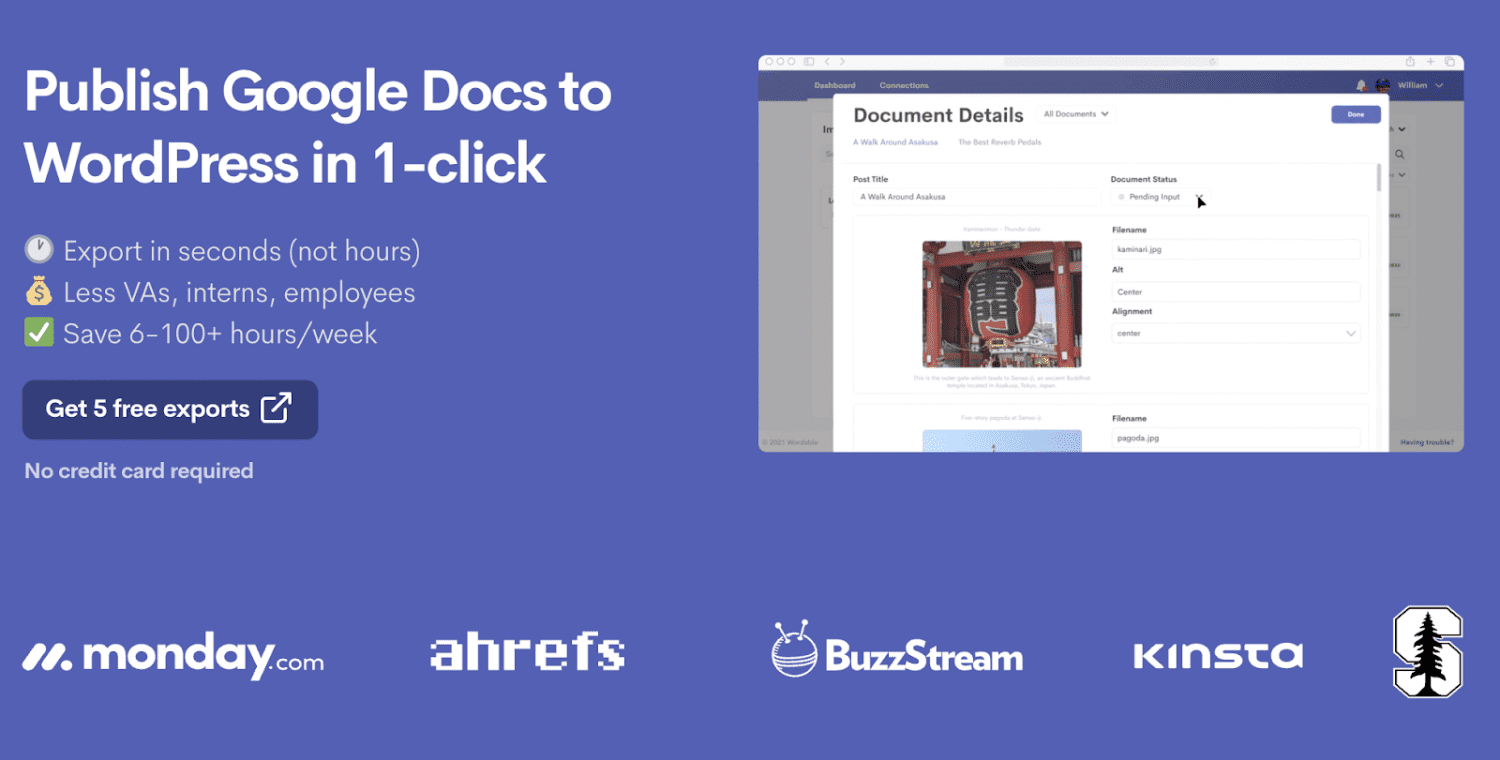
Wordable 是這個清單中最受歡迎的工具之一,它提供的功能不僅僅是將內容從 Google 文件傳輸到 WordPress 編輯器。
當談到使用 WordPress 的應用程式或外掛程式來複製貼上內容時,Wordable 是第一個會被想到的名字。
功能
- 保留內容格式:保留字體屬性,同時消除任何 span 標籤、font 標籤或任何其他多餘的 HTML 程式碼。
- 設定特色圖片並優化媒體檔案:上傳您想加入的圖片,並使用描述和 SEO 替代文字進行優化。
- 文章優化:設定網頁 URL、類別和署名,簡化您的內容發佈流程。
- 連結優化:將 YouTube URL 格式化為嵌入內容,並為您的連結新增 “nofollow” 和 “在新標籤頁中開啟” 屬性。
- 自動建立目錄:根據所有標題顯示目錄區塊。
有了這些功能,您可以讓內容發佈流程更加快速且輕鬆。更不用說,您不必擔心我們之前討論過的所有問題。
在購買進階版之前,您可以使用 Wordable 建立 5 次免費匯出。
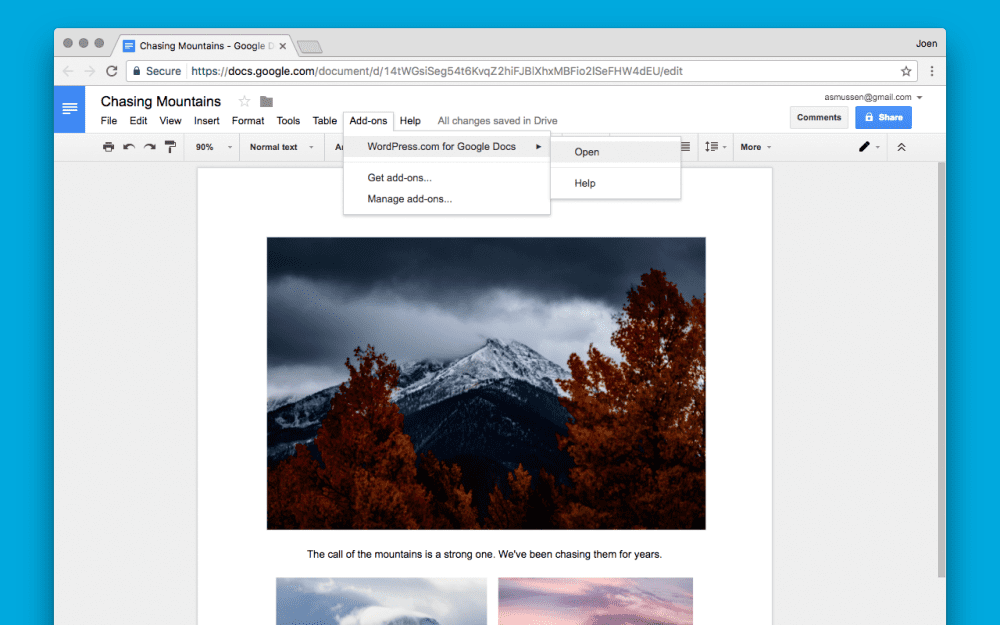
官方的 WordPress.com Chrome 擴充功能 for Google Docs 是一個非常簡單的工具,而這其實是它最大的優勢!
那麼,這個簡潔的應用程式如何發揮作用呢?
WordPress.com 擴充功能完成了它應該做的事情,沒有太多您可能不需要的多餘功能。
此外,如果您目前正在為您的網站使用 SEO 工具,您就不需要所有這些花俏的優化功能。無論如何,這就是這個擴充功能提供的功能。
功能
- 最簡單的整合和傳輸:登入您的 WordPress 帳號並選擇您的網站後,可以直接從 Google 文件檔案儲存草稿。
- 保留格式和圖片:此方法不會新增多餘的 HTML,同時保留字體屬性、標題、圖片和連結。
這個擴充功能基本上就是這樣,但是它可以完全免費使用,而且表現出色。
但是,如果您希望找到進階的優化功能,您可能需要避免使用這個工具。
使用這個免費工具的另一個很大障礙是,您必須擁有一個 WordPress.com 網站。
Mammoth .docx 轉換器
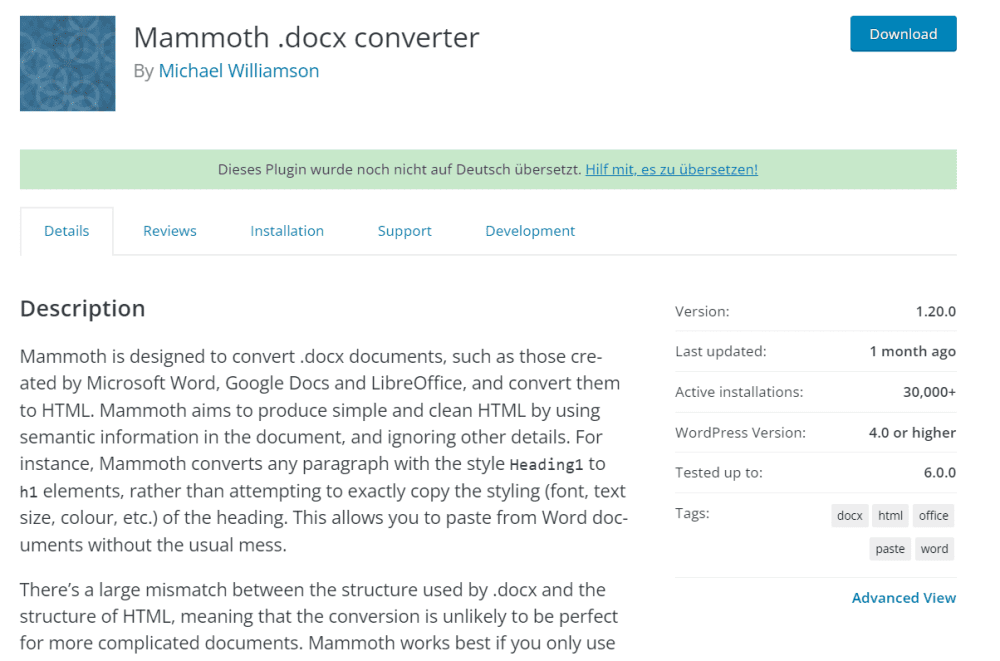
顧名思義,Mammoth .docx 與其說是一個內容移動工具,不如說是一個轉換器。使用這個工具,您可以下載 .docx 檔案,然後將其匯入 WordPress 編輯器。
Mammoth 轉換器允許您將 .docx 檔案轉換為 HTML。
因此,您可以從 Google 文件下載您的內容,並使用該檔案來取得 HTML 程式碼。然後,您可以將該 HTML 程式碼加入程式碼編輯器中。
功能
- 支援所有主要文件元素的轉換:轉換文字內容、圖片、連結、超連結、表格、清單等。
- 保持格式一致性:轉換不會更改格式或字體屬性。
- 多種轉換類型:將 .docx 轉換為視覺編輯器檔案、HTML 檔案或訊息。
Mammoth 限制了您內容優化的能力,它只堅持讓內容與 Google 文件中的內容保持一致。
您必須從 WordPress 編輯器手動更改連結屬性和圖片優化。您仍然可以免費使用這個出色的工具,而無需任何其他要求。
Google 雲端硬碟嵌入器
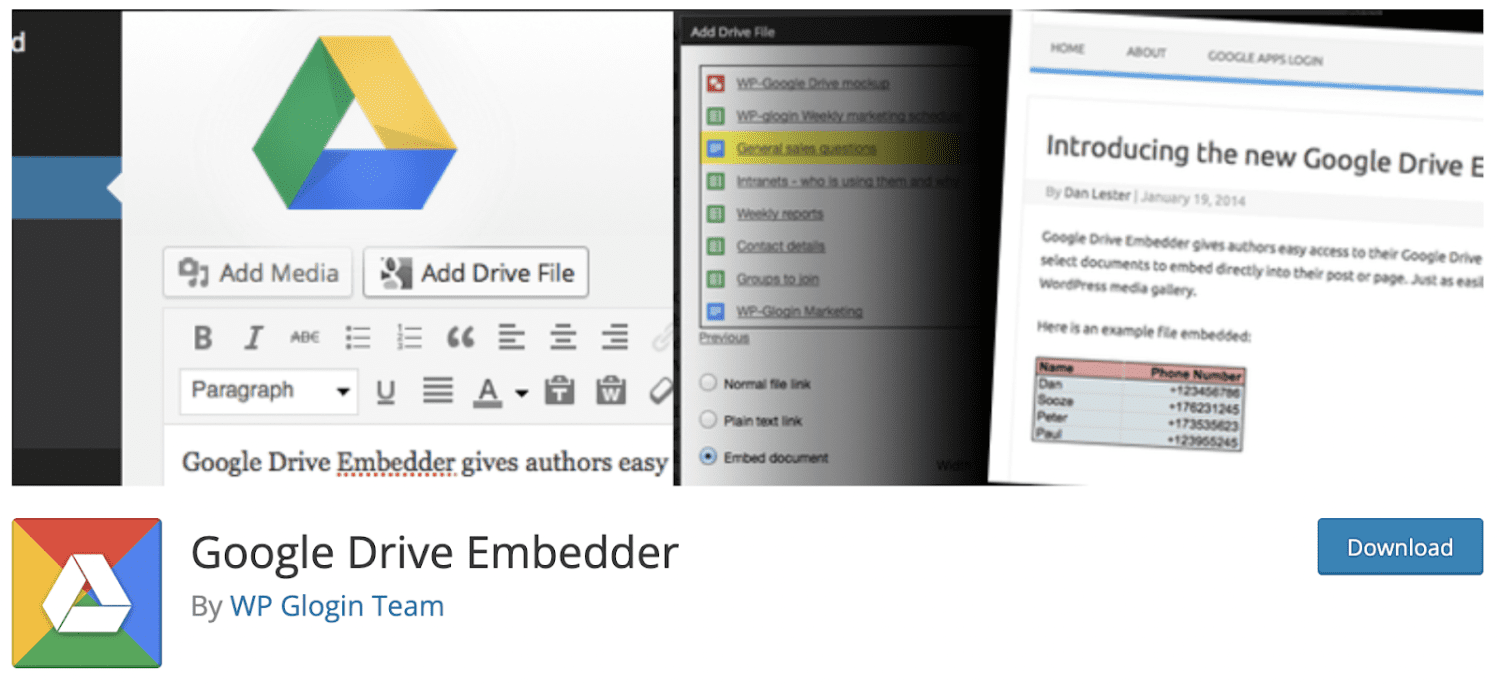
Google 雲端硬碟嵌入器 讓使用者可以輕鬆地嵌入他們的 Google 雲端硬碟文件和資料夾。
它提供一種簡單的方法來分享各種檔案類型,如影片、文件、圖片、壓縮檔等,方法是提供開啟 Google 文件的連結。
這個外掛程式適用於所有 WordPress 安裝,包括公共網站和私有網路。
功能
- 無需離開 WordPress,即可輕鬆地將檔案選入嵌入式 Google 雲端硬碟資料夾並瀏覽資料夾。
- 提供對誰可以存取雲端硬碟檔案和資料夾的完全控制權。
- 提供從 Google 雲端硬碟中輕鬆選擇的文件,以便直接嵌入到文章或頁面中。
- 進階版允許直接嵌入來自 Google 日曆的檔案。
- 允許文章和頁面託管由雲端硬碟支援的自己的附件。
這個外掛程式將 Google 雲端硬碟和 WordPress 連接成一個單一實體,可以為數千個網站提供支援,幫助您的事業發展。
您也可以購買進階版或企業版,它具有一些額外的功能,包含客戶支援。
EmbedPress
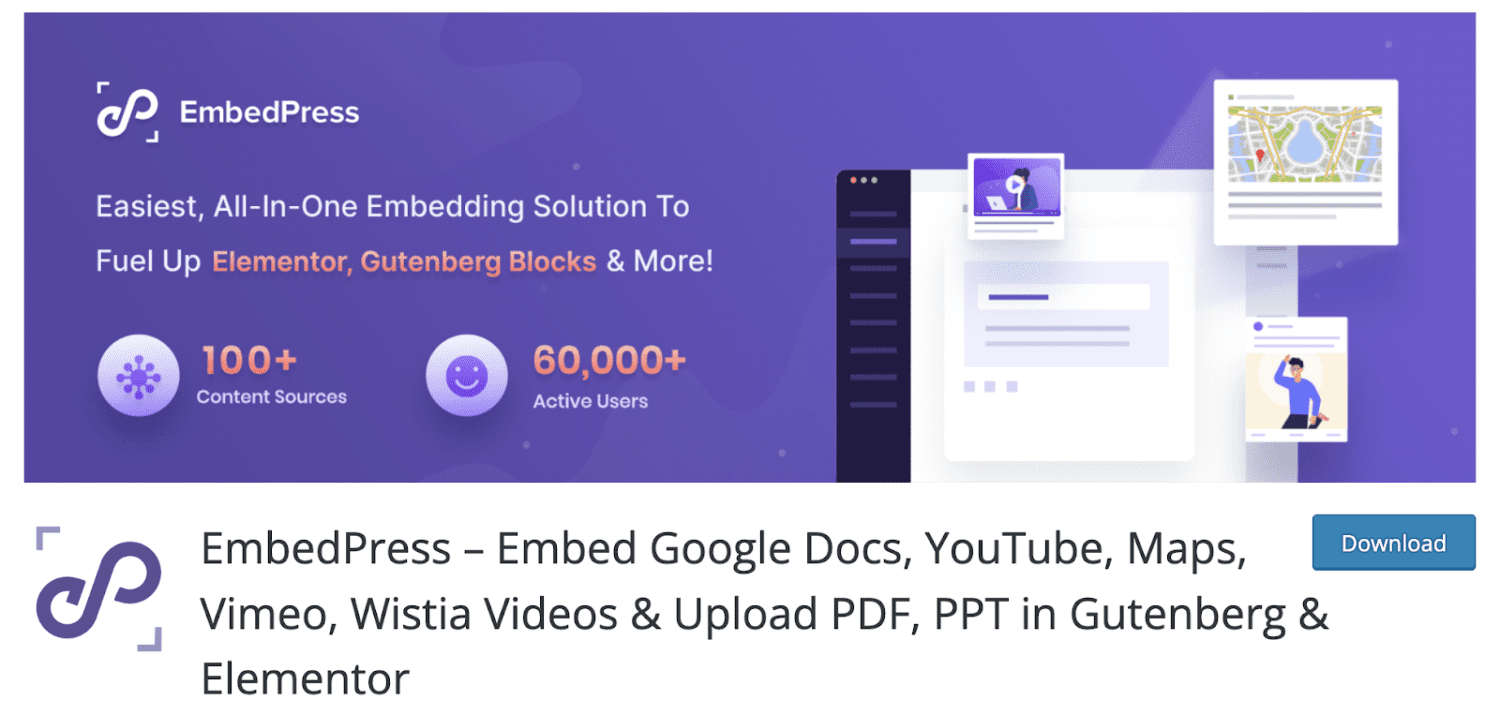
EmbedPress 允許您將來自許多不同來源 (例如 YouTube、Spotify、Vimeo 等) 的文件和媒體檔案嵌入到 WordPress 網站中。
就像從 100 多個來源複製您最喜歡的影片或圖片的 URL,並將它們貼上到您的網站上一樣簡單。
功能
- 只需幾個簡單的步驟,即可使用 WPML 將嵌入文件翻譯成您喜歡的語言。
- 允許嵌入來自各種熱門來源的豐富媒體。
- 讓您透過加入進階功能,自訂多媒體嵌入的品牌。
- 允許您透過簡單地複製 URL 來嵌入 Facebook 貼文。
- 支援您 WordPress 網站中的各種圖表和圖形。
這些功能使 EmbedPress 成為市場上最受信任的外掛程式之一。若要取得更多資訊,您可以考慮將它升級到專業版。如果您在接下來的 14 天內對它不滿意,只需取消訂單即可取回您的款項。
結論 – 哪種方法最適合您?
在我們討論的工具中,最適合您的工具可能就是 Wordable,因為它提供了卓越的優化。
如果沒有需要,可以使用 Gutenberg 編輯器,這是預設設定,並做一些微調。
需要將您的內容轉換為 HTML 嗎?可以使用 Mammoth .docx 轉換器來移動您的內容。
無論您選擇什麼,最好解決在編輯器中直接複製貼上所造成的負面影響。
如果您使用的是 WordPress 區塊編輯器,這裡有一些 WP 外掛程式可以建立精美的頁面。