在 Windows 10 中将彩色图像转换为黑白图像的方法
将照片以灰度打印是一种节约打印机彩色墨水的实用技巧。尽管有时我们忍不住想用彩色打印照片,但多数情况下,黑白照片同样具有吸引力,甚至效果更佳。将图像转换为灰度,仅需使用黑色墨水即可完成。本文将指导您如何在 Windows 10 中将图片转换为黑白,并介绍其他实现这一效果的方法。
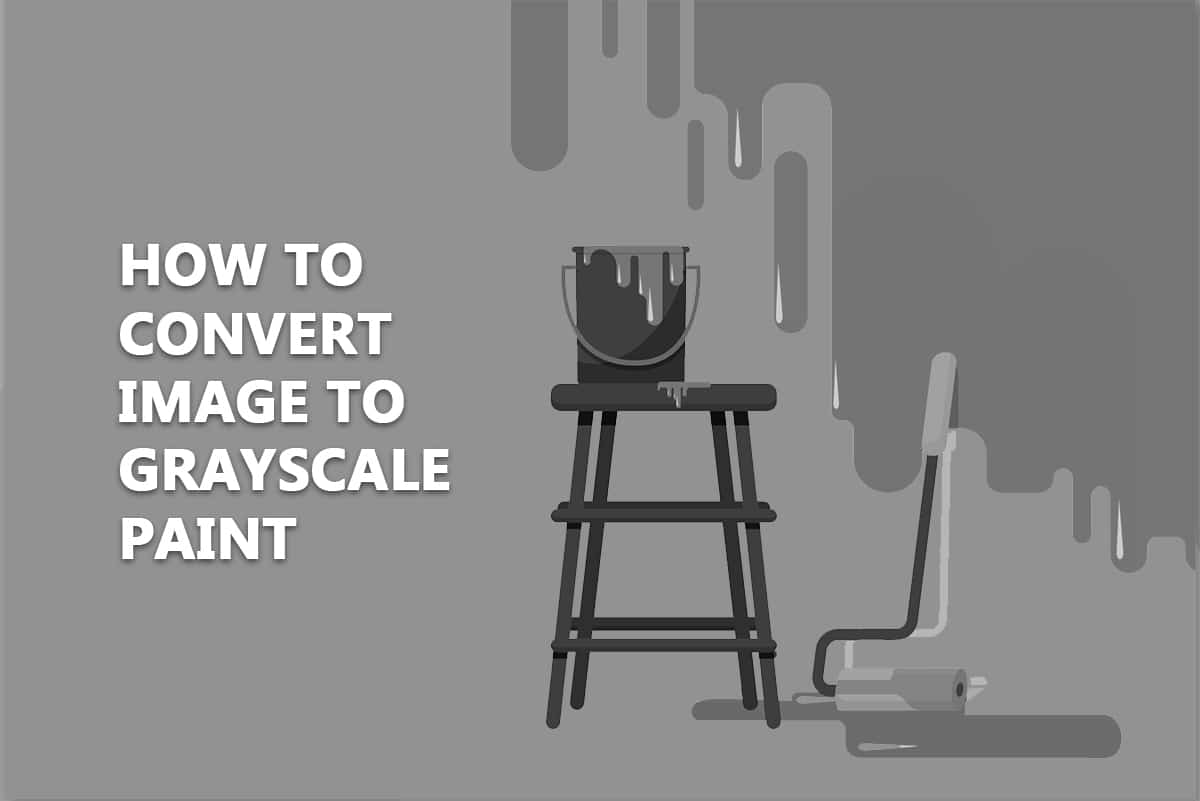
将图像转换为黑白的优势
- 黑白摄影能够更好地展现纹理。
- 这是一种有效的技巧,使观众的注意力集中在主题上,减少干扰。
- 在许多情况下,光影是主要的视觉元素,这使得黑白图像比彩色图像更具视觉冲击力。
以下是一些方法,向您展示如何在 Windows 10 中制作黑白图片,同时保持图像质量。
方法一:使用“画图”
“画图” 是 Windows 系统内置的默认程序,具有多种功能,包括将图像保存为黑白格式。
注意:此方法可能不适用于所有图像。
1. 右键单击您想要转换的图像,选择“编辑”,即可在“画图”中打开该图像。
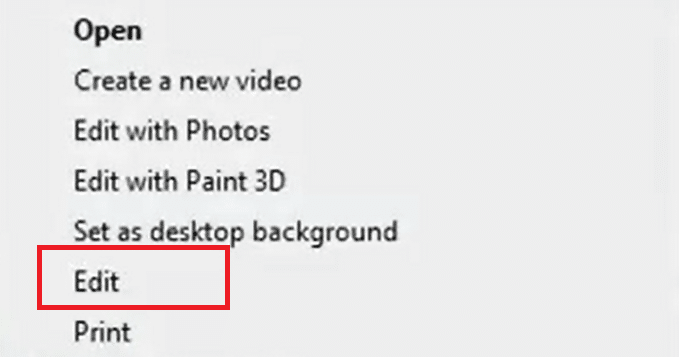
2. 点击“文件”>“另存为”。
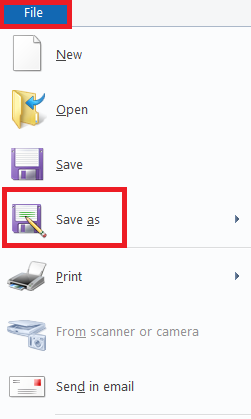
3. 在“保存类型”下拉菜单中,选择“单色位图”,然后点击“保存”。
注意:如果不更改名称,将会覆盖原始图像。为避免这种情况,您可以将新副本保存为不同的名称。
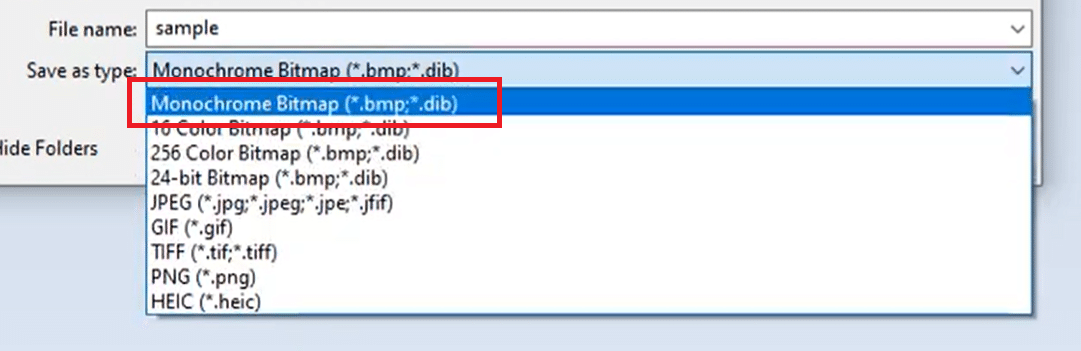
现在,图像将以黑白格式保存。
方法二:使用“照片”
“照片”是 Windows 10 系统预装的程序。它操作简单,可以轻松地将图像转换为灰度。
注意:建议保留原始彩色图像的副本,以防转换结果不理想。
1. 右键单击图像,选择“打开方式”>“照片”。
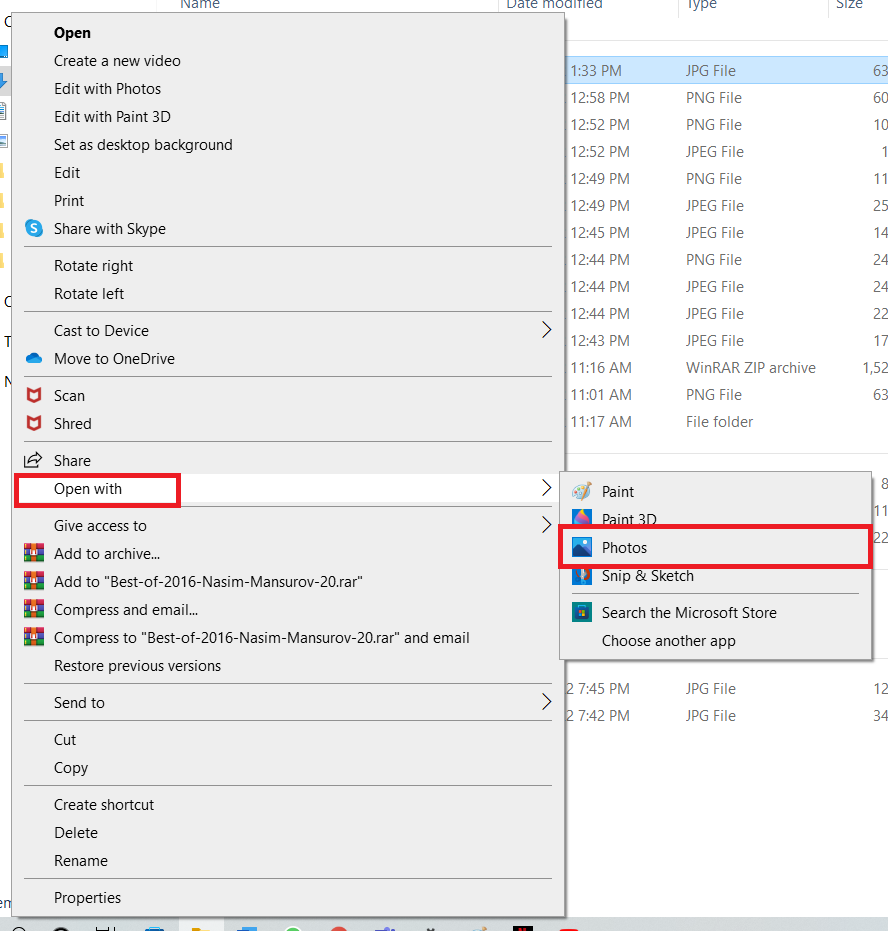
2. 点击“编辑和创建”选项。
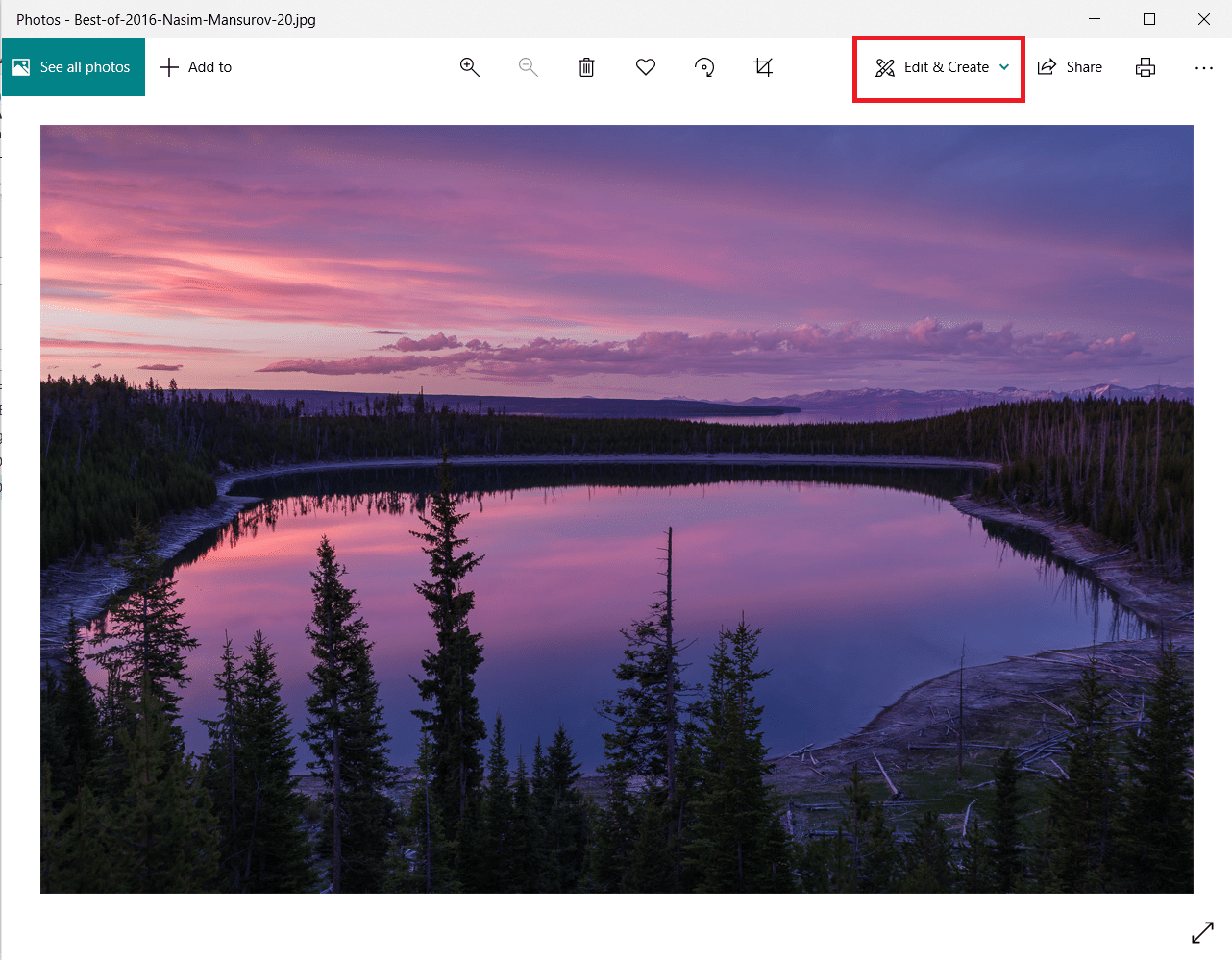
3. 从下拉菜单中选择“编辑”。
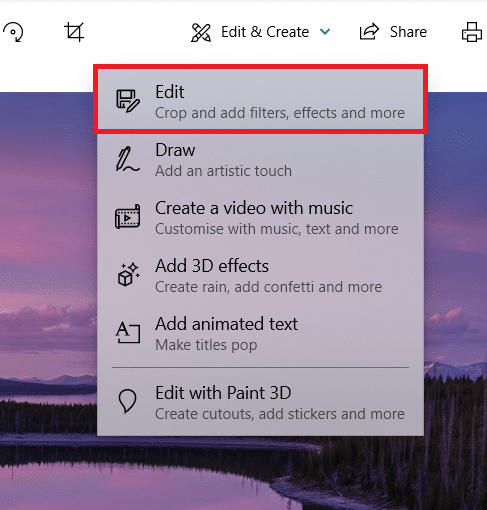
4. 您将看到“裁剪和旋转”、“滤镜”和“调整”等选项。选择“调整”以调整亮度、颜色和其他设置。
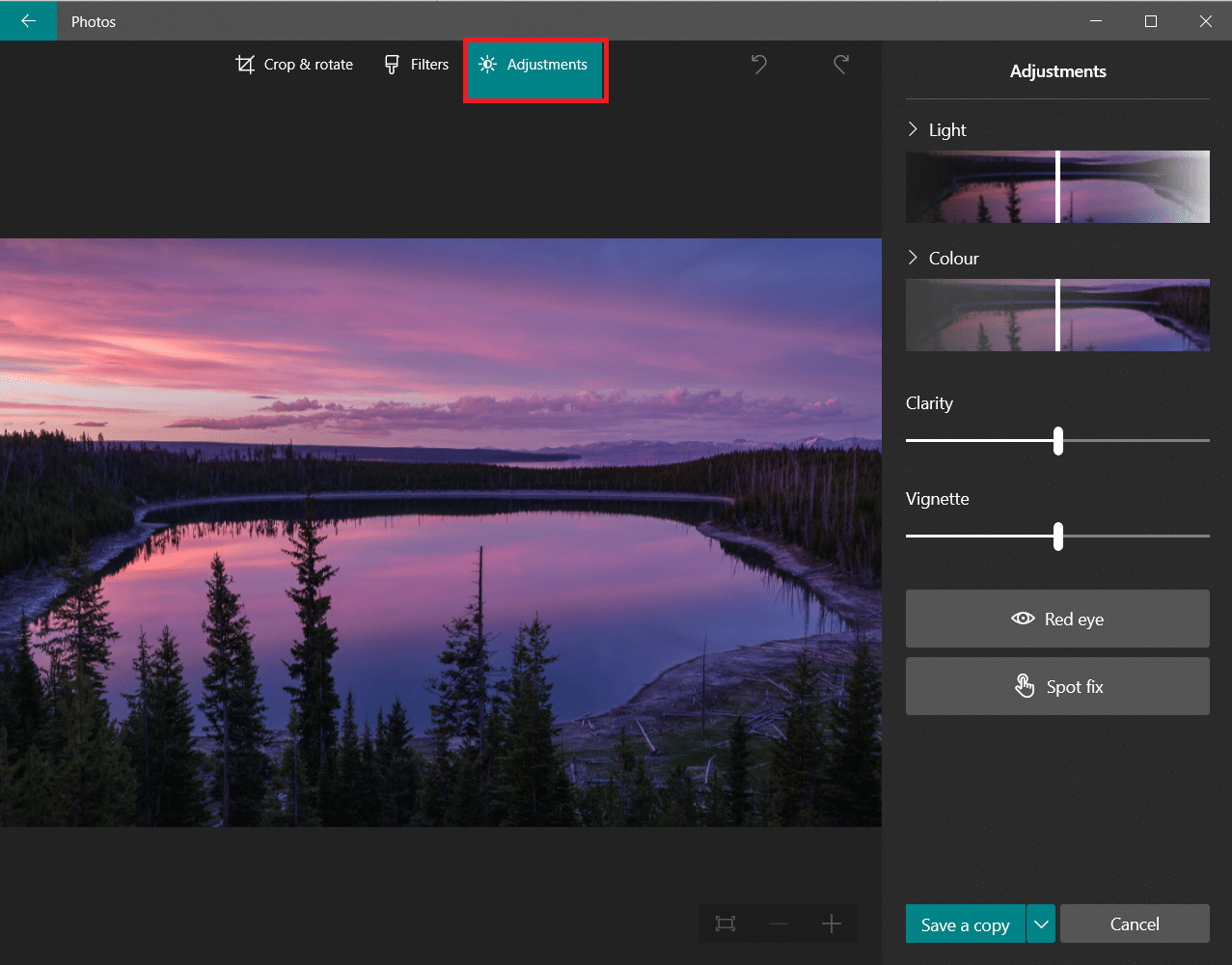
5. 将颜色滑块向左拖动到最左端,图像将从彩色变为黑白。
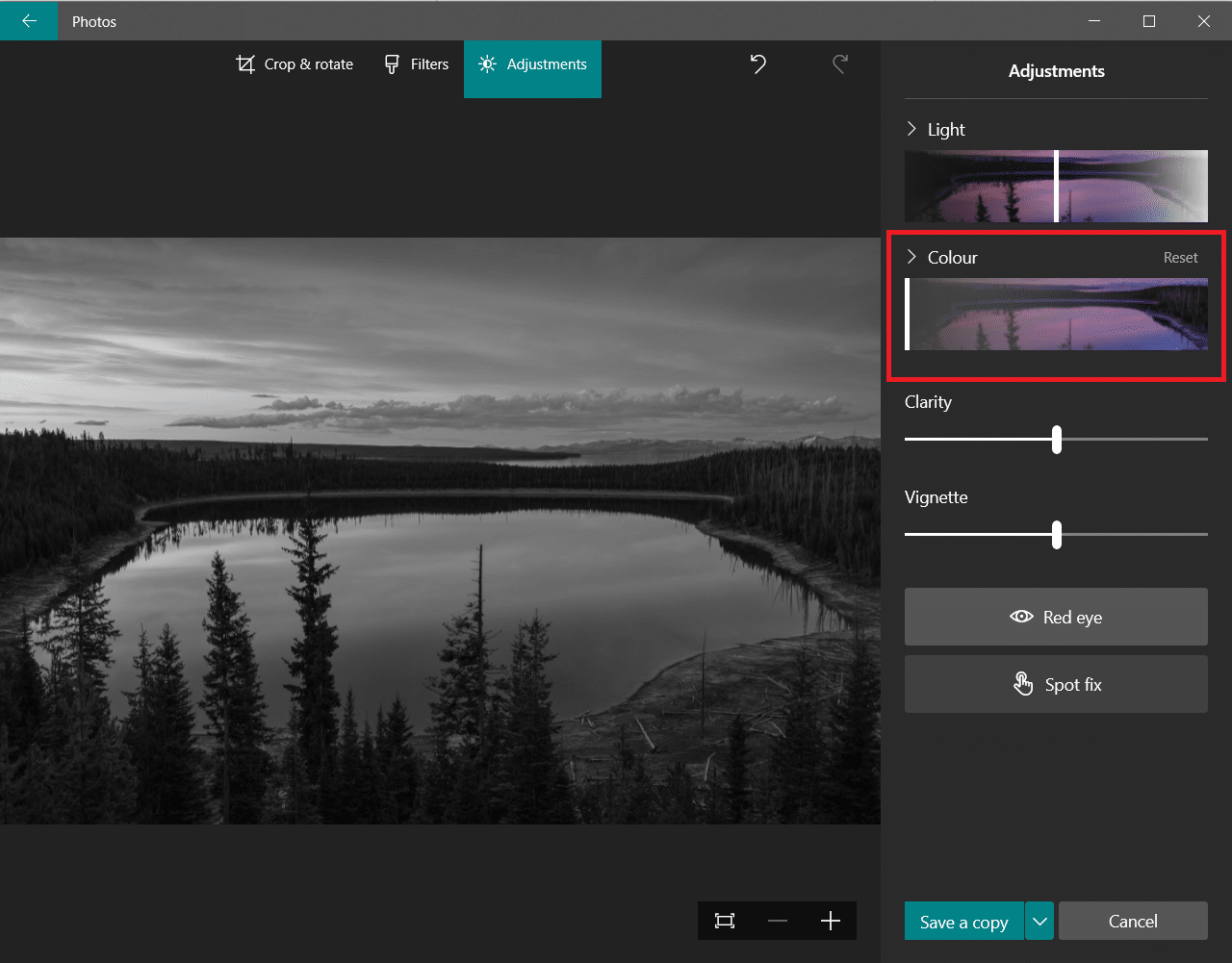
6. 要以新名称保存修改后的文件,请点击“保存副本”选项。
注意:如果您选择“保存”选项,将会覆盖原始文件。只有当您已在其他位置保存了备份文件时,才可进行此操作。
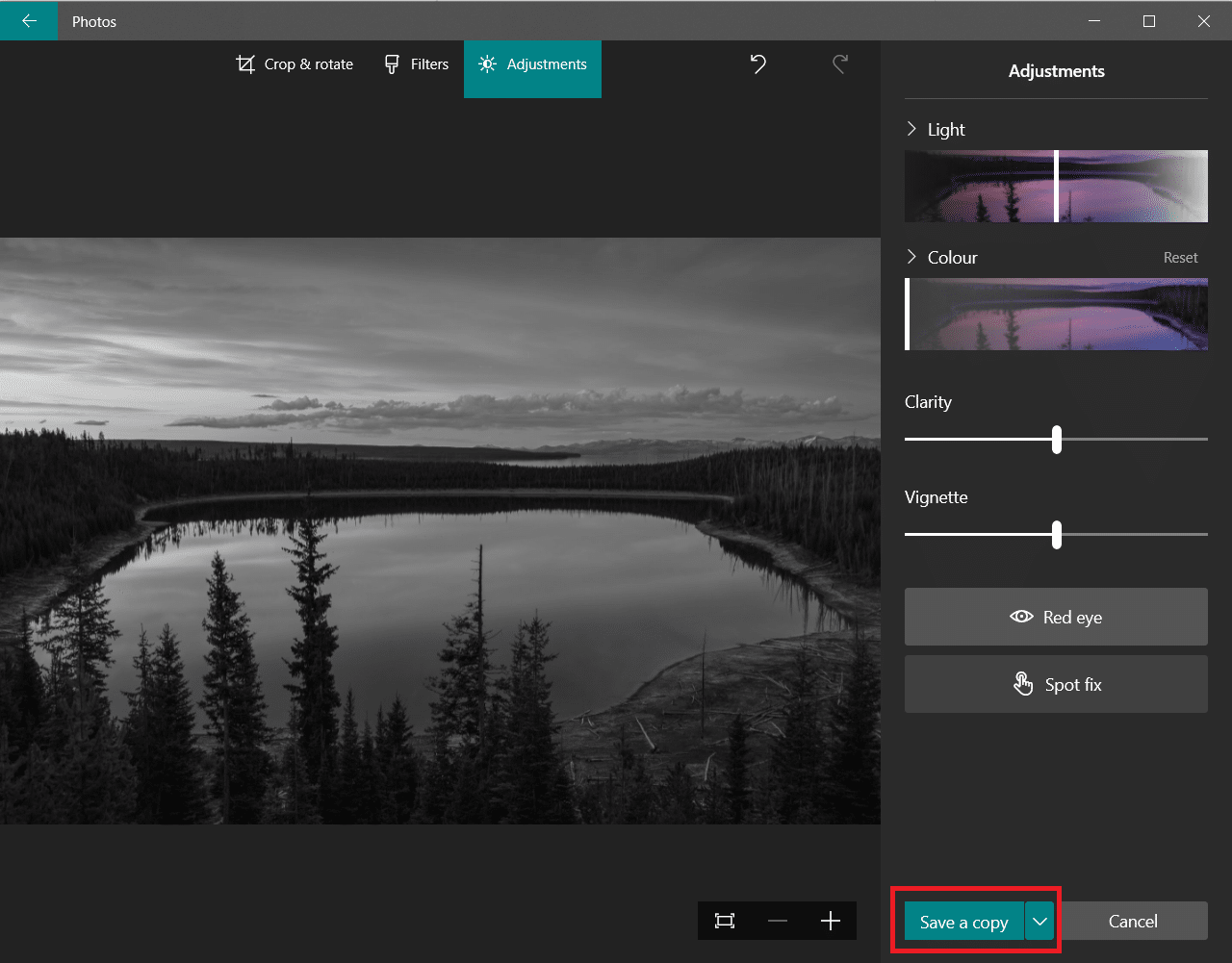
方法三:使用 Microsoft Office
如果您在 Word 文档中有彩色图像,并希望将其转换为黑白,可以使用 Office 套件内置的图片编辑工具,具体操作如下:
注意:此方法可能不适用于某些图像。如果遇到此问题,请尝试使用其他图像。
1. 在任何 Microsoft Office 套件产品中(如 Word、Excel 或 PowerPoint),右键单击图像,选择“设置图片格式”。
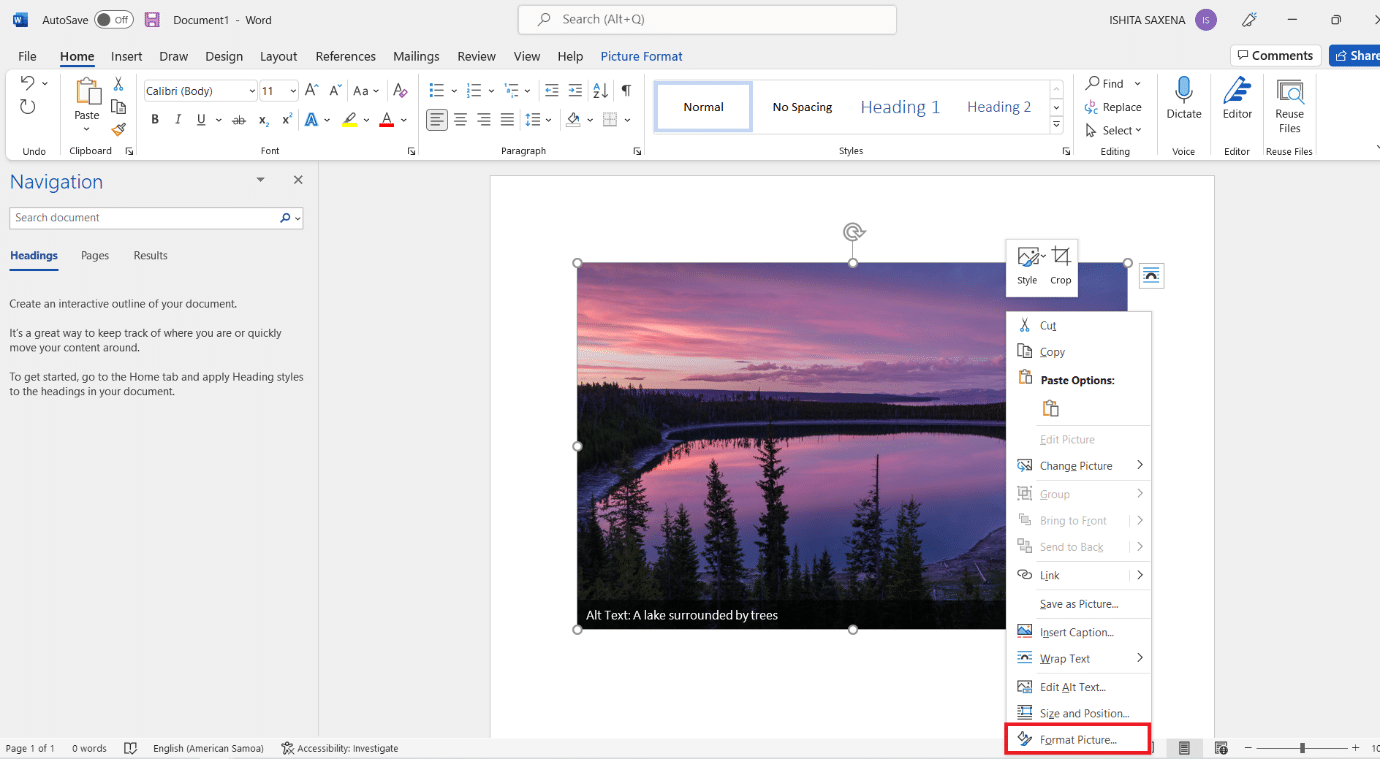
2. “设置图片格式”面板将出现在右侧。导航到图片图标所代表的“图片”选项卡。
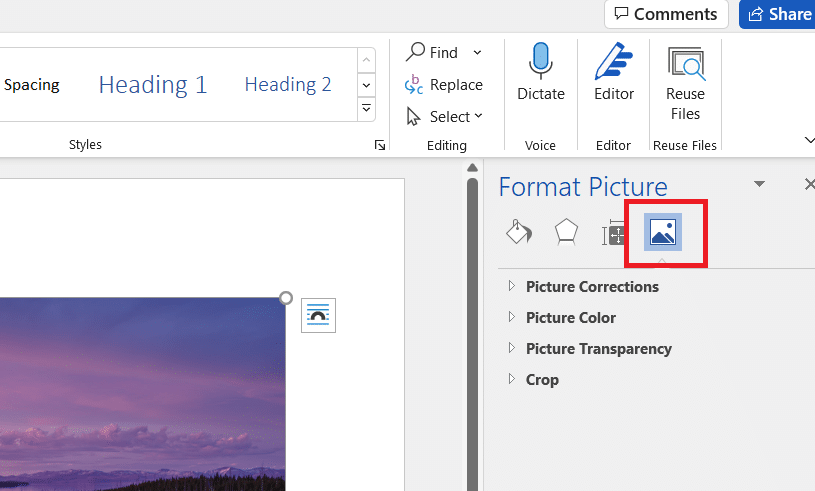
3. 点击“图片颜色”以展开其选项。
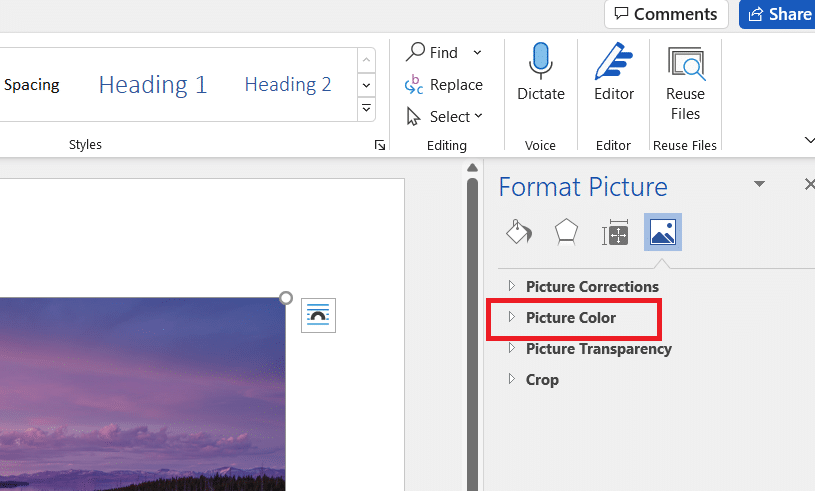
4. 选择“色彩饱和度”下的预设。
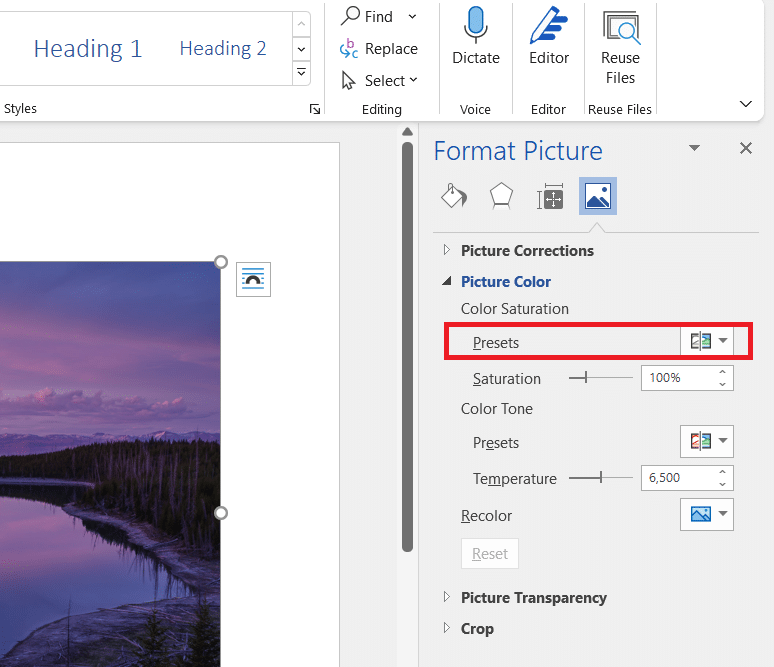
5. 选择预览中显示的黑白选项。
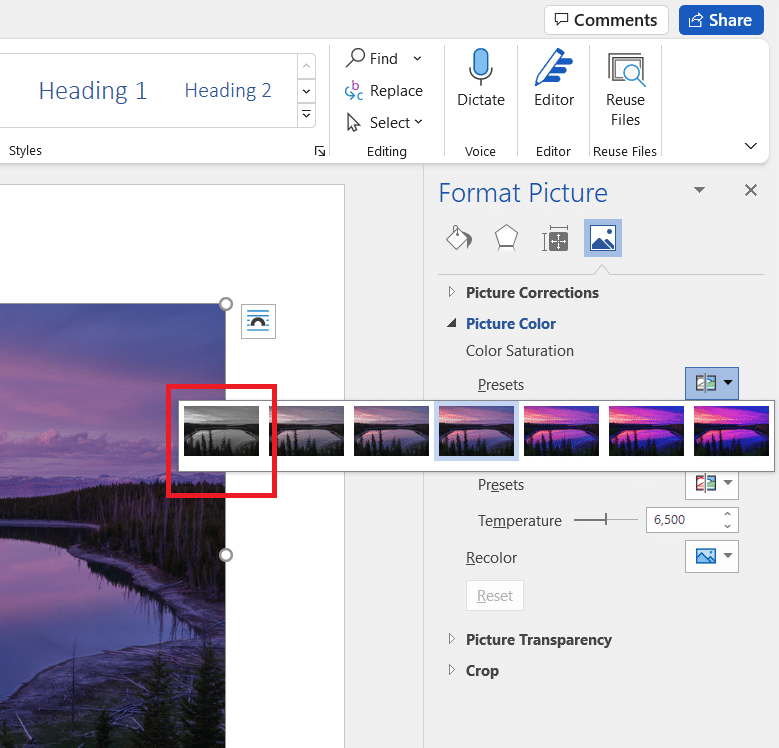
注意:为了节省时间,可以先将所有照片插入文档、演示文稿或电子表格。将饱和度应用于一张图像后,选择下一张图像,使用“重做”功能即可将该设置应用于所选图像。
方法四:使用打印对话框
假设您在网上找到了一张图片,想将其转换为黑白。在这种情况下,可以使用浏览器内置的打印选项,通过 Microsoft Print to PDF 选项更改其颜色。请按照以下步骤操作:
1. 导航到您希望更改颜色的网页或在线图像。
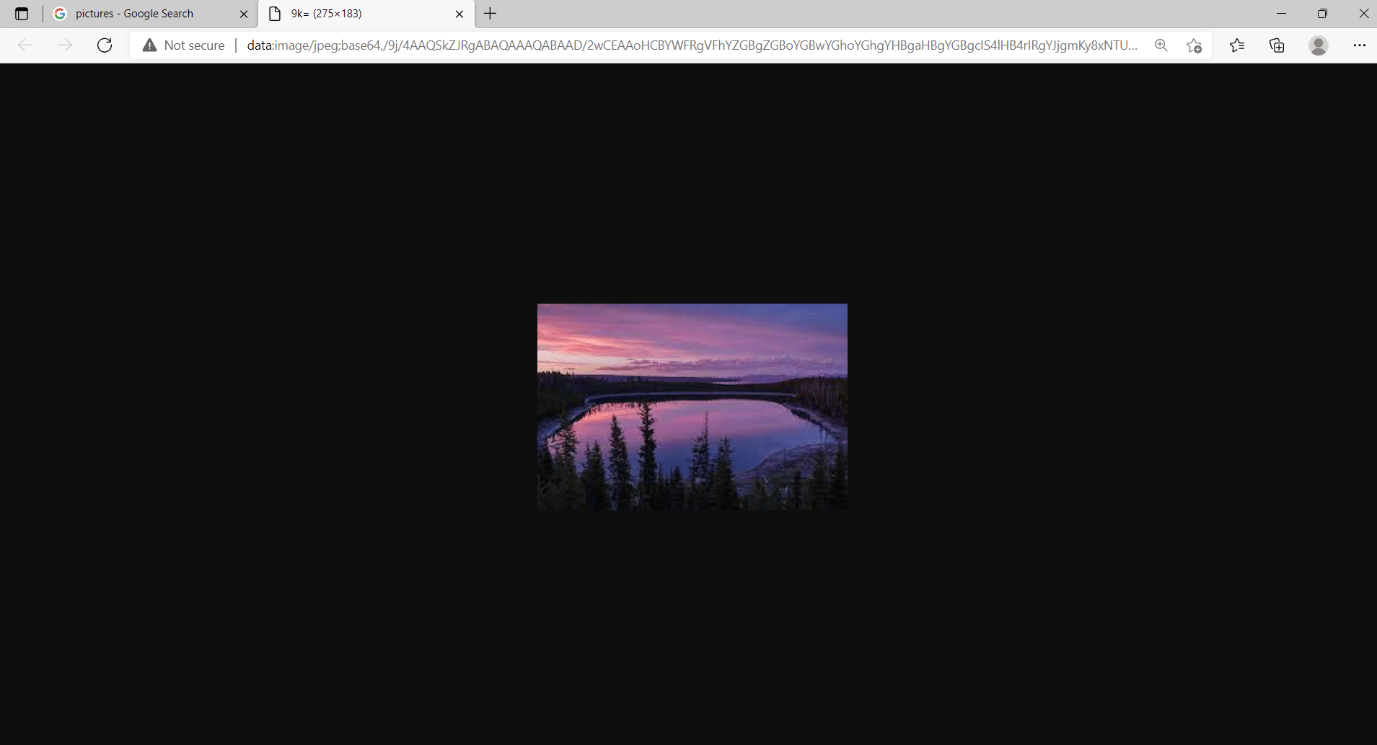
2. 同时按下 Ctrl+P 键。将会出现打印对话框。
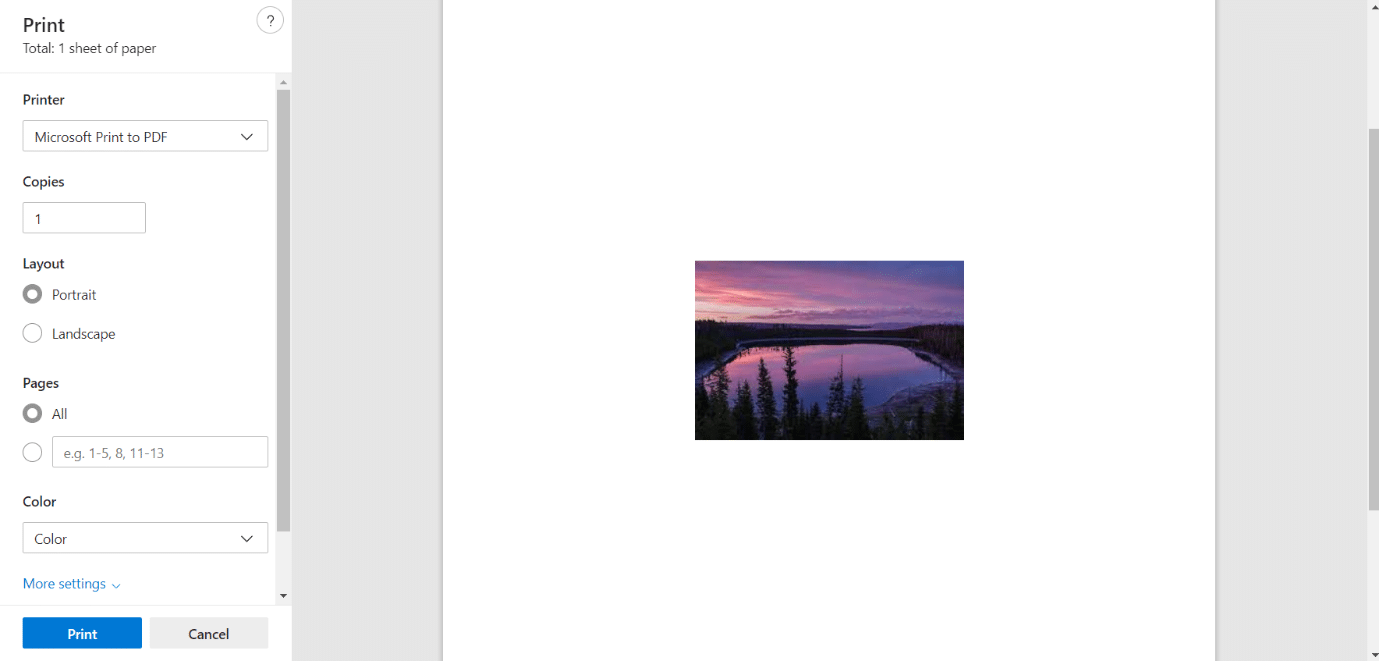
3. 在打印机下拉菜单中,选择“Microsoft Print to PDF”选项。
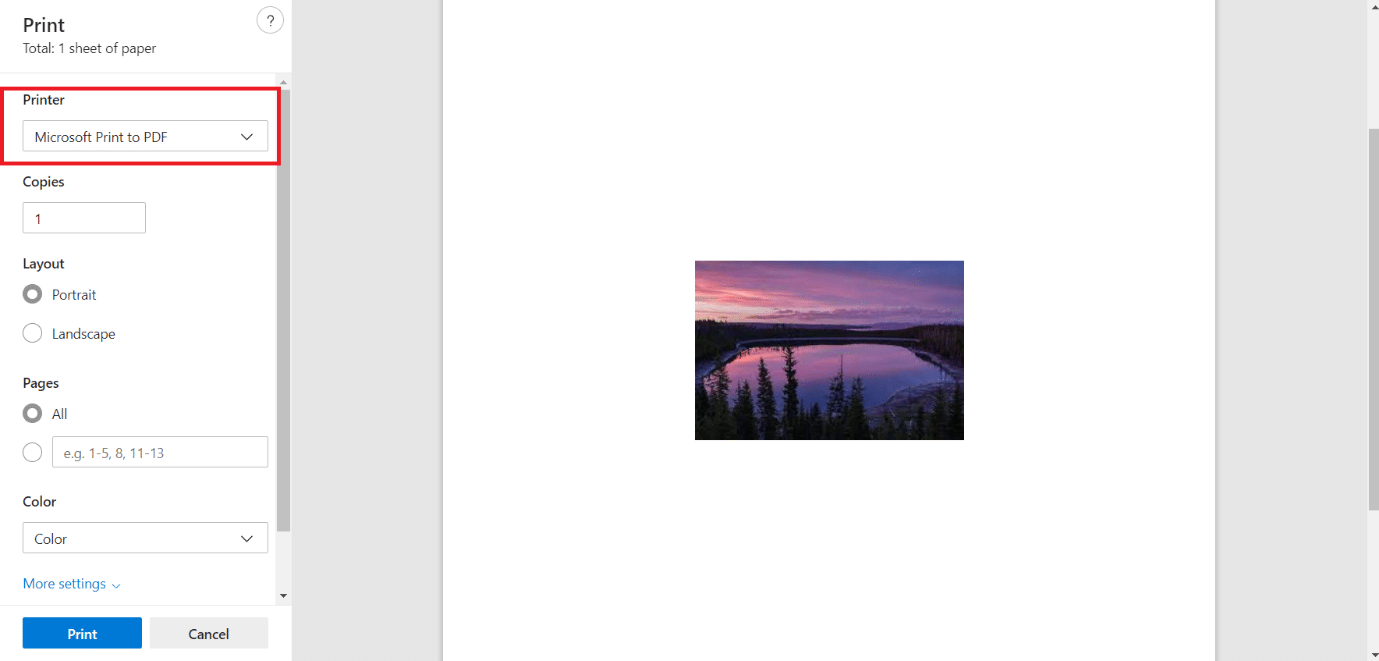
4. 点击“颜色”,选择“黑白”。页面将变为单色。
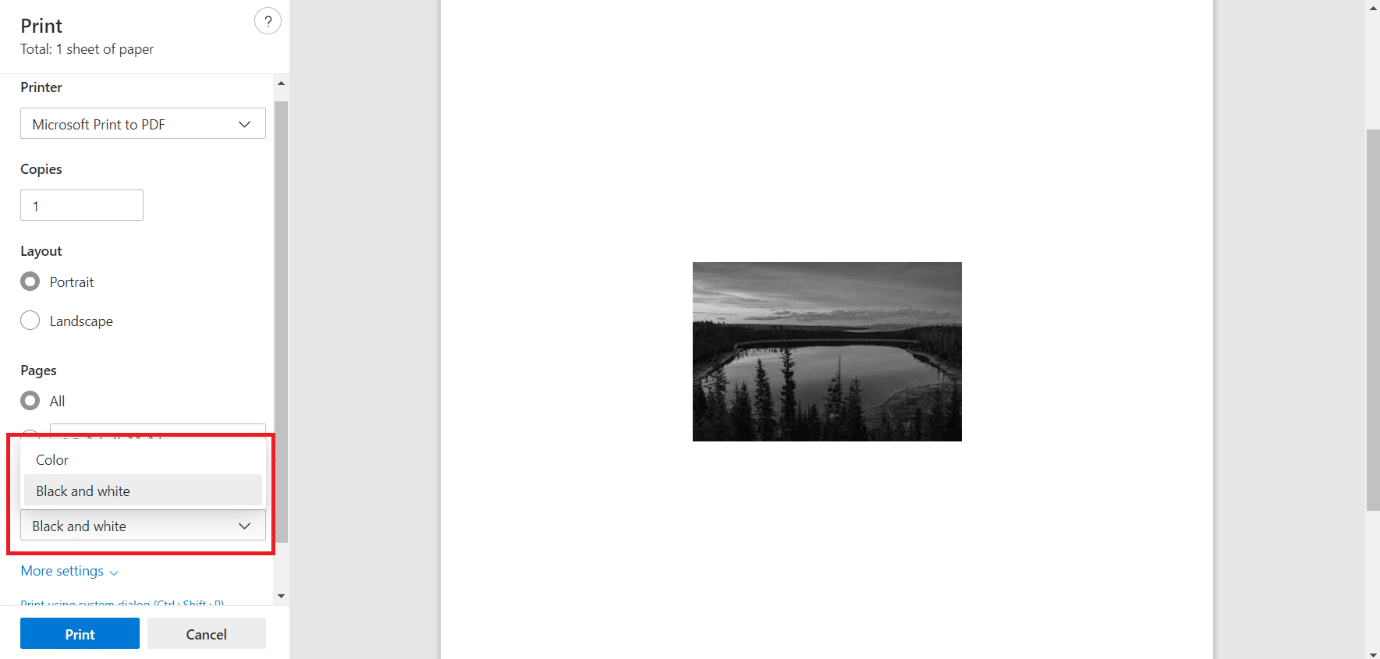
5. 点击“打印”将文件保存为黑白 PDF 格式,您可以在需要时打印。
我们希望本指南对您有所帮助,让您能够在 Windows 10 中将图像转换为灰度。请告诉我们哪种方法最适合您。如果您有任何疑问或建议,欢迎在评论区留言。