在Mac和Android设备之间协同工作可能充满乐趣,但当需要在它们之间传输文件时,可能会遇到一些挑战。幸运的是,现在有多种途径可以实现这两个操作系统之间的文件共享。这些技术手段包括利用谷歌提供的FTP应用程序、蓝牙技术以及众多第三方应用程序。
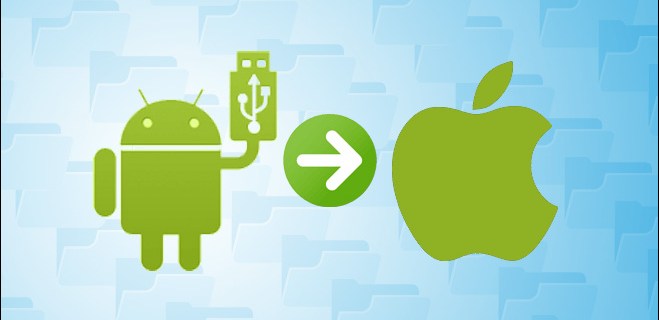
接下来,我们将深入探讨从Mac向Android设备传输文件,以及反向操作的一些可行方案。
如何在Mac和Android手机之间共享文件
以下是一些可用于在两个方向上实现文件传输的有效方法。
安卓文件传输
首先,我们将介绍的是谷歌提供的Android文件传输工具,这是实现Mac与Android文件互传的常用方法。您的Mac必须运行OS X 10.5或更高版本才能使用此工具。若要将文件从Mac传输到Android,请按照以下步骤操作:
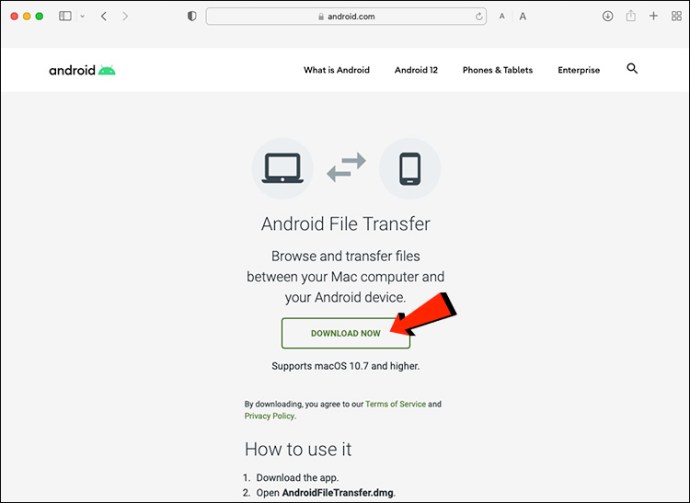

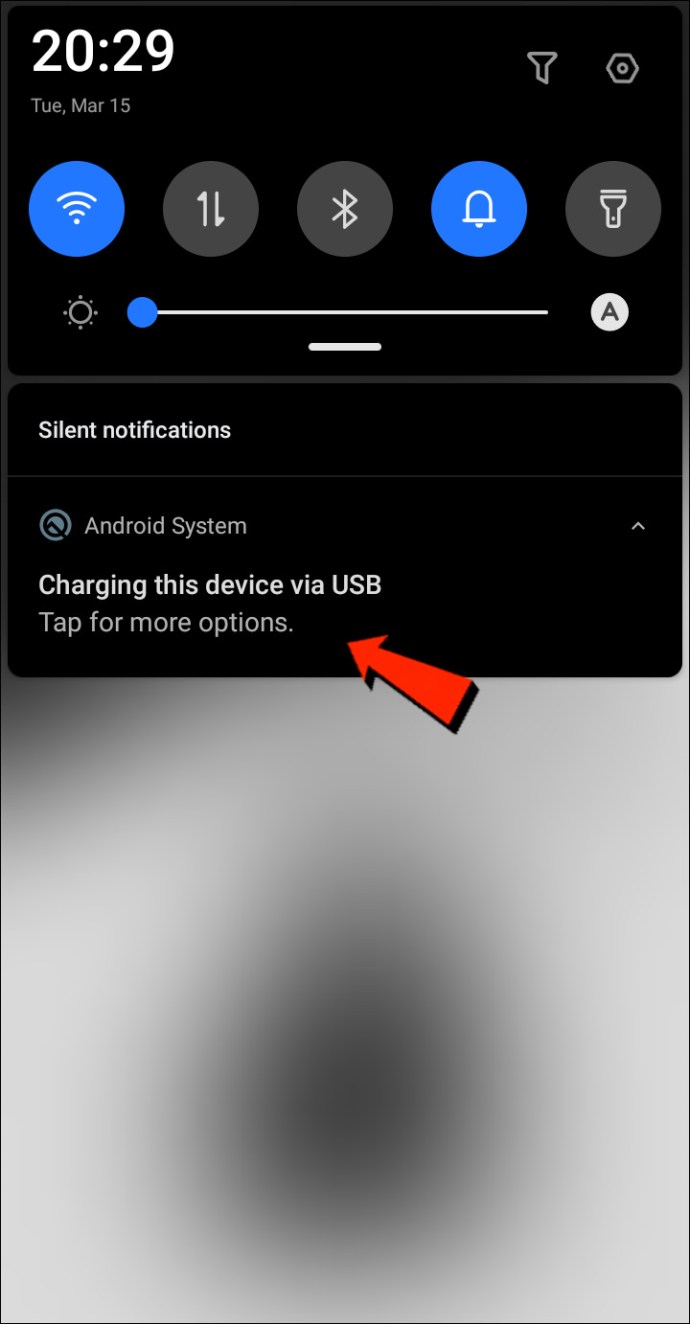
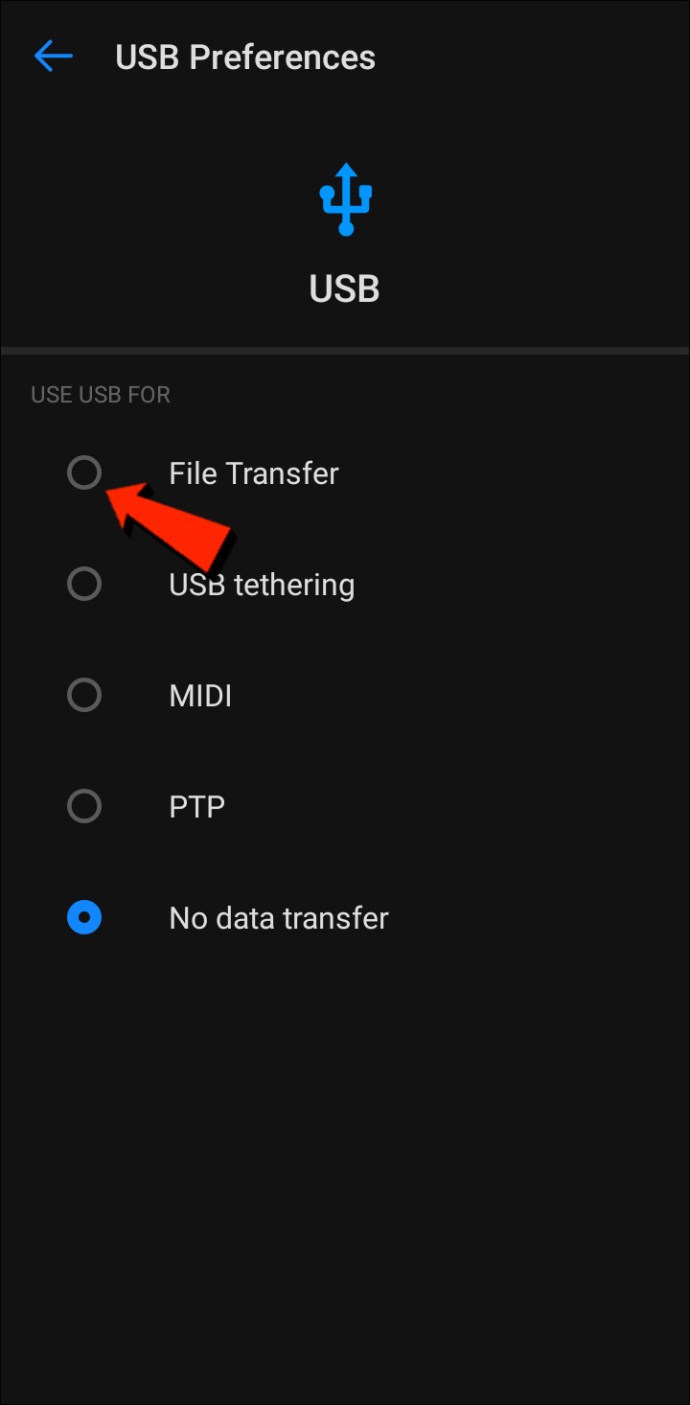
蓝牙
蓝牙是在Mac和Android设备之间进行无线文件传输的理想选择。
配对设置
首先,您需要将Mac与Android设备进行配对。这个过程只需完成一次,因为一旦配对成功,它们将保持配对状态,直到您取消配对。请按照以下步骤配对您的Mac和Android设备:
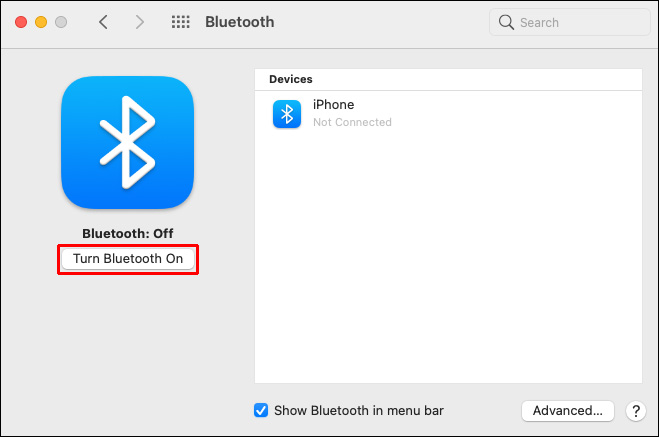

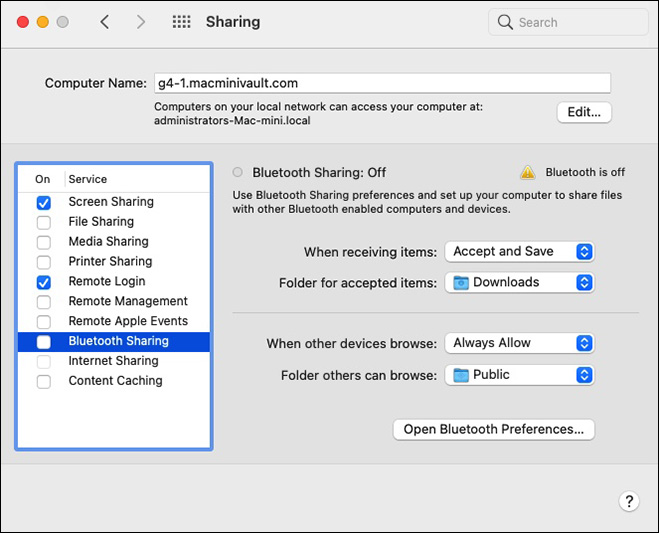
从Mac向Android发送文件
在Mac上使用蓝牙进行文件共享的方法略有不同。虽然macOS有类似于Android的共享菜单,但蓝牙并不直接出现在可用的传输方式列表中。幸运的是,内置应用程序“蓝牙文件交换”可以完成这项工作。请按照以下步骤,从Mac向Android设备发送文件:
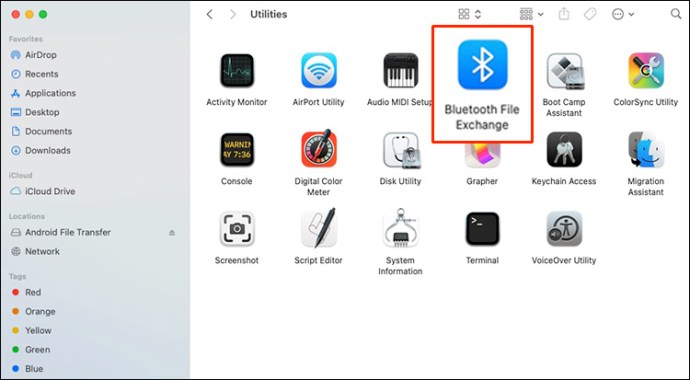
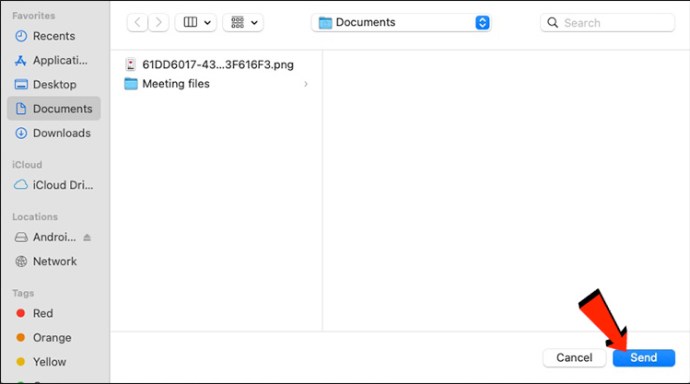
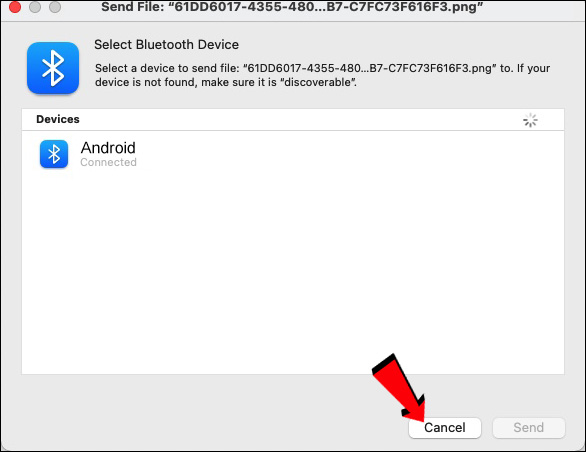
您在Android上接收到的文件,通常会出现在相关的文件应用程序或相关文件夹中。例如,从Mac发送的图像文件,应显示在Android设备的照片应用程序中。
如何将文件从Android共享到Mac
蓝牙
我们将首先介绍的另一种文件传输方法是蓝牙。在Android设备和Mac配对后,您就可以使用蓝牙在它们之间传输文件。参照上一节中的“配对设置”步骤,然后按照以下步骤,将文件从您的Android设备发送到Mac:

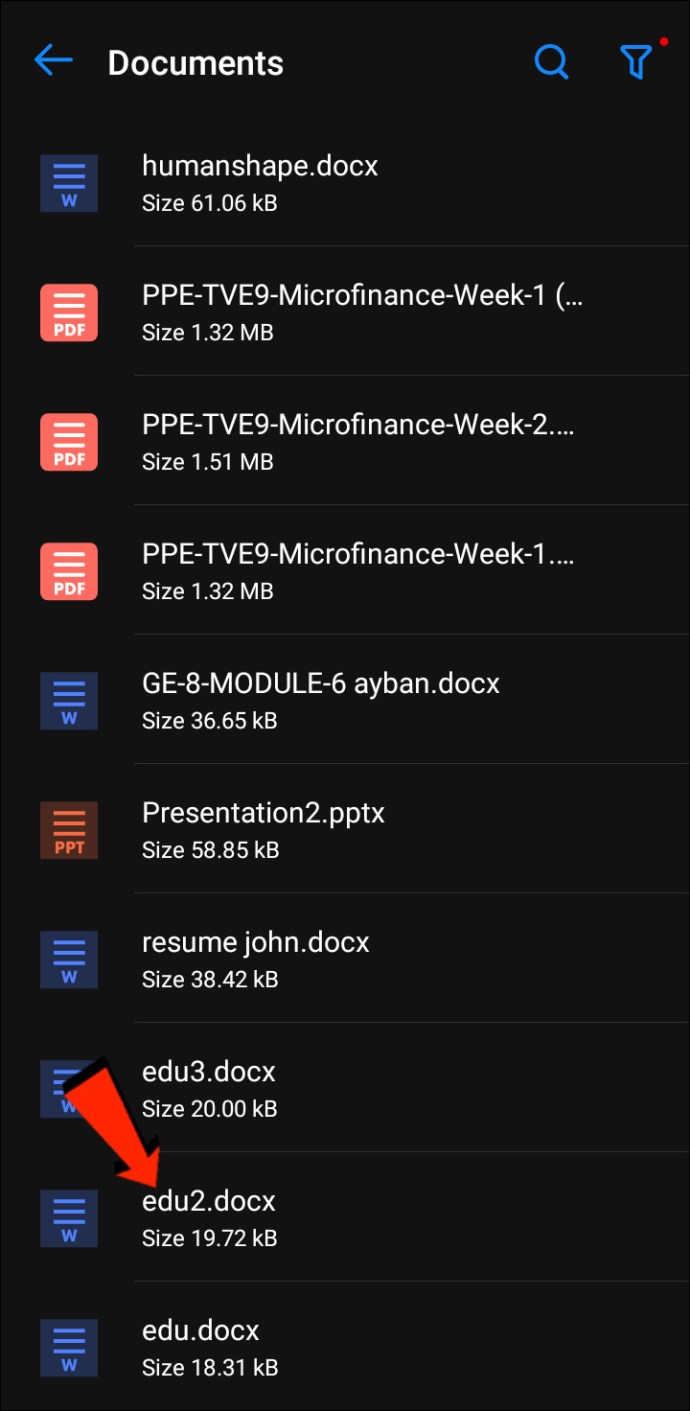
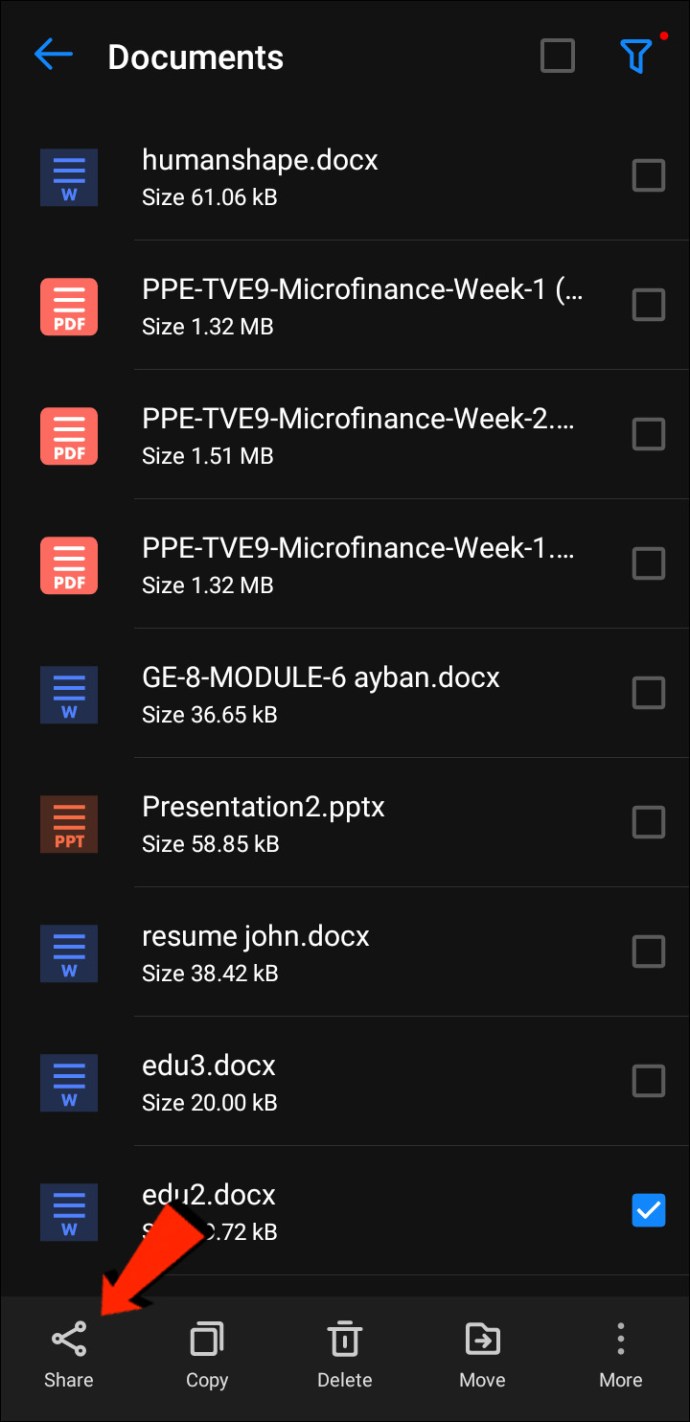
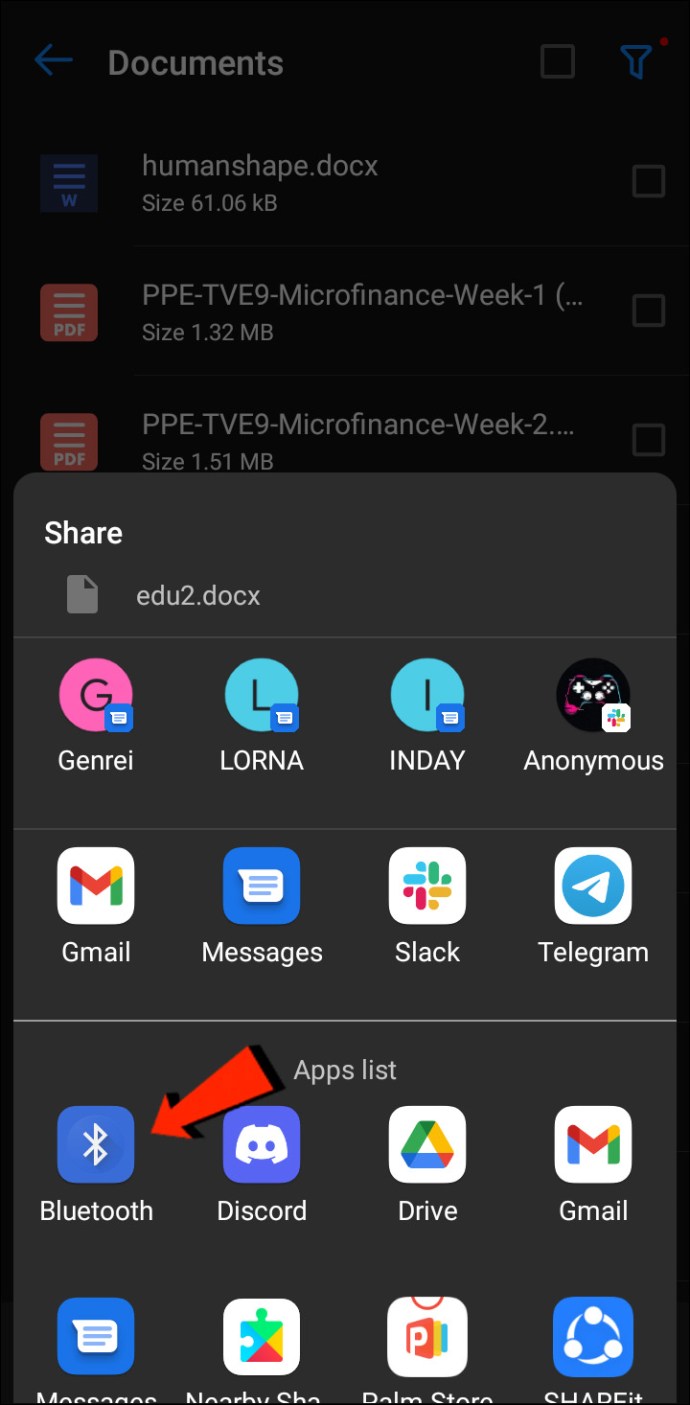
在Mac上接收到的文件,通常会保存在您在“系统偏好设置”的“共享”菜单中的“蓝牙共享”中指定的位置,或在默认的“下载”文件夹中。要使用此方法从Mac向Android发送文件,请参考上面“如何将文件从Mac共享到Android手机”部分。
文件传输协议
文件传输协议(FTP)是一种标准通信协议,用于在不同位置之间下载、上传和传输文件。它可以用于计算机系统之间,或通过互联网进行文件传输。
首先,要在Android和macOS之间共享文件,您需要在Mac上安装FTP客户端。 FileZilla是一个非常优秀且受欢迎的选择。虽然还有其他替代方案,但我们将使用FileZilla进行演示。在您的Android设备上,您需要下载并安装一个文件管理器,例如Solid File Explorer,以创建一个FTP服务器。
在安装FileZilla和Solid File Explorer或类似的应用程序后,请按照以下步骤将文件从Android传输到Mac:
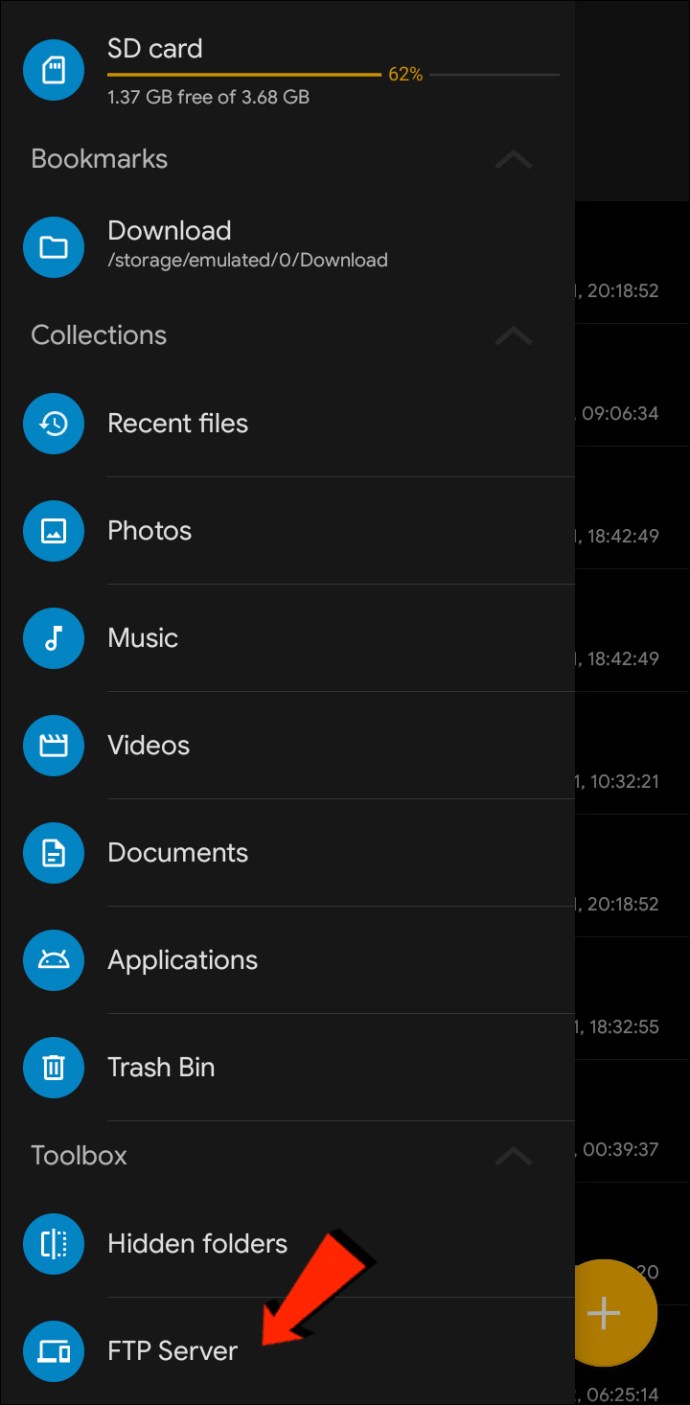
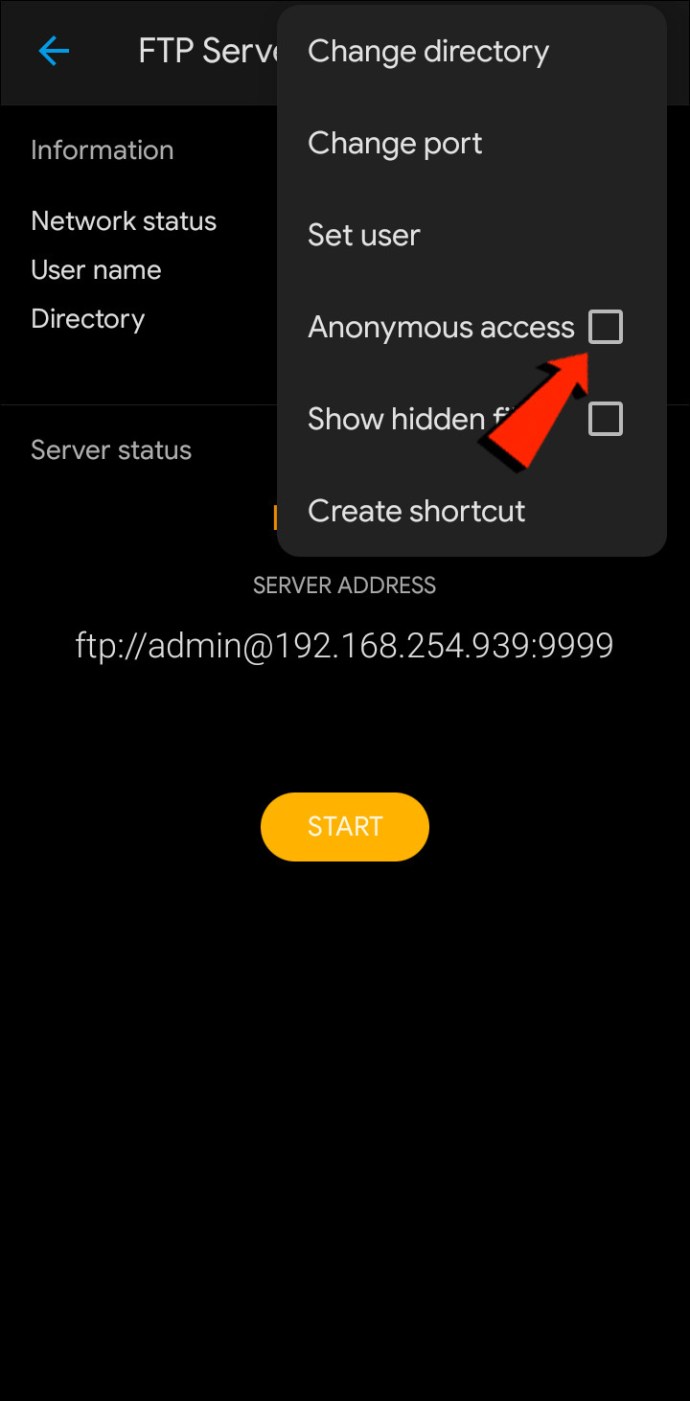
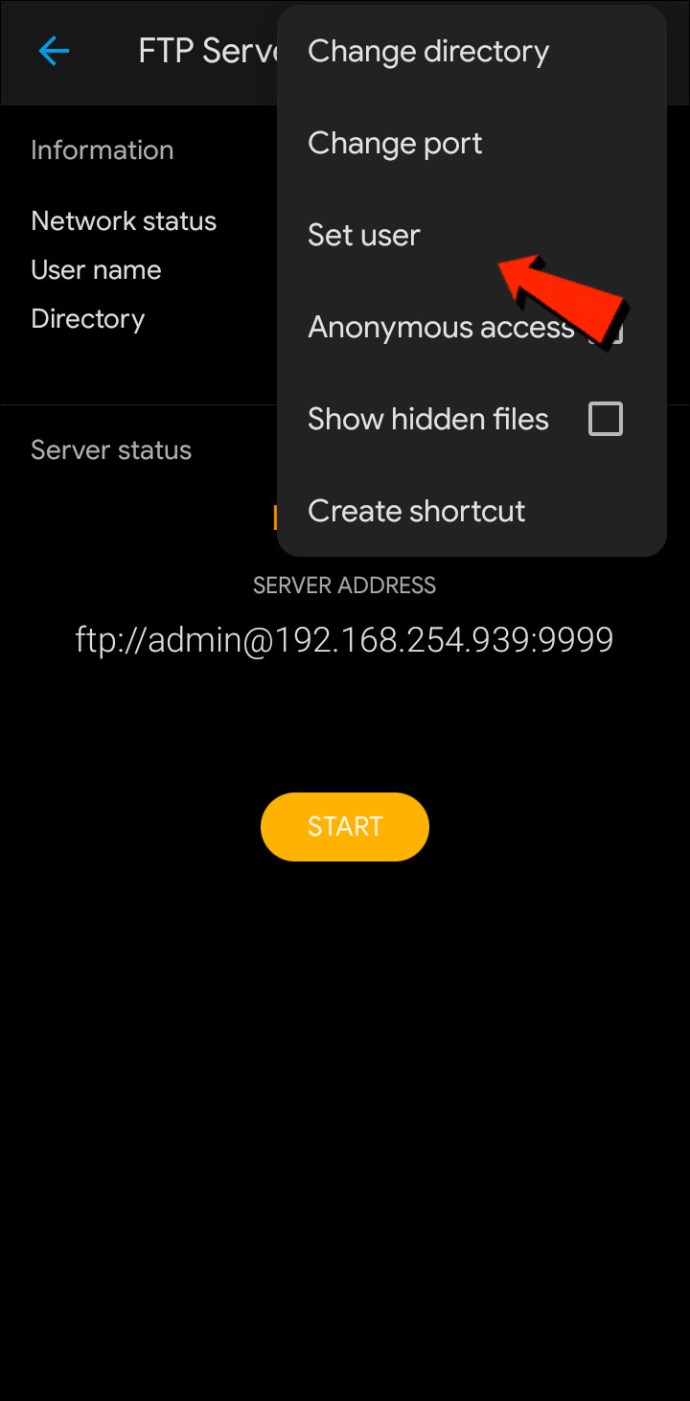
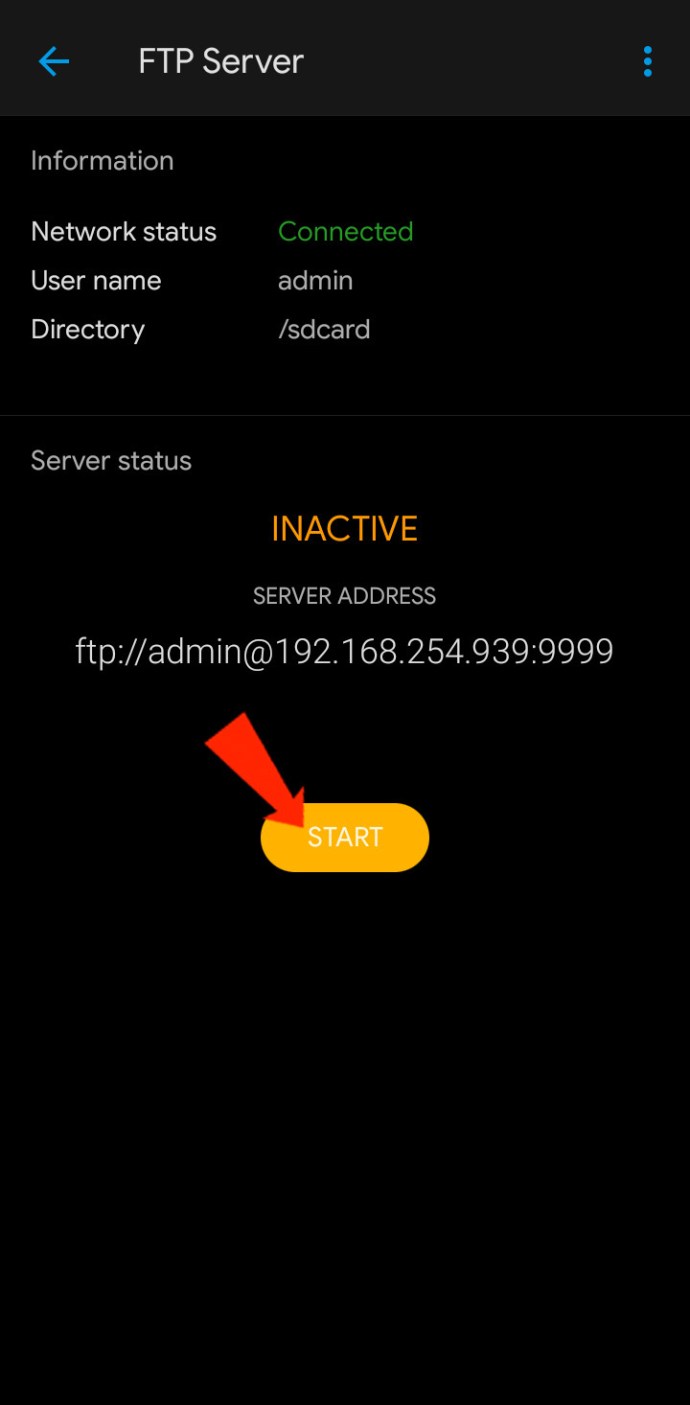
Open MTP – 即插即用解决方案
对于将Android文件传输到Mac或反向操作,更直接的方法,可以考虑使用即插即用解决方案OpenMTP。 OpenMTP是Android文件传输应用程序的另一个示例。它是开源的并且完全免费使用,这意味着如果您有兴趣,您可以选择查看源代码。
要开始使用,您只需下载并安装OpenMTP在Mac上,然后按照以下步骤操作:

AirDroid
AirDroid是另一个文件传输工具示例,它提供了一些您可能会感兴趣的额外功能。借助AirDroid,您可以使用Mac控制您的Android设备,接收通知等等。在您的手机上安装AirDroid后,请按照以下步骤在您的Android设备和Mac之间传输文件:
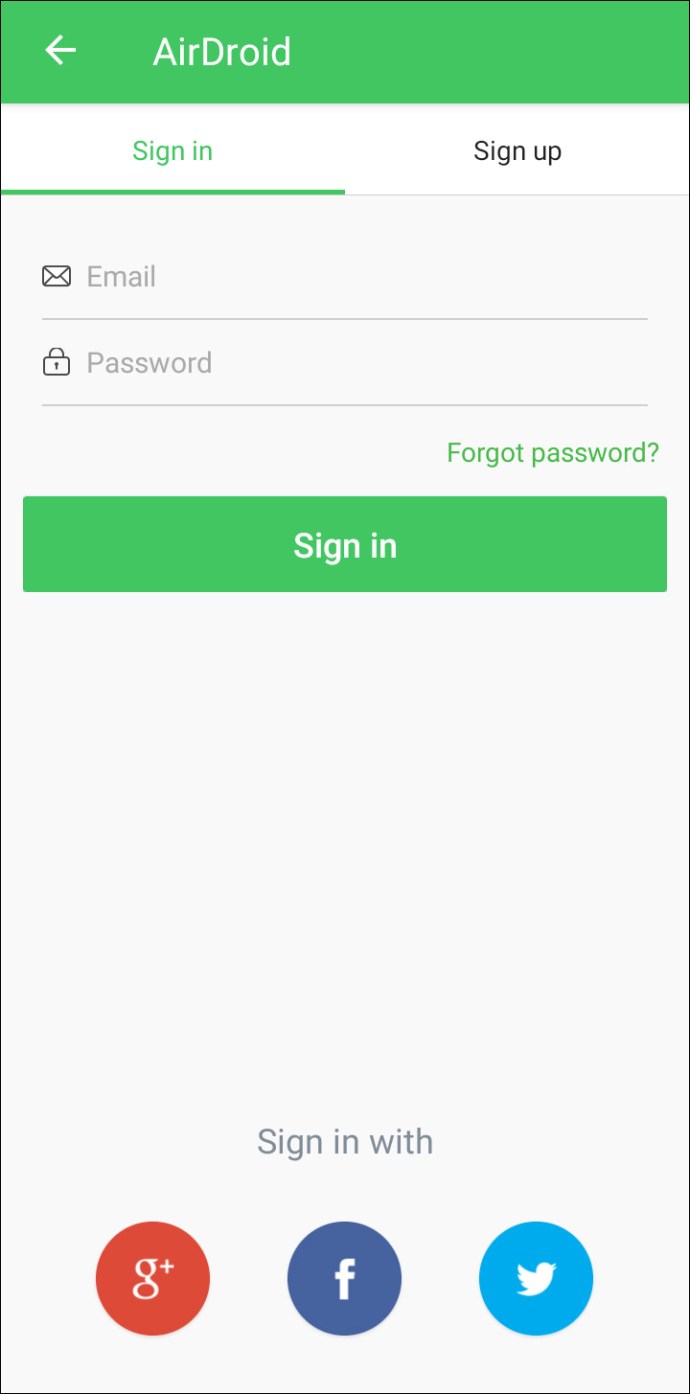
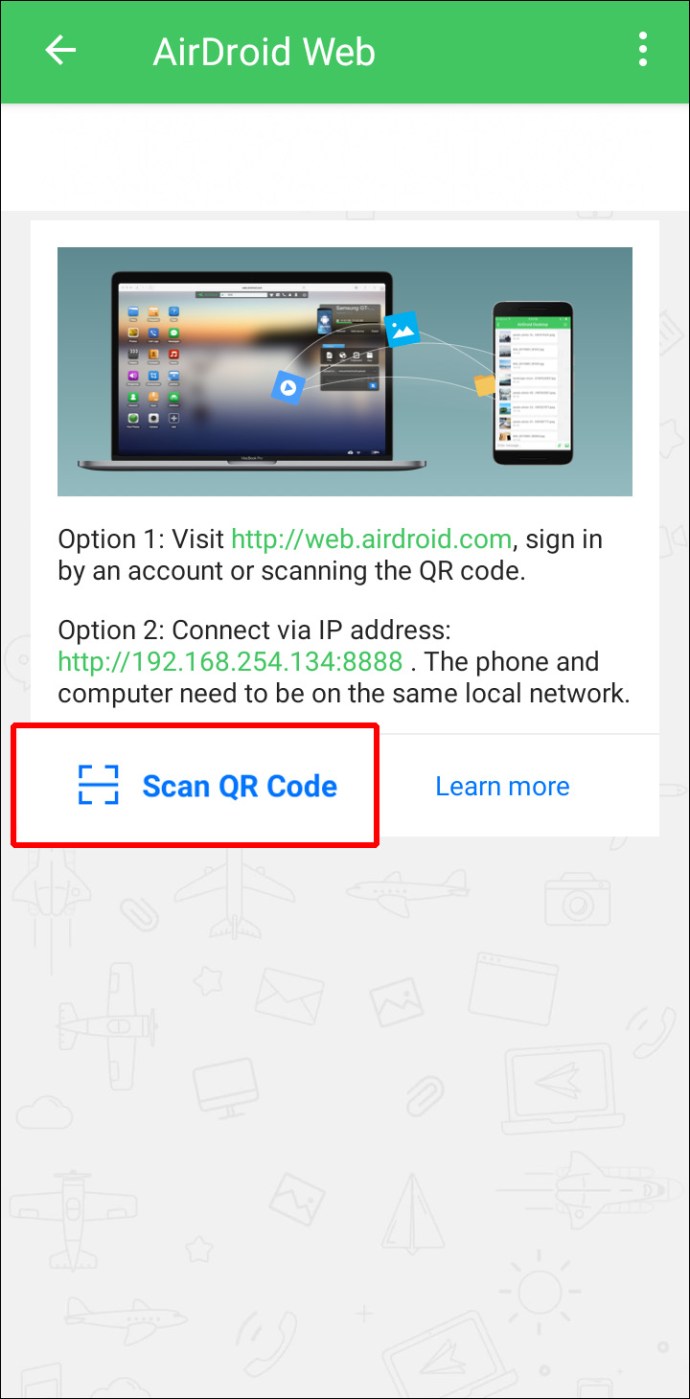
常见问题解答
我可以使用Mac的AirDrop向Android发送文件吗?
不幸的是,您不能使用AirDrop将文件从Apple设备传输到Android或其他设备。
Mac到Android的文件传输完成
macOS和Android是两个优秀的操作系统。在同一操作系统上共享文件时,文件传输非常流畅。但是,在这两个操作系统之间共享文件则没有那么简单。值得庆幸的是,Apple和Android的开发人员考虑到了那些喜欢在不同的操作系统世界中使用设备,并且可能希望在它们之间共享文件的用户。有多种方法可以将文件从Mac传输到Android,反之亦然。这些方法包括蓝牙、FTP和第三方应用程序。
您更喜欢哪个操作系统,macOS还是Android?请在下面的评论部分分享您的想法。