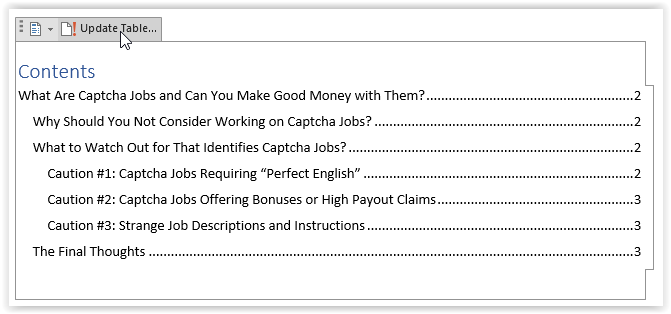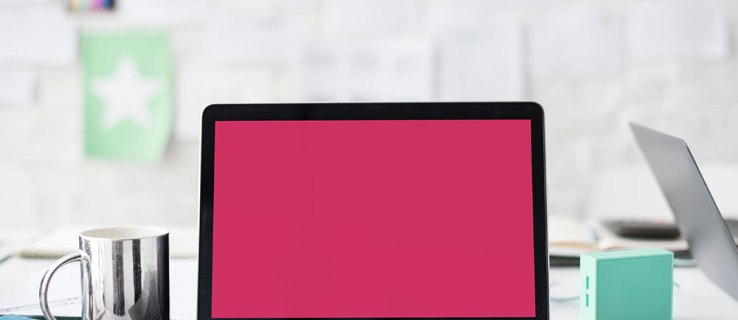
在文档中添加目录 (TOC) 可以显著提升其专业度。 此外,目录能帮助读者快速定位所需信息,因此学习如何创建目录是非常有价值的技能。虽然博客文章或评论可能不需要目录,但像白皮书、电子书、操作手册或技术文档等长篇内容,通常都能从目录中获益良多。
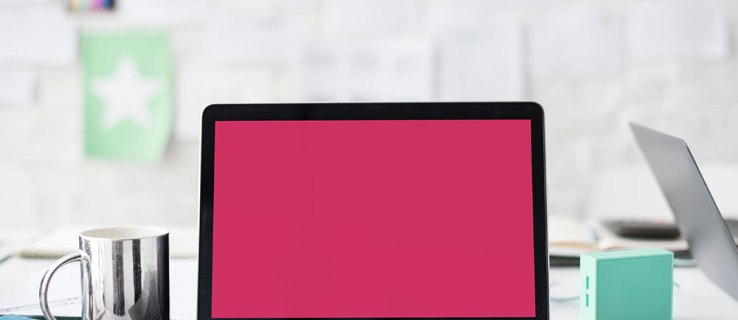
创建目录的过程相对简单,但具体步骤可能因您使用的 Word 版本而略有不同。 本指南适用于以下 Microsoft Word 版本:
- Word 2019
- Word 2016
- Word 2013
- Word 2010
- Word 2007
- Microsoft Office 365
- Word 网页版
在 Windows 版 Microsoft Word 中插入目录
在 Word 中生成目录需要先设置标题样式。 您可以选择目录中需要显示的标题级别,比如 H3,甚至更低的 H7 都可以。以下是在 Windows 系统中,为 Word 2007、2010、2013、2016、2019、Word 网页版和 Office 365 添加目录的方法。
- 首先,将光标定位到您希望插入新目录的位置。
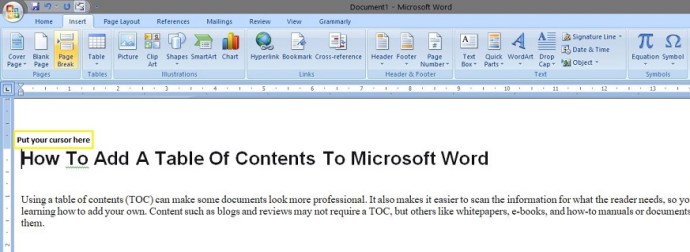
- 您可能需要添加分页符或按回车键,将第一页的内容移至下一页。
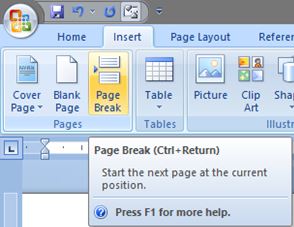
- 现在,您应该有了一个新的空白页,用于放置目录。
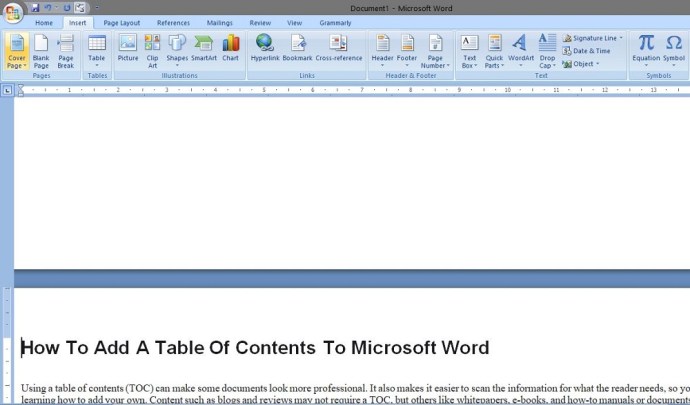
- 点击“引用”选项卡,然后选择“目录”。
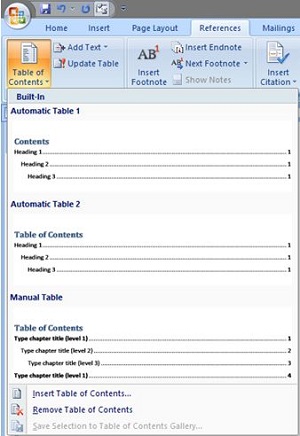
- 您应该在空白页上看到一个新目录,如下图所示。 要查看完整页面(包括空白),请将光标放在分页符之间,并双击鼠标左键。
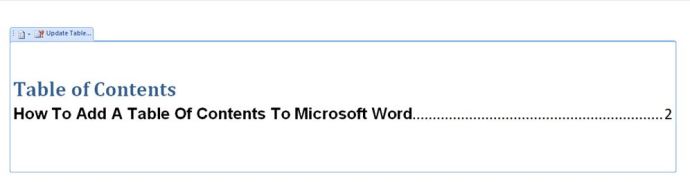
上面的示例显示了标题 1、标题 2 和标题 3。如果想包含标题 4,还需要进行一些额外的设置。
- 单击“引用”选项卡,然后选择“目录”,这一次,选择“自定义目录”以调整选项。
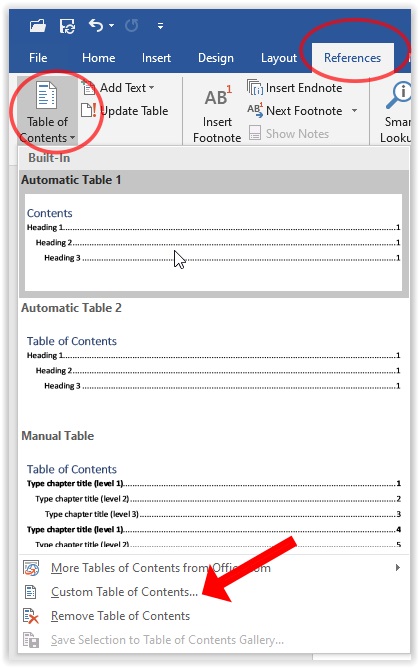
- 在“常规”部分,点击“显示级别”旁边的向上箭头,将标题 4 添加到目录中。您也可以根据需要进行其他目录设置。
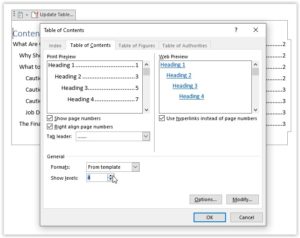
- 当系统提示替换现有目录时,点击“是”。
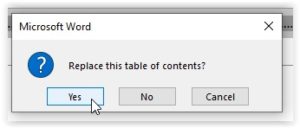
- 目录将根据您的设置进行更新,如下图所示。
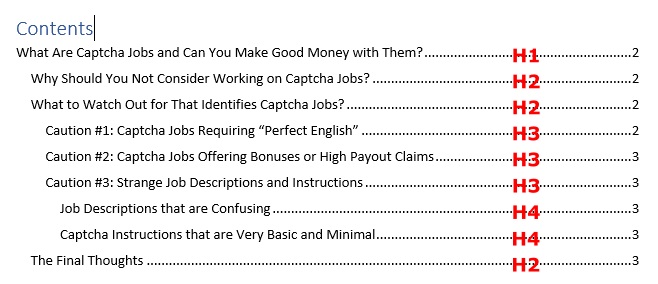
如果您对标题进行了任何新的修改,可以通过点击目录页面,然后选择“更新表格”来更新目录。