平板电脑,例如 iPad,已成为人们浏览互联网、享受游戏和观看影片的常用设备。为了方便地在您的 iPad 上访问所有喜爱的视频内容,您可能需要将视频从其他设备传输到 iPad。

本指南将详细说明如何将视频从个人电脑传输到 iPad,包括使用 iTunes 和不使用 iTunes 的方法。
利用 iTunes 将视频导入 iPad
使用 iTunes 是向 iPad 传输视频的便捷途径。只要您的视频格式与 iPad 兼容(例如 MP4、MOV、M4V、WMV、RM、MKV、AVI 或 FLV),您就可以免费使用此方法。
iTunes 可以在 Windows 和 Mac 系统上运行。 如果您的计算机上尚未安装,请从 Microsoft Store 或 iTunes 官网下载并安装。
完成安装后,请参考以下步骤,将视频从 Windows 电脑传输到 iPad:
- 通过 USB 接口将 iPad 连接到电脑。

- iPad 会弹出提示,要求访问权限。请点击“信任此电脑”。
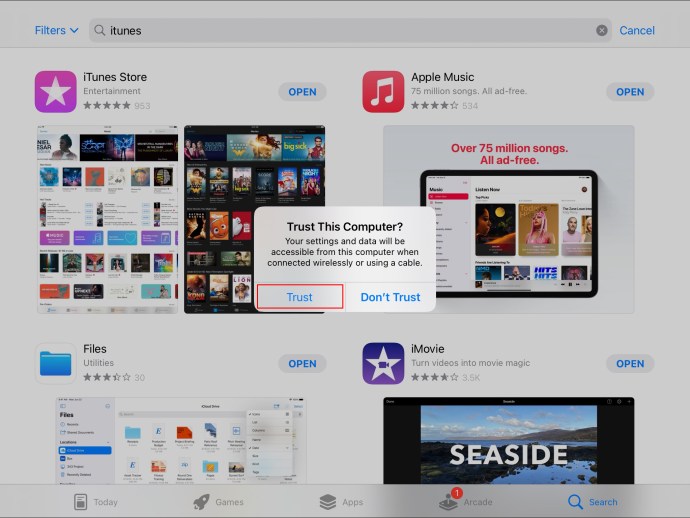
- 输入您的 iPad 密码。
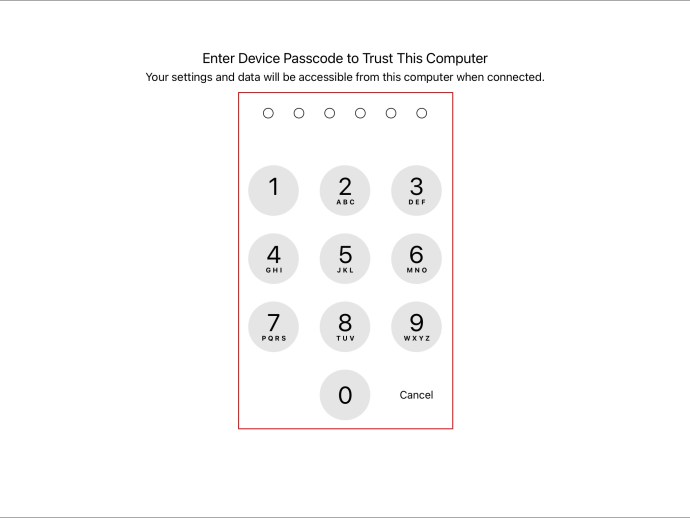
- iTunes 中会出现一个平板电脑的图标,点击它。

- 向下滚动菜单,然后点击“影片”。
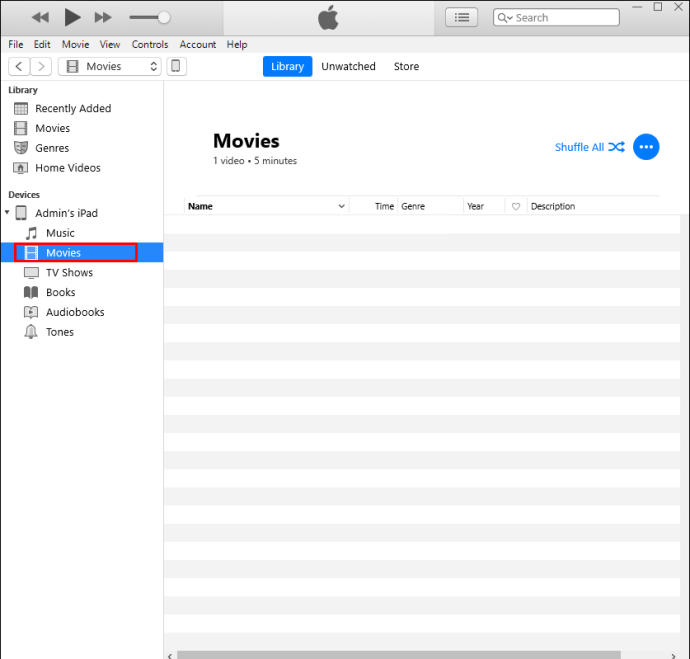
- 按下 Win+E 快捷键,打开 Windows 文件资源管理器。
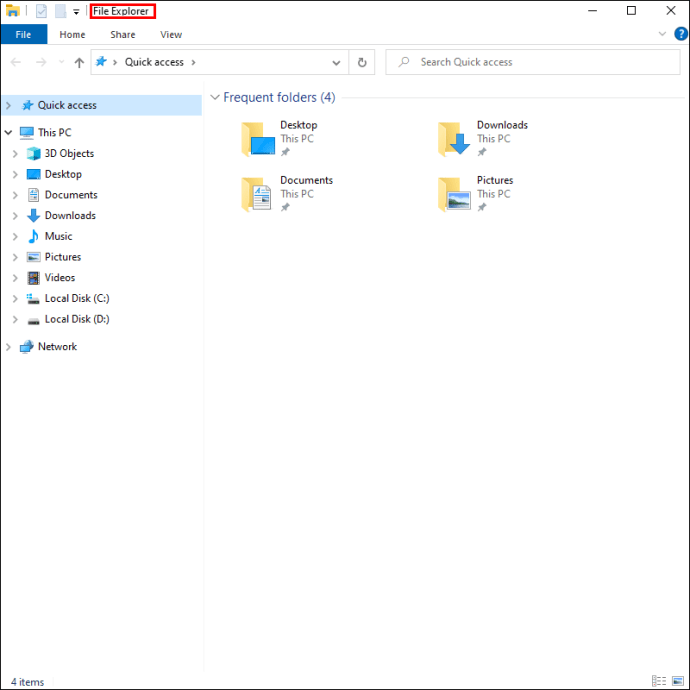
- 找到您存放视频的文件夹。
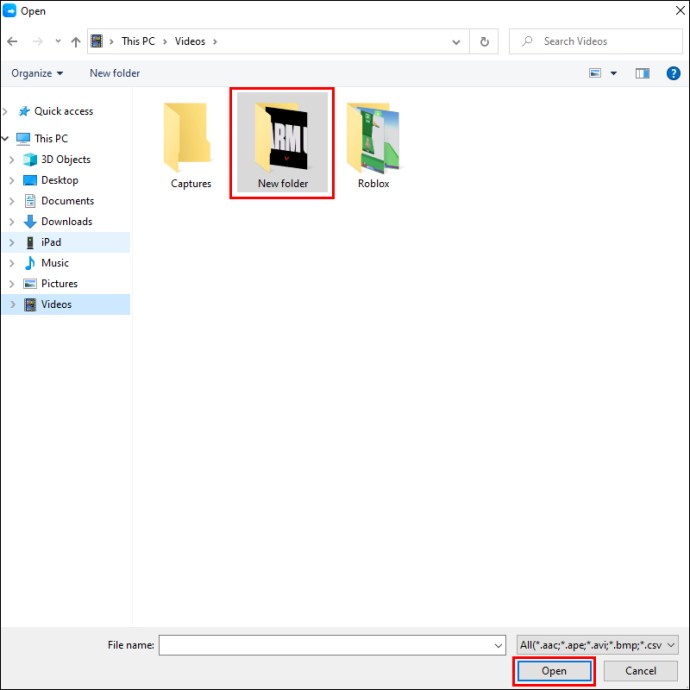
- 将您要传输的视频文件拖放到 iPad 的“影片”文件夹中。
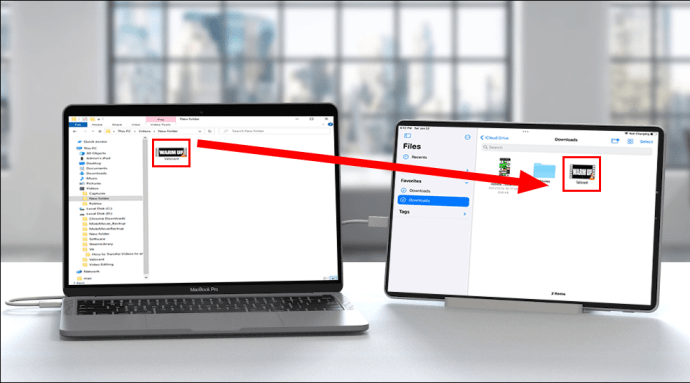
您的视频现在已成功传输到 iPad。
若要使用 iTunes 从 Mac 向 iPad 传输视频,请执行以下步骤:
- 使用 USB 数据线将 iPad 连接到 Mac。

- 在 Mac 上的 iTunes 应用程序中,点击屏幕左上方附近的设备图标。

- 点击“文件共享”。
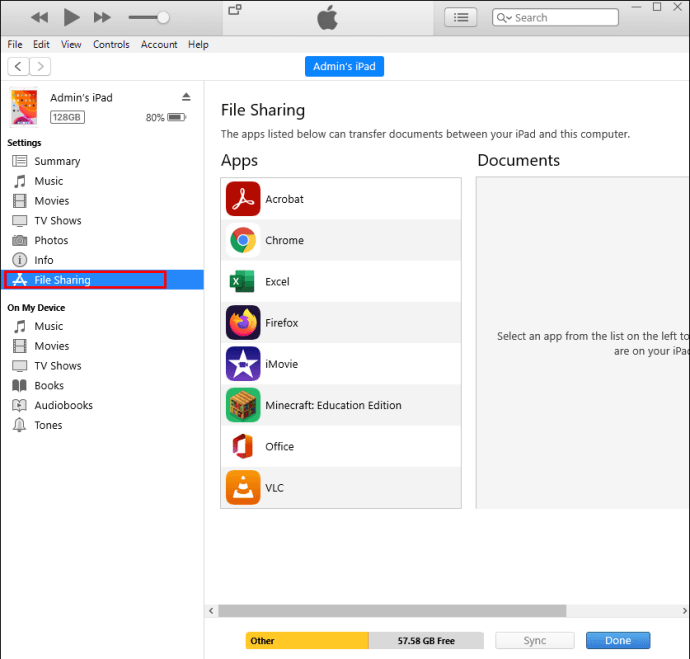
- 从显示的列表中,选择您希望将视频传输到的 iPad 应用程序。
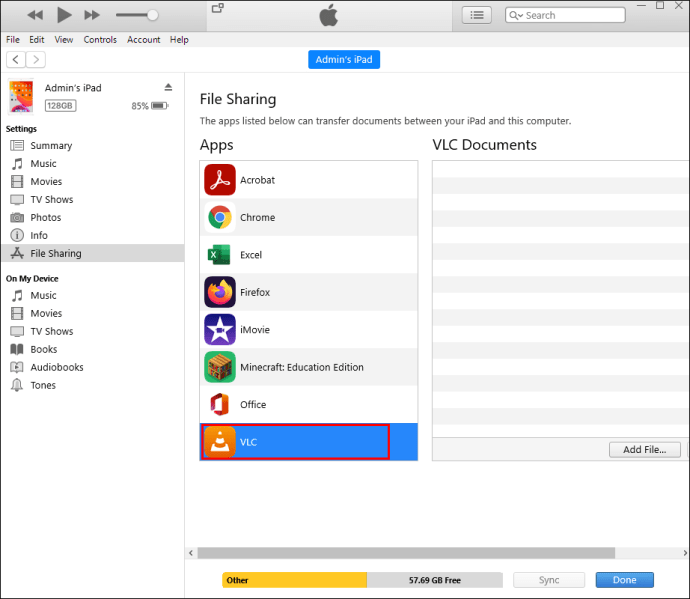
- 点击“添加”,选择要传输的文件,然后再次按“添加”。
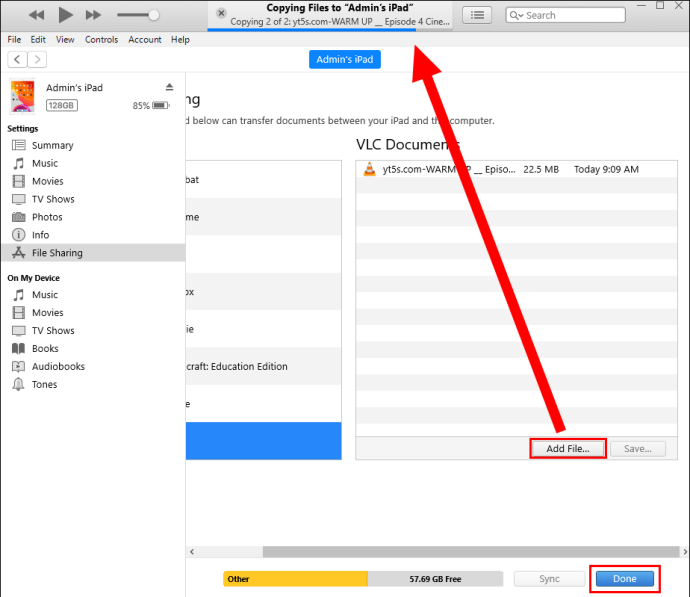
您的视频已成功传输到您的 iPad。
如果您的视频无法传输,可能是因为其格式与 iPad 不兼容。 您可以使用以下方法解决此问题:
- 点击后退箭头,返回 iTunes 资料库。
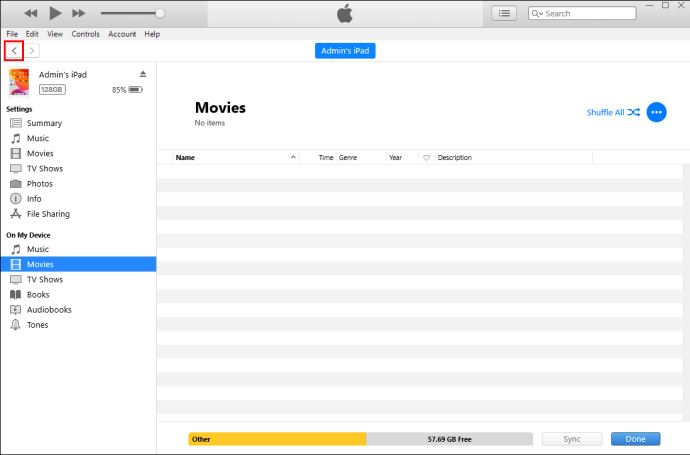
- 点击“将文件添加到资料库”。
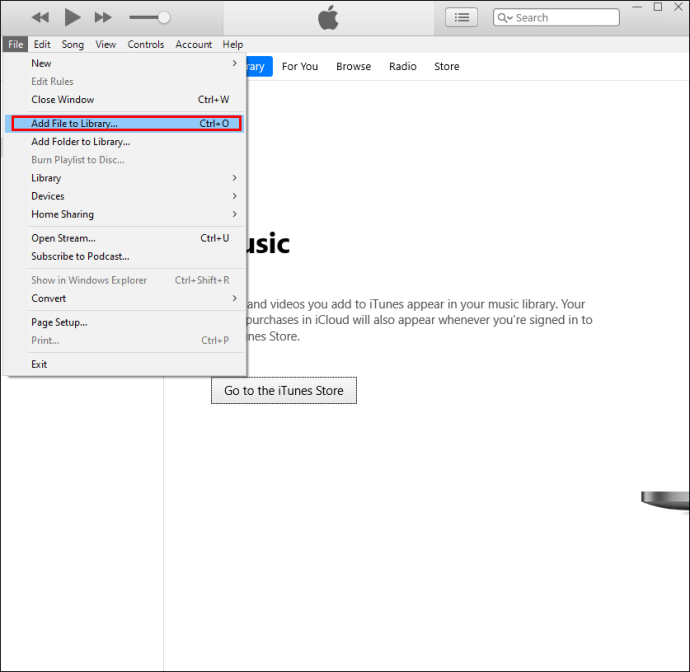
- 在弹出的窗口中,找到要传输的视频,然后点击“打开”。
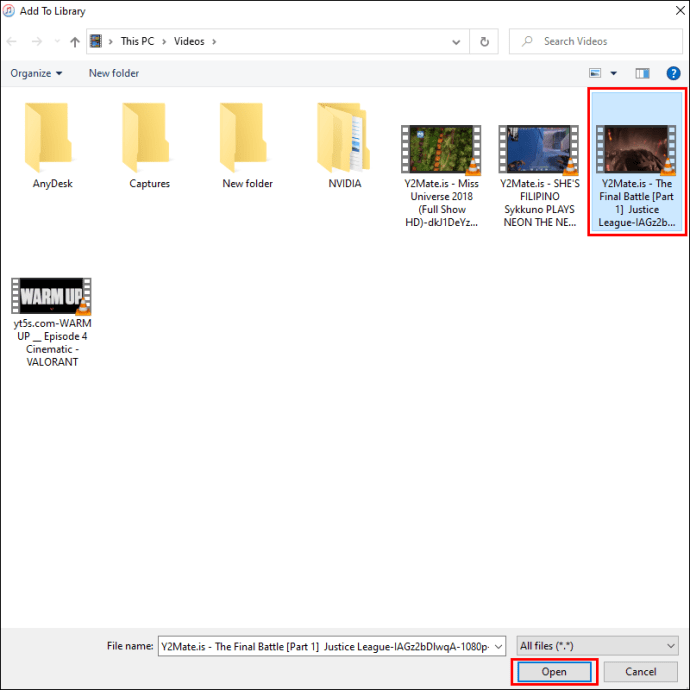
- 该视频现在会添加到 iTunes 中。
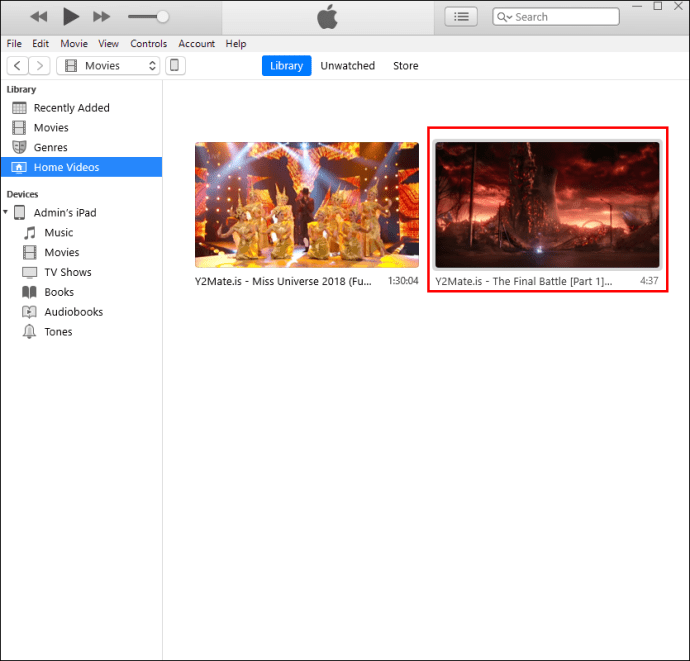
- 在下拉菜单中,找到“影片”。
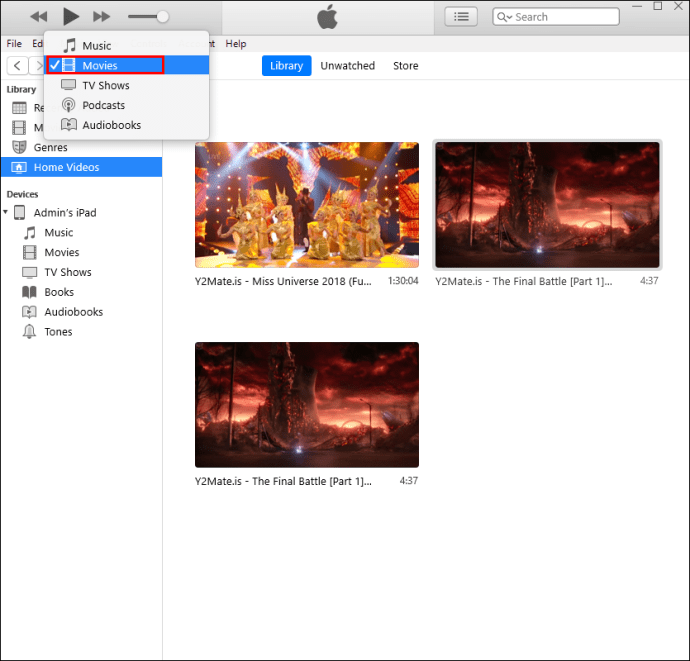
- 点击“家庭视频”。
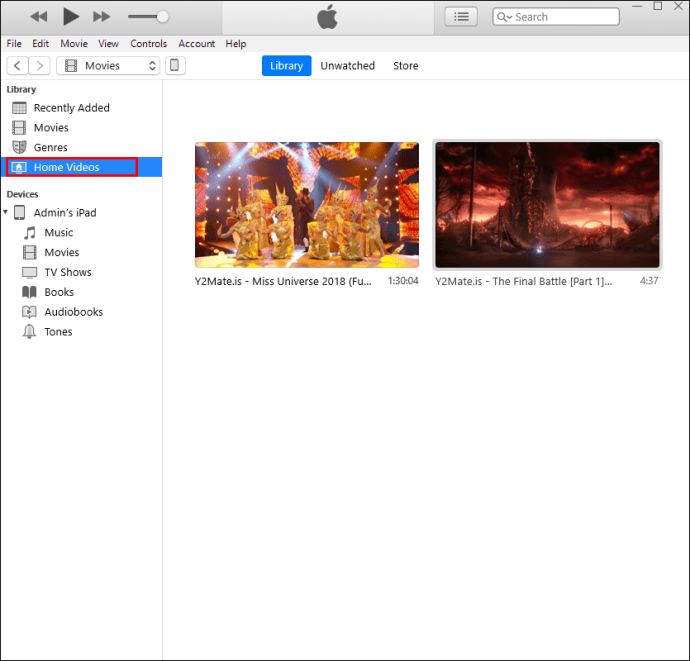
- 点击您刚添加的视频,它应该会有一个蓝色边框。
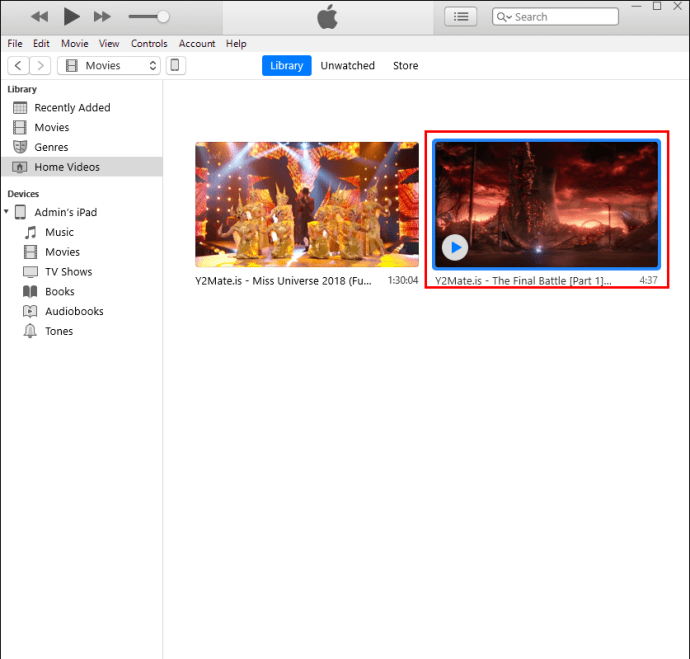
- 点击“转换”和“创建 iPad 或 Apple TV 版本”。
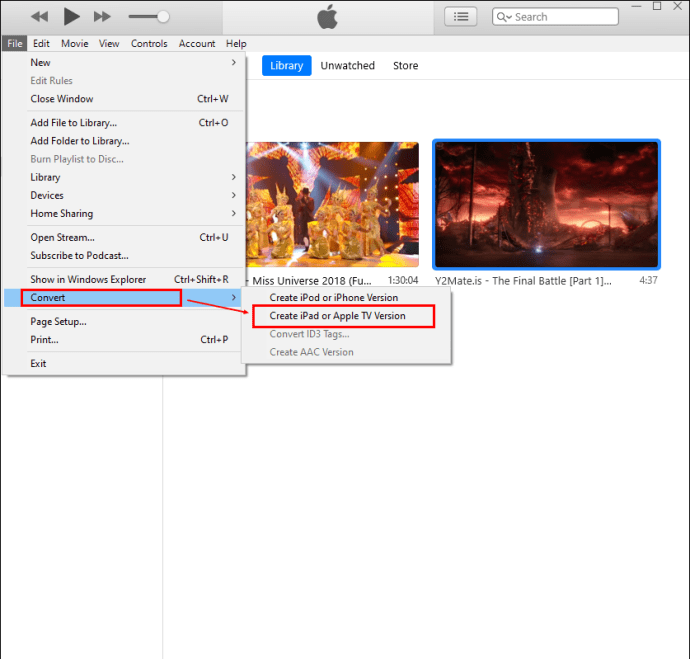
- 新的视频版本现在应该会出现在家庭视频列表中。
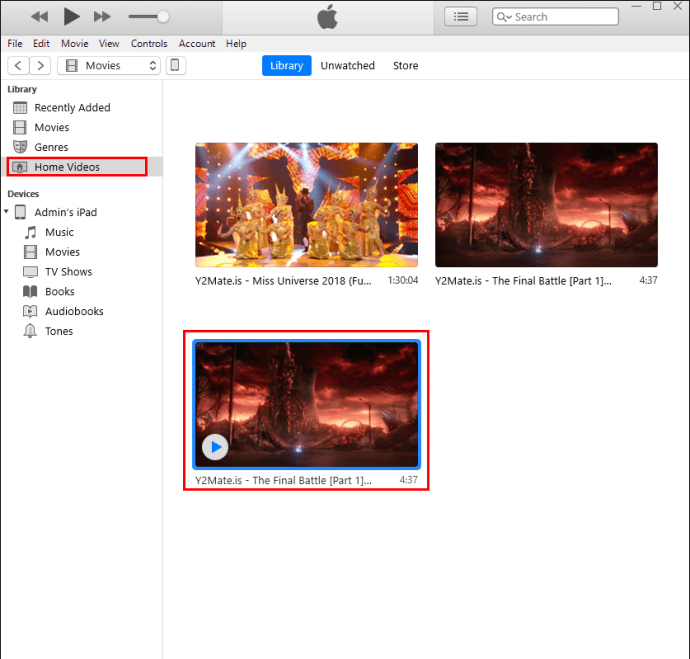
- 现在您可以将视频传输到 iPad。
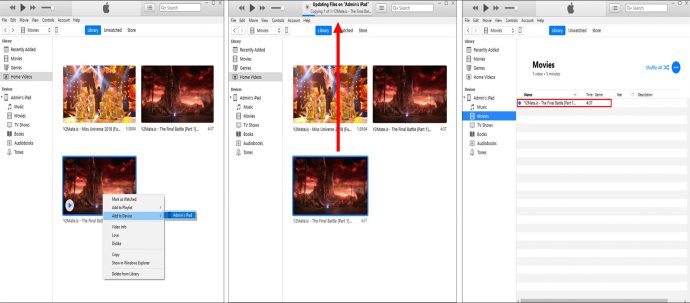
在不使用 iTunes 的情况下将视频传输到 iPad
如果您不想下载 iTunes,或者您的视频格式与 iPad 不兼容,您可以考虑使用 Waltr 2 等第三方应用程序。
要使用第三方软件,请按照以下步骤操作:
- 下载您选择的第三方软件。
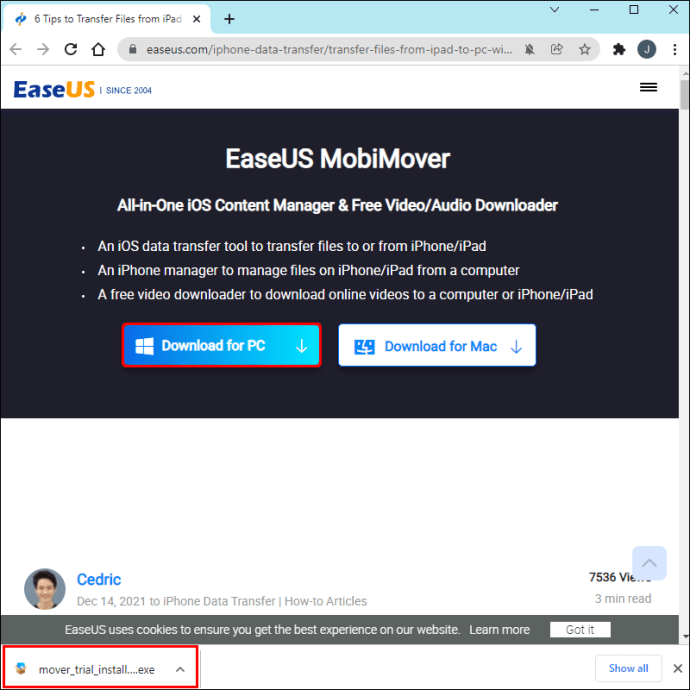
- 将 iPad 连接到电脑,并启动第三方软件。
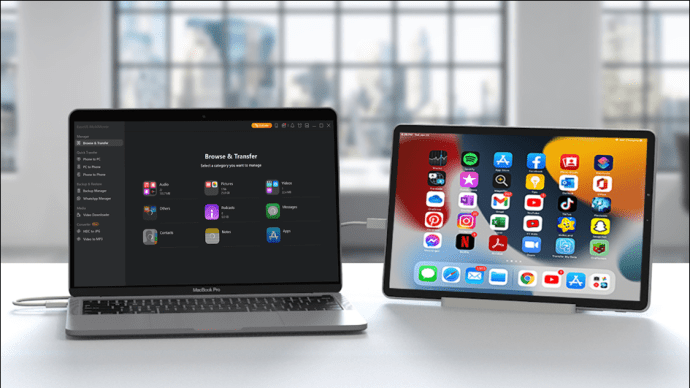
- 您将收到提示。点击“信任”。
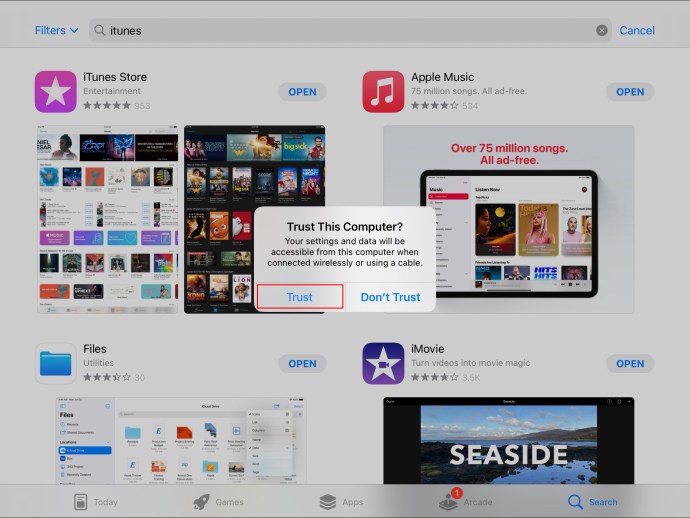
- 找到“电脑到手机”,然后点击“选择文件”。
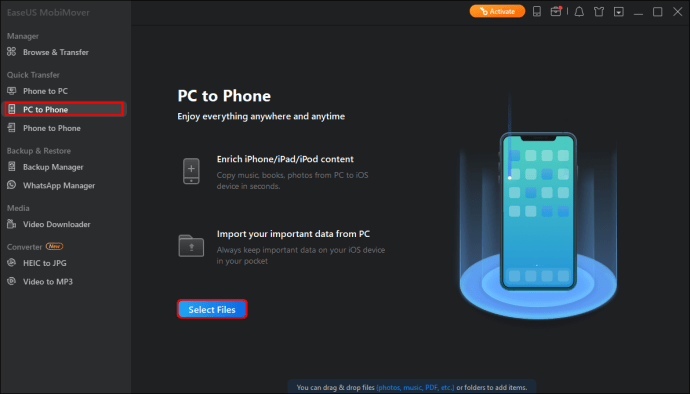
- 选择要传输的视频,然后点击“打开”。
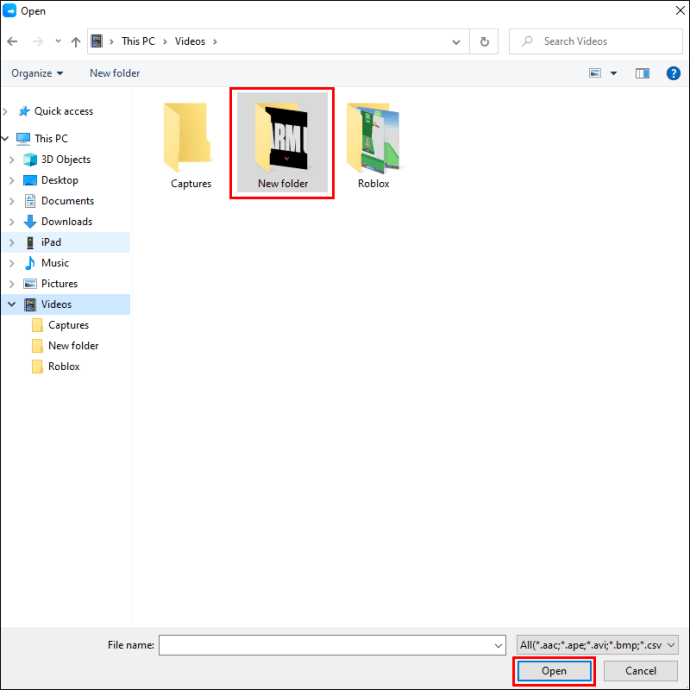
- 点击“传输”。
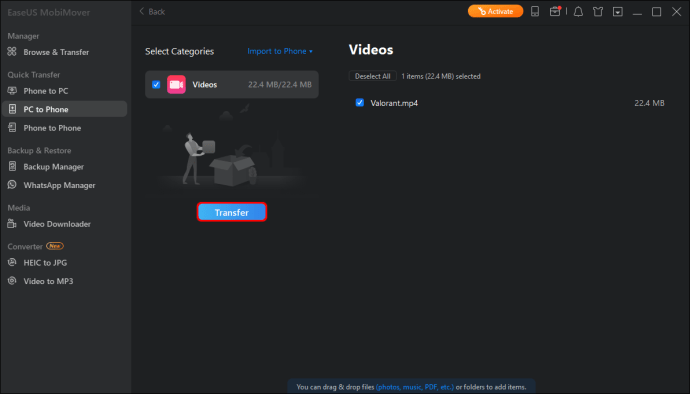
您的视频现在应该可以在不使用 iTunes 的情况下传输到您的 iPad。事实证明,这并非不可能。
将视频从 Windows 电脑传输到 iPad 的方法
如果您的目标是将视频从 Windows 电脑传输到 iPad,iTunes 可以帮上忙。首先,您需要从 Microsoft Store 下载适用于 Windows 的 iTunes。
下载完成后,请按照以下步骤操作:
- 使用 USB 接口将 iPad 连接到电脑。
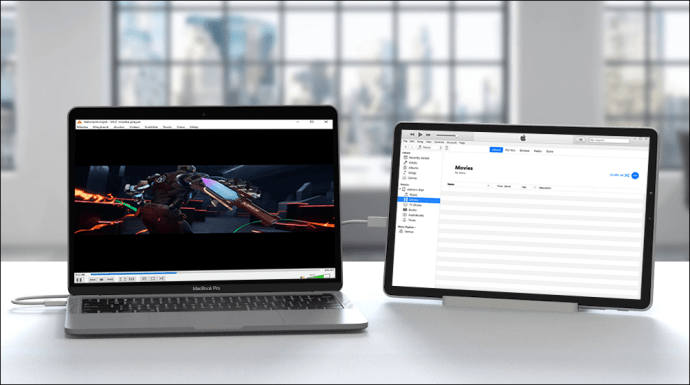
- 当出现提示时,点击“信任此电脑”。
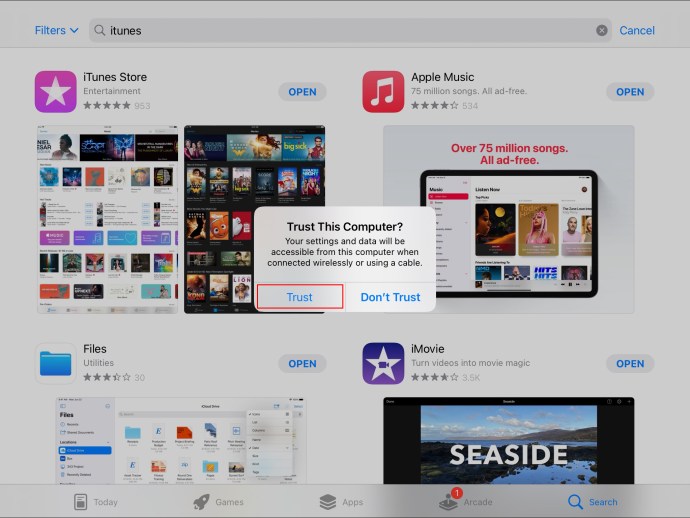
- 输入您的密码。
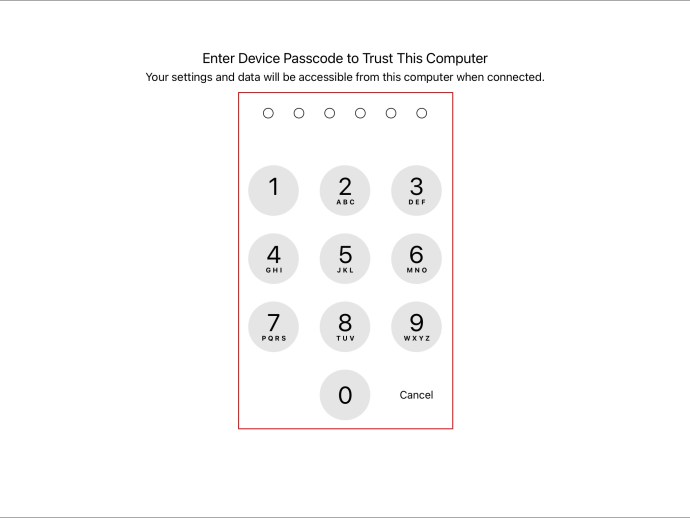
- 点击出现的平板电脑图标。

- 向下滚动菜单,然后点击“影片”。
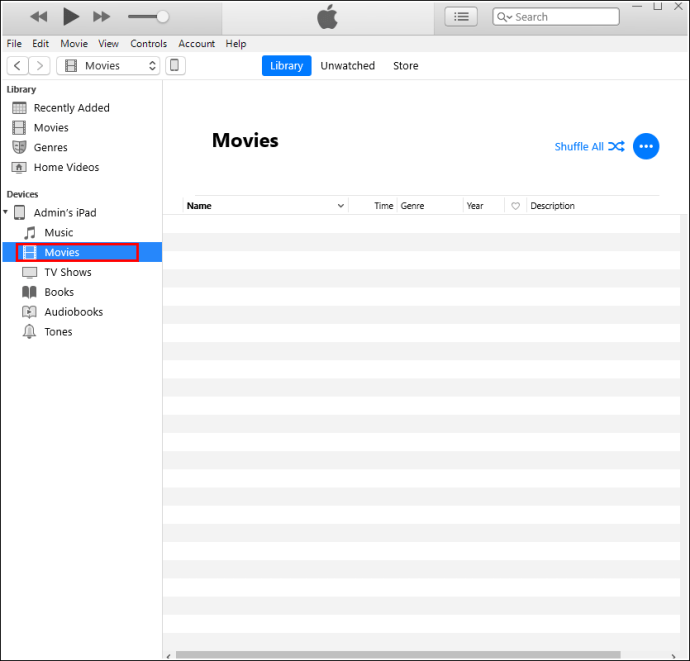
- 按下 Win+E 打开 Windows 文件资源管理器。
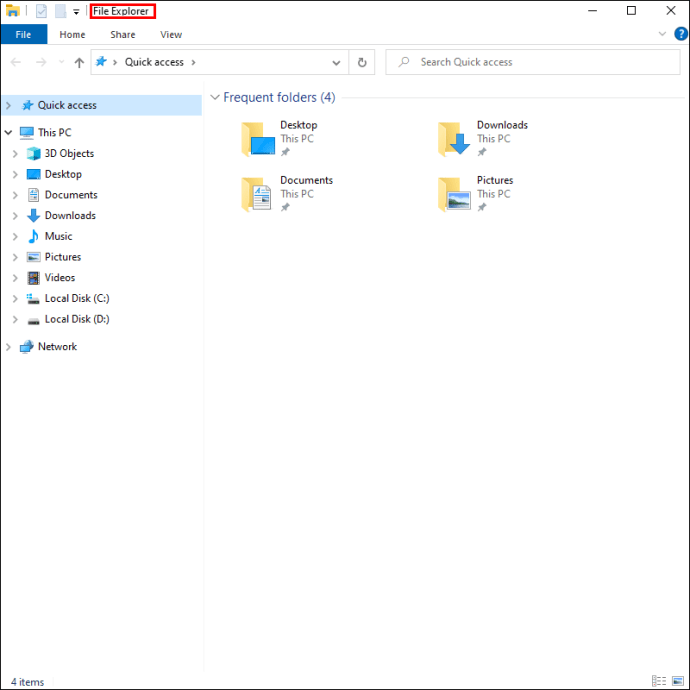
- 找到您存放视频的文件夹。
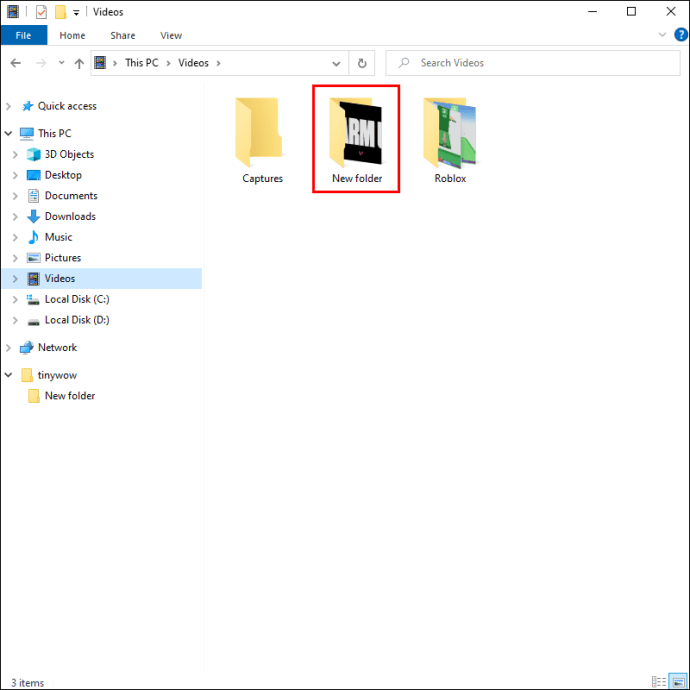
- 按住您要传输的视频,并将其拖放到 iPad 的“影片”文件夹中。
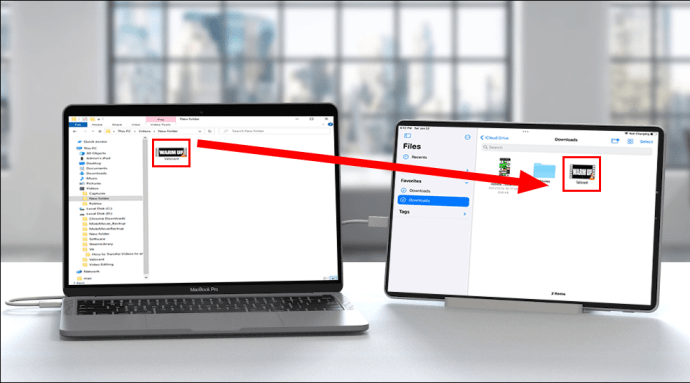
您的视频现在已传输到 iPad。
将视频从 Mac 传输到 iPad 的步骤
如果您想将视频从 Mac 电脑传输到 iPad,可以按照以下步骤操作:
- 在 Mac 上,打开 iTunes,点击“文件”,然后点击“添加到资料库”。
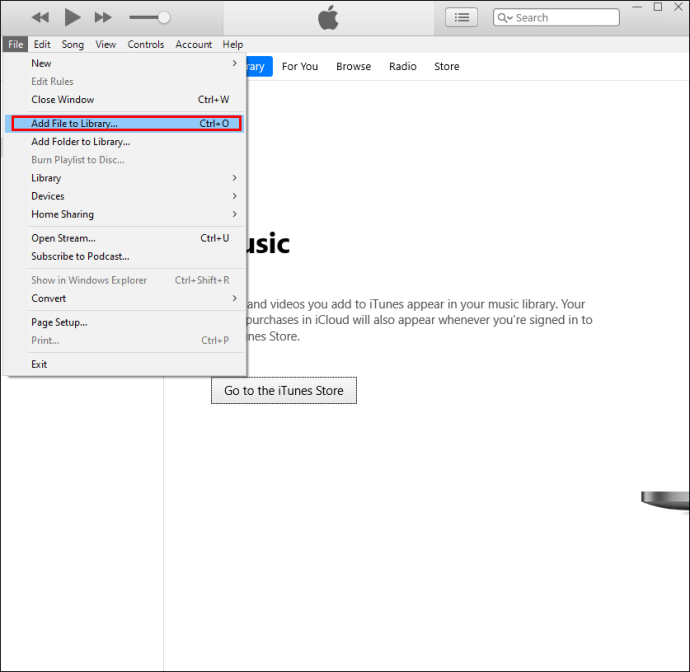
- 选择要传输到 iPad 的视频。
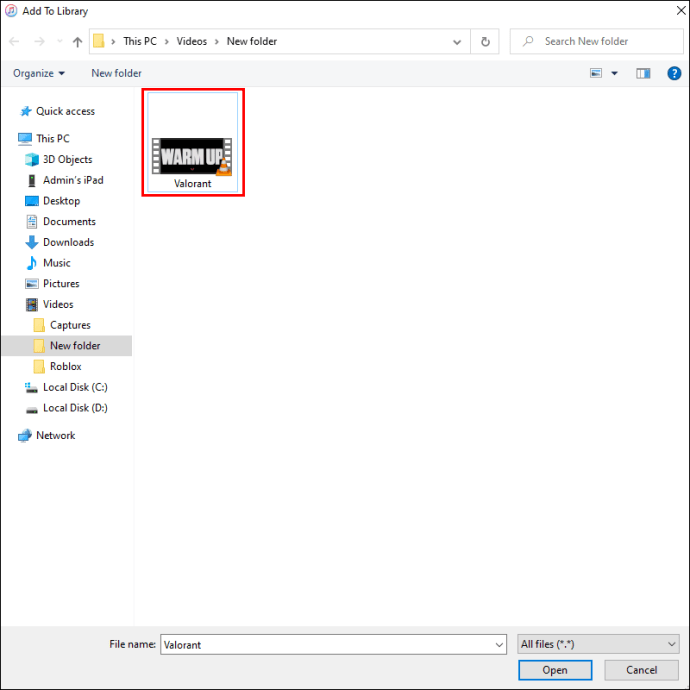
- 使用 USB 数据线将电脑连接到 iPad。

- 当 iPad 图标出现在 iTunes 上时,点击它。

- 找到“摘要”选项卡,然后找到“影片”。
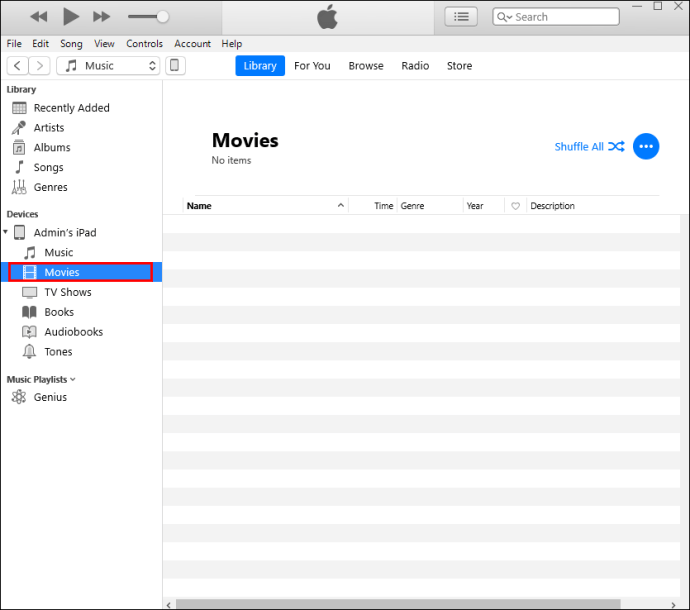
- 点击“同步影片”并选择要传输的视频。
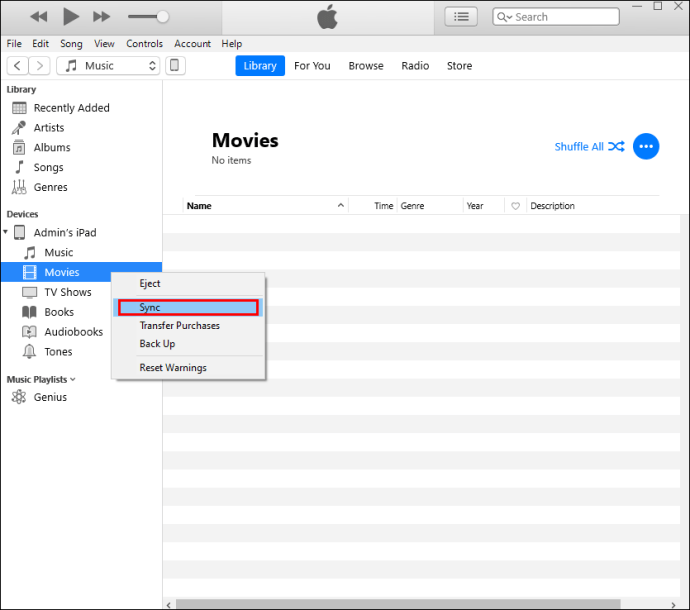
- 点击右下角的“同步”按钮。
iTunes 现在会将您的视频从 Mac 传输到 iPad。
如何将视频从 Android 传输到 iPad
您可能需要将视频从 Android 设备传输到 iPad。有两种方法可以完成此操作:使用计算机或使用第三方软件。
让我们先了解一下如何使用电脑将视频从 Android 设备传输到 iPad。您需要使用 iTunes 来完成这个过程。
- 将您的 Android 设备连接到电脑。
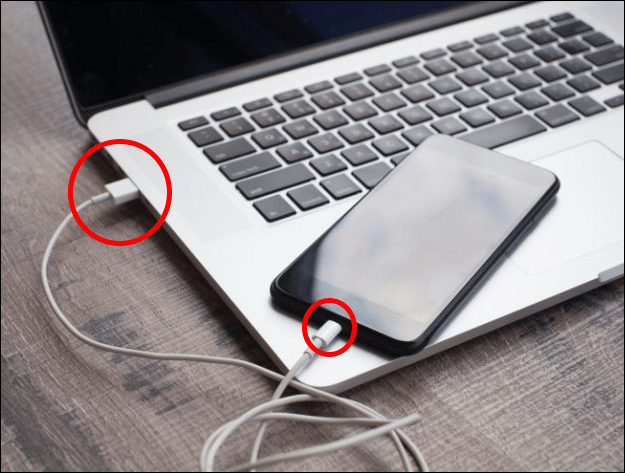
- 在您的电脑上,找到您要传输的视频。
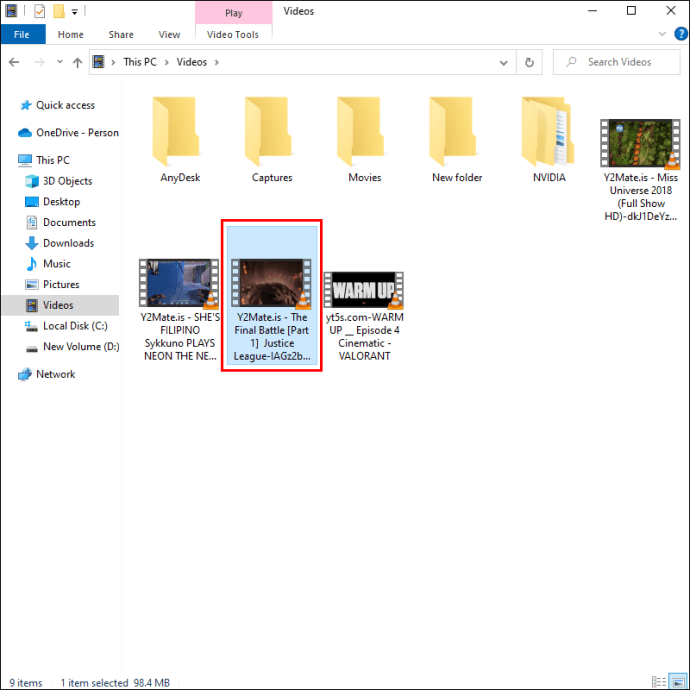
- 选择视频并将其移动到电脑上的文件夹中。
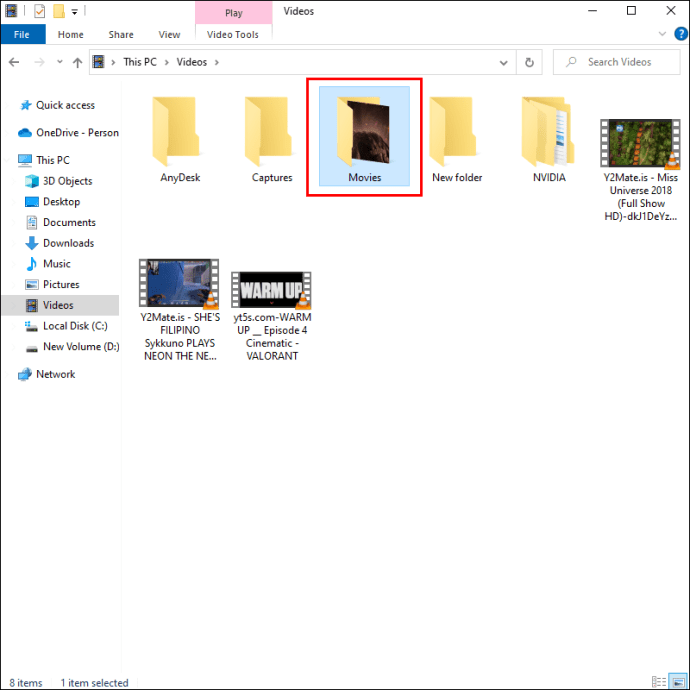
- 断开 Android 设备并连接到 iPad。
- 打开 iTunes 并将您的视频同步到您的 iPad,前往设备上的“照片和视频”部分。
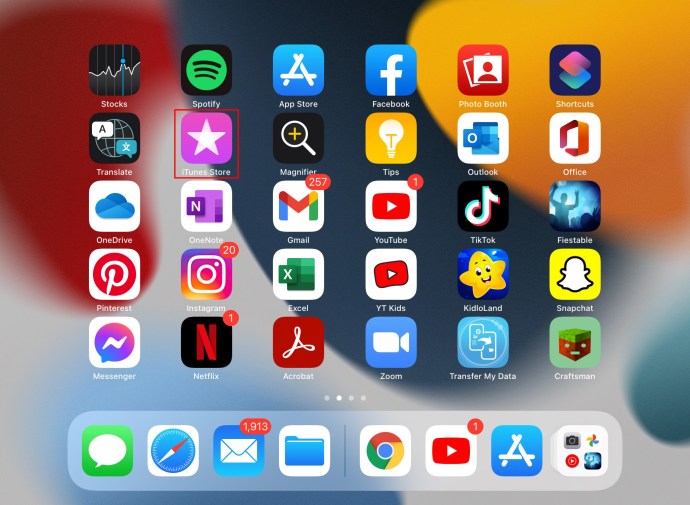
您已成功将视频从 Android 设备传输到 iPad。
如果您不想使用电脑来完成传输过程,则可以使用“转移到 iOS”应用程序。这是 Google Play 商店中为将文件从 Android 移动到 iPad 或 iPhone 设备而开发的应用程序。以下是在不使用计算机的情况下将视频从 Android 设备传输到 iPad 的方法:
- 安装“转移到 iOS”应用程序。
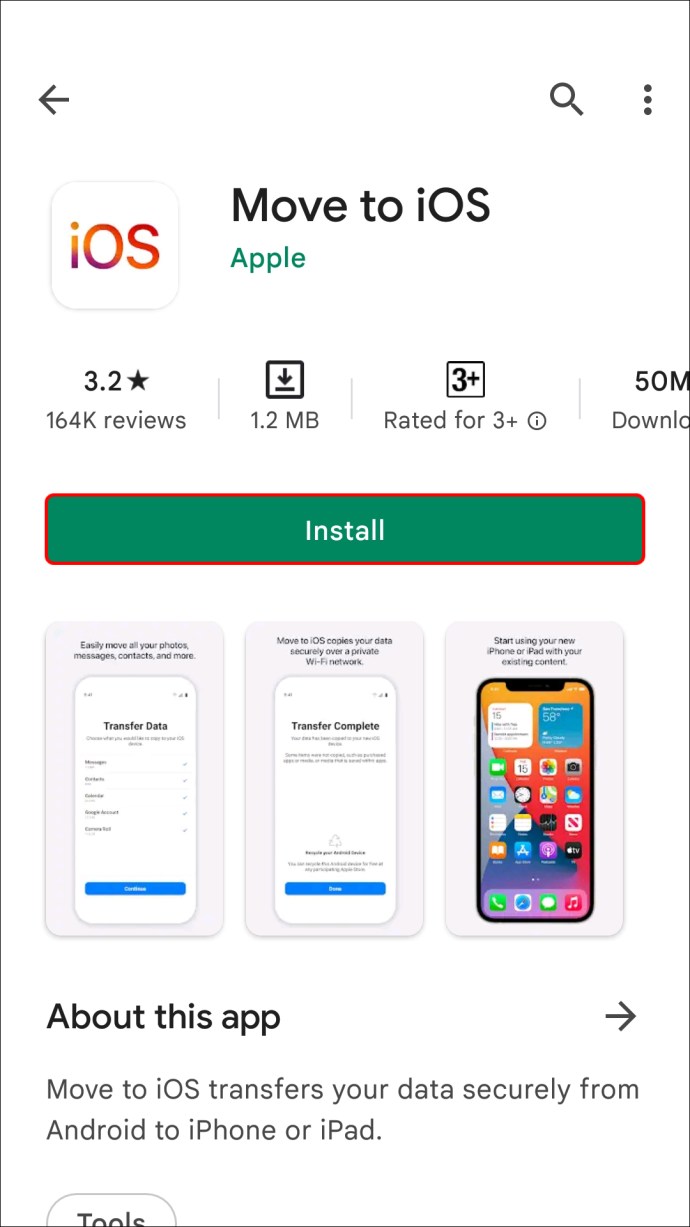
- 在应用程序中,选择“应用和数据”,然后选择“从 Android 移动数据”。
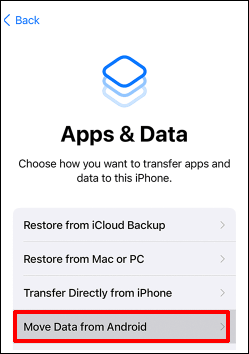
- 在 iPad 上,点击“继续”。
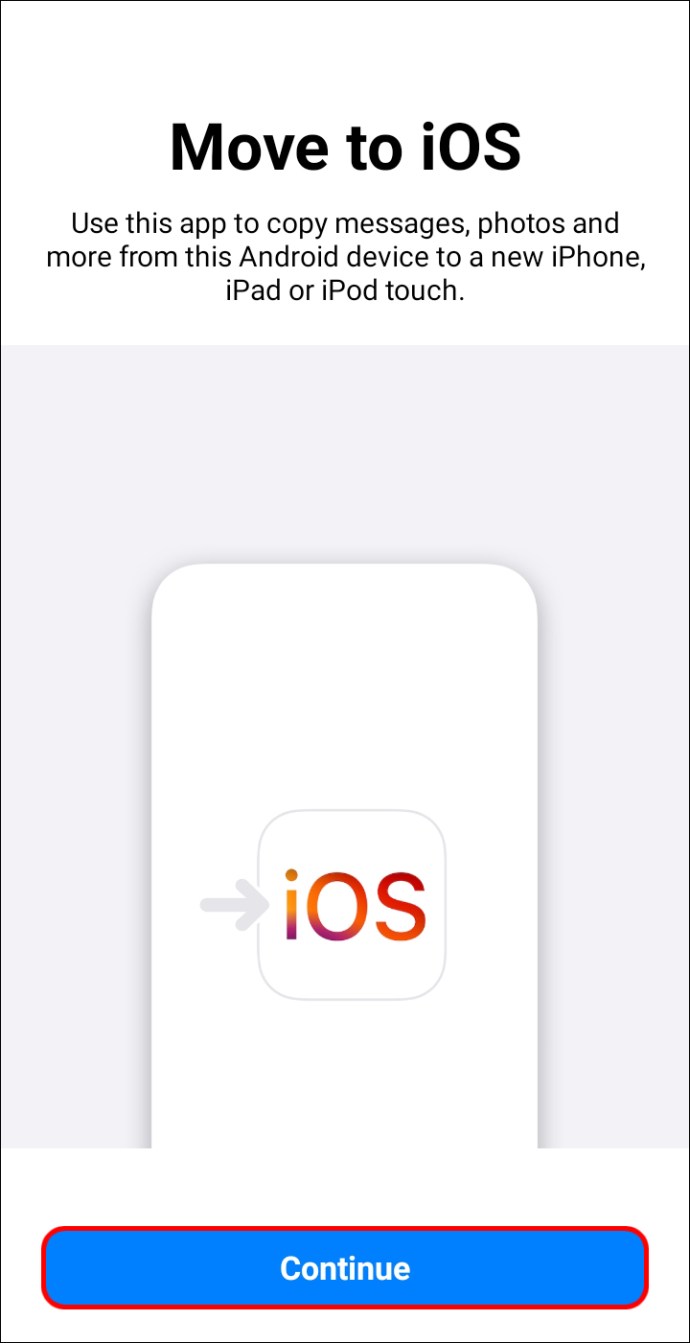
- 将 iPad 上生成的 12 位代码输入到 Android 设备。
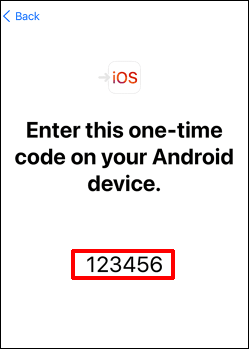
- 选择您想要传输的视频。
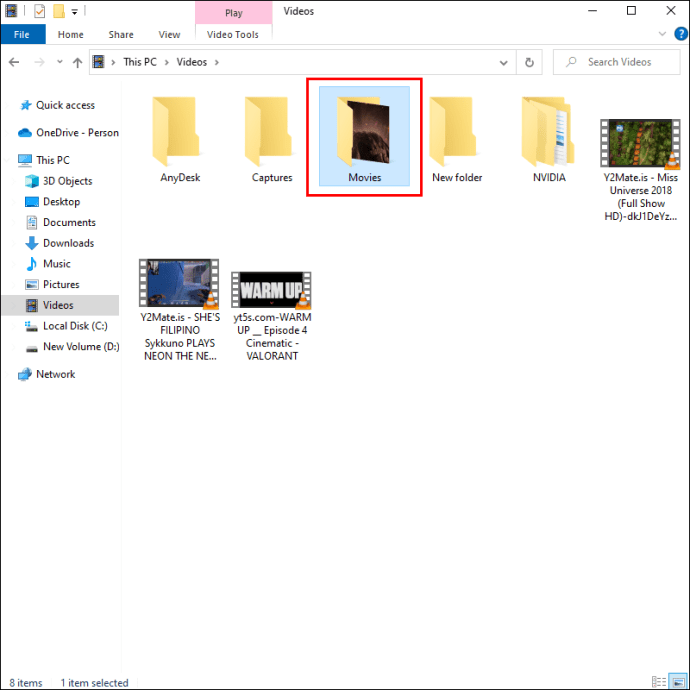
您的视频现在应该可以在 iPad 上播放了。
建立您的 iPad 视频库
借助正确的工具,您可以快速将视频从各种设备传输到 iPad。甚至可以在不使用 iTunes 或电脑的情况下传输内容。 按照本指南中的步骤操作,您就可以将视频方便地存储在更加便携的平板电脑上。
您是否经常将视频从其他设备传输到 iPad? 请分享您常用的方法。