还在为旧 iPod 里的音乐发愁吗?
你是否有一个积满灰尘的旧 iPod?它可能还保存着一些你无法在其他地方找到的珍贵音乐。 如果是这样,别让它闲置!你可以将 iPod 里的音乐转移到电脑上。
其实很简单,只需把 iPod 当作一个外接存储设备,从中提取音乐。 完成后,你可以将这些音乐添加到 iTunes 或 Apple Music 库中,甚至同步到你的 iPhone。接下来,我们将一步步教你如何操作。
第一步:阻止 iTunes 或访达自动同步
首先,你需要确保在传输 iPod 上的音乐时,iTunes 或访达不会自动删除它们。
通常情况下,当你将设备连接到 iTunes 或访达时,资料库中的音乐会自动同步到设备。 反过来,你无法直接从 iPod (或 iPhone、iPad) 将音乐下载到 iTunes 或 Apple Music。 因此,如果直接连接,iPod 上的音乐可能会被 iTunes 或音乐库的内容覆盖。
对于使用 Mojave 或更早版本 Windows 和 Mac 的用户,阻止 iTunes 自动同步的方法基本一致:
- 确保断开所有 iOS 设备与电脑的连接。 然后,在电脑上打开 iTunes。
- 在 Windows 中,点击“编辑”>“偏好设置”。 在 Mac 上,点击“iTunes”>“偏好设置”。
- 在弹出的窗口中,点击“设备”选项卡,并勾选“阻止 iPod、iPhone 和 iPad 自动同步”的复选框。
- 点击“确定”并关闭 iTunes。
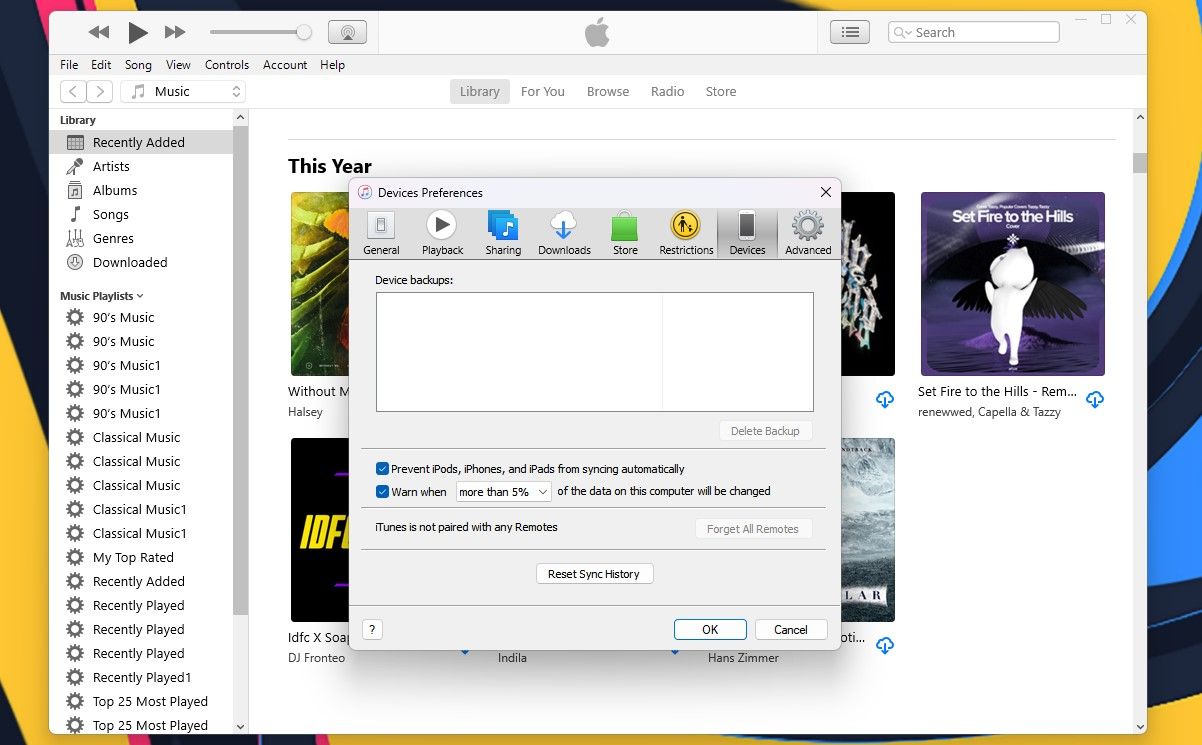
但是,对于使用 macOS Catalina 或更高版本的 Mac,同步 iOS 设备的任务由访达接管。因此,在通过 USB 连接设备后,你需要在访达中打开设备,并取消选中“连接此 iPhone 时自动同步”的复选框。
第二步:将音乐从 iPod 复制到电脑
现在,你可以将 iPod 连接到电脑了。 它应该会在 Windows 系统的文件资源管理器和 macOS 系统的访达中显示为一个驱动器。 打开 iPod 驱动器,找到“iPod_Control”>“Music”文件夹。 你会看到许多以“F”开头,后面跟着数字的文件夹。 如果你的 iPod 驱动器显示为空,你需要显示电脑上的隐藏文件和文件夹。
Windows 用户可以点击“查看”选项卡,然后选择“隐藏的项目”选项。 macOS 用户可以通过同时按下 Cmd + Shift + 句点 (.) 键来切换隐藏文件夹的显示状态。
接下来,选中“iPod_Control”>“Music”文件夹中的所有文件夹,将它们复制并粘贴到电脑硬盘上的任意位置。这样,音乐就从 iPod 传输到你的电脑了。 这些文件的名称会是随机的四字母组合。
如果你使用的是 Windows 电脑,可以在文件资源管理器中查看每个音乐文件的标签。 如果标签不可见,可以通过按住 Alt + Shift + P 键打开详细信息窗格来启用它们。 或者,你也可以从“查看”选项卡中选择。 遗憾的是,在 Mac 上无法查看标签信息。
文件复制完成后,就可以安全地弹出 iPod 并断开连接了。在 Windows 系统中,右键点击文件资源管理器中的 iPod 驱动器,然后选择“弹出”。 在 Mac 上,按住 Control 键并点击桌面上的 iPod 图标,然后选择“弹出”。
在将文件导入 Windows 上的 iTunes 之前,建议你先了解一下如何处理无效的 MP3 文件,以避免导入过程中出现问题。
第三步:将音乐添加到 iTunes 资料库
将音乐从 iPod 转移到电脑后,就可以开始整理了。 首先,将 iPod 里的音乐添加到 Windows 电脑或 Mac 上的 iTunes 资料库中。 请注意,由于 iTunes 在 macOS Catalina 及更高版本中已被 Apple Music 应用取代,你的音乐库会显示在 Apple Music 应用中。
要将 iPod 中的部分或全部音乐添加到 iTunes 资料库,请在 Windows 版 iTunes 中点击“文件”>“将文件添加到资料库”或“文件”>“将文件夹添加到资料库”。 如果你使用的是 Mac,请从菜单栏选择“文件”>“添加到资料库”。 然后,选择要添加的文件或文件夹。 你还可以直接将音乐文件从文件资源管理器或访达拖到 iTunes 窗口中。
默认情况下,在 Windows 上的 iTunes 资料库中添加项目会创建对文件当前位置的引用。 原始文件依然保存在原来的位置。 因此,如果你移动了原始文件,iTunes 将无法找到它们。
你可以设置让 Windows 版 iTunes 自动复制每个文件,并将其放入 iTunes 媒体文件夹中。这样,移动原始文件就不会影响 iTunes 资料库中的音乐。
为此,请打开 Windows 版 iTunes,点击“编辑”>“偏好设置”。 点击“高级”选项卡,勾选“添加到资料库时将文件复制到 iTunes 媒体文件夹”复选框。 此外,为了更好地整理 iTunes 媒体文件夹,建议勾选“保持 iTunes 媒体文件夹组织有序”复选框。 macOS 版 iTunes (Mojave 及更早版本) 默认会勾选此选项。
启用此选项后,所有后续添加到 iTunes 资料库的媒体都会被直接复制到 iTunes 媒体文件夹中。 现在,你不用再担心移动原始文件的问题了。 请注意,在启用此复选框之前添加到 iTunes 库的媒体仍然链接到原始文件。
要复制链接到 iTunes 资料库的剩余媒体文件,请点击“文件”>“资料库”>“整理资料库”,然后勾选“合并文件”复选框。 完成后,点击“确定”。
第四步:在 iTunes 中创建播放列表
如果你在 iPhone 上习惯使用播放列表,可以在 iTunes 中创建它们,iTunes 会将它们同步到你的 iPhone。 无论你使用的是 Mac 还是 Windows PC,创建播放列表的操作方法都相同。
要创建播放列表,首先选中你想要添加到播放列表中的歌曲。 然后右键点击 (在 Mac 上按住 Control 键点击) 所选歌曲,选择“添加到播放列表”>“新建播放列表”。
对于相似的歌曲,例如来自同一专辑的歌曲,播放列表的名称默认会使用艺术家和专辑标题。 如果你想创建一个包含不同歌曲的播放列表,则需要输入自定义名称。 要更改播放列表的名称,只需点击标题并输入新名称。 你还可以通过拖动播放列表中的歌曲来重新排列它们的顺序。
第五步:将音乐传输到你的 iPhone
要将添加的音乐传输到你的 iPhone,请确保 iTunes 或访达已打开,并将你的设备连接到电脑。 然后,点击 iTunes 工具栏中的设备图标,或从访达侧边栏选择你的设备 (在 macOS Catalina 及更高版本中)。
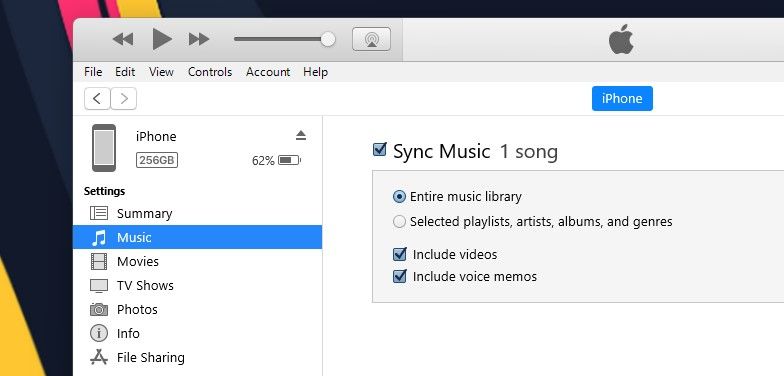
如果你想快速将内容同步到 iPhone,可以使用 iTunes 同步整个音乐库。 此外,你也可以选择同步特定的播放列表、艺术家、专辑和流派。
如果你看到“替换并同步”消息,请记住,这样做将会允许 iTunes 资料库替换 iPhone 上的所有现有内容。
要同步整个库,请点击左侧边栏中“设置”下方的“音乐”。 如果你使用的是 macOS 上的访达,在选择设备后,可以在右侧窗格中找到“音乐”选项。
接下来,请务必勾选右侧的“同步音乐”选项,并选择“整个音乐库”。 然后,点击右下角的“应用”按钮。 如果同步没有自动开始,你可以点击“同步”按钮手动开始。
此外,如果你不喜欢 iTunes,并且想要扩展自己的音乐库,可以尝试一些适用于 iPhone 和 Android 的优秀音乐下载应用。
将音乐从旧 iPod 传输到电脑其实不难
只要你的旧 iPod 还有足够的电量,你只需投入一些时间和精力,就可以轻松将音乐从 iPod 转移到电脑上。 毕竟,在 iPod 盛行的年代,我们还没能像现在这样方便地使用 iCloud。
在将音乐从 iPod 转移到 iTunes 或 iPhone 后,不妨让你的旧 iPod 焕发新生。 你可以考虑把它用作电子书阅读器或备用的音乐播放器。